

Por Adela D. Louie, Última atualização: December 6, 2021
Safari é o navegador padrão dos dispositivos iOS. É um navegador popular, poderoso e fácil de usar que basicamente tem tudo que você precisa. No entanto, assim como os outros, os usuários ainda podem enfrentar bugs e erros.
Às vezes você pode ter que recuperar o histórico de navegação ou até mesmo recuperar o sistema operacional.
Bem, neste post vamos discutir esse problema específico “O Safari não pode abrir a página porque o endereço é inválido".
Esta mensagem de erro significa duas coisas, na verdade. E um deles não significa realmente que seja um erro. Um significado desta mensagem é que alguém está realmente tentando obter dinheiro de você usando o Safari, portanto, certifique-se de não cair nessa.
E se a mensagem persistir na tela sempre que você estiver usando o navegador Safari, corrigi-la seria uma ótima ideia, certo?
Uma razão pela qual você está recebendo esse tipo de erro é porque você pode ter visitado um site onde você pegou o vírus. Ou outra coisa é que você recebeu o erro que está causando outro erro. Então, vamos discutir isso em detalhes agora.
Parte 1. Diferentes tipos de Safari não podem abrir a página porque o endereço é inválido Parte 2. Maneiras eficazes de como corrigir quando o Safari não consegue abrir a página porque o endereço é inválido Parte 3. Recupere dados do iPhone depois de corrigir o problema quando o Safari não consegue abrir a página porque o endereço é inválido Parte 4. Conclusão
O erro genuíno quando você obtém o O Safari não pode abrir a página porque o endereço é inválido é devido a um problema real que você vê no seu computador ou em qualquer dispositivo que você tenha. E quando isso acontecer, você ainda poderá encontrar algumas soluções que poderá aplicar.
Quando você perceber que um erro está aparecendo no seu dispositivo iPhone quando você está usando o Safari e isso aparece como um site pop-up, seu iPhone pode ser alvo de uma fraude. O motivo deste golpe é enganar para que o hackers e os golpistas poderão ter acesso às suas informações financeiras e têm a possibilidade de obter todo o dinheiro que você possui.
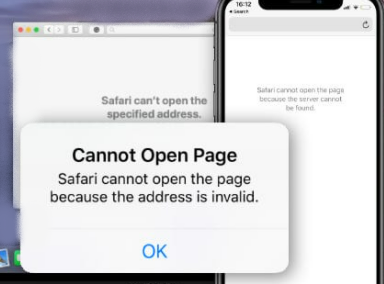
O principal objetivo desses hackers é mostrar a você um site aparentemente real e oficial, mas na realidade não é. E esta mensagem pode vir em diferentes formatos de texto e idiomas, dependendo da sua localização.
Como usuário de iPhone ou iPad, se você estiver enfrentando um erro genuíno ao O Safari não pode abrir a página porque o endereço é inválido, aqui estão algumas maneiras básicas de resolver esse erro.
Uma das razões óbvias do motivo pelo qual você está recebendo esse erro é quando você está tendo problemas para acessar seu endereço da web. E isso obviamente é por causa de uma conexão de internet instável. E com isso, você pode considerar verificar se sua conexão com a Internet está funcionando bem ou não.
Pode haver alguns pequenos problemas sobre o motivo pelo qual você está recebendo esse erro. E um truque simples que você pode fazer é simplesmente tentar atualizar sua página do Safari. Basta tocar no ícone de atualização acima da tela ao lado da guia de endereço.
Outra coisa básica que você pode fazer para resolver O Safari não pode abrir a página porque o endereço é inválido é simplesmente sair do navegador Safari e reiniciá-lo. Dessa forma, você poderá corrigir alguns outros problemas menores que seu navegador Safari está tendo.
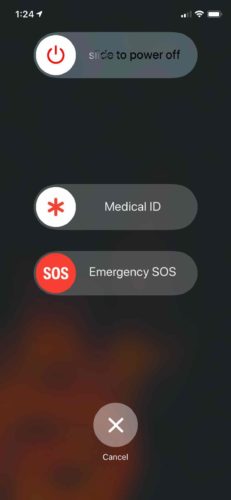
Outra coisa é que também pode haver um problema com o iPhone que você está usando. Há uma tendência em que seu dispositivo pode estar sofrendo de um pequeno problema que está afetando o desempenho do seu navegador Safari. É por isso que você pode considerar a reinicialização do dispositivo para corrigir isso. E se isso ainda não funcionar, você pode seguir em frente e tentar as outras soluções abaixo.
Caches são dados que podem ser úteis sempre que você visita sites em seu navegador. No entanto, quando isso se acumula no armazenamento de dados, podem ocorrer falhas e erros. E esta é uma das razões pelas quais o seu safari não consegue abrir a página porque o endereço é inválido.
Dito isto, a solução simples que você pode fazer aqui é limpar o cache do navegador. E para você fazer isso no navegador Safari, aqui estão as etapas que você precisa seguir.
Se caso isso DNS está tendo dificuldade para processar no seu dispositivo, então esse pode ser o motivo pelo qual você está recebendo um erro ao usar o navegador Safari. E se for esse o caso, aqui está a melhor solução que você pode aplicar ao seu dispositivo.
Outra coisa que você pode fazer ao enfrentar O Safari não pode abrir páginas porque o endereço é inválido é excluir dados do seu dispositivo. Dessa forma, você poderá se livrar do vírus que afetou seu aparelho.
No entanto, se você fizer isso, certifique-se de ter feito backup de todos os dados que possui para poder restaurá-los depois de limpar completamente o dispositivo. Esta solução deve ser a última coisa que você deve fazer quando todo o resto falhar.
Agora que você já mencionou que o último recurso quando você tem esse tipo de problema em seu aparelho é apagar seu iPhone, e agora você está pensando em como poderia recuperar os dados que poderia perder após apagar seus dados.
Bem, não se preocupe mais porque mostraremos uma maneira fácil de resolver esse problema. E esta solução pode ser usada quer você já tenha um backup de seus dados ou mesmo se não o tiver. E isso nada mais é do que usar o Recuperação de dados do FoneDog iOS.
iOS Recuperação de Dados
Recupere fotos, vídeos, contatos, mensagens, registros de chamadas, dados do WhatsApp e muito mais.
Recupere dados do iPhone, iTunes e iCloud.
Compatível com o mais recente iPhone e iOS.
Download grátis
Download grátis

FoneDog iOS Data Recovery é um excelente software para recuperar quaisquer dados perdidos do seu dispositivo iOS com ou sem backup. É uma ótima ferramenta que pode recuperar quaisquer dados perdidos diretamente do seu dispositivo iOS, do iCloud e do arquivo de backup do iTunes.
Ele pode recuperar dados como fotos, vídeos, mensagens de texto, contatos, áudios e muito mais. Não apenas seus dados regulares, mas também pode recuperar dados do WhatsApp, Facebook Messenger, Kik, WeChat e Line. Esta ferramenta também pode suportar qualquer versão do iOS, até mesmo a nova versão do iOS 17.
Este programa também é muito seguro de usar, pois não permitirá que seu dispositivo seja danificado e nenhum vírus ou malware poderá entrar no seu dispositivo. E também, seus dados serão mantidos a salvo dessas ameaças maliciosas. E para mostrar a eficiência e a maneira fácil de usar o FoneDog iOS Data Recovery, aqui está um guia rápido que você pode seguir.

Depois de baixar o FoneDog iOS Data Recovery, vá em frente e inicie-o. E quando o programa estiver funcionando, selecione a opção Recuperar do dispositivo iOS na interface principal do programa. E, em seguida, conecte seu dispositivo iPhone ao seu PC usando o cabo USB. E uma vez que seu dispositivo esteja conectado, clique em Iniciar verificação.
Depois de clicar no botão Iniciar digitalização, o programa começará a digitalizar seu dispositivo iPhone. O programa procurará todos os dados que você perdeu. E assim que o processo de digitalização estiver concluído, você poderá visualizar todos os dados que o programa conseguiu digitalizar.
E então, enquanto visualiza seus dados, agora você também pode escolher os dados que deseja recuperar. Você pode selecioná-los um por um, ou pode optar por clicar no botão selecionar todos para escolhê-los todos de uma vez.
Depois de escolher os dados que deseja recuperar, agora você pode ir em frente e clicar no botão Recuperar localizado no canto inferior direito da tela da janela. E a partir daí, é só esperar que o processo seja concluído.

Na mesma interface principal do FoneDog iOS Data Recovery, vá em frente e escolha a opção Recover from iTunes Backup File. E a partir daí, o FoneDog iOS Data Recovery detectará seu arquivo de backup do iTunes.
E depois de escolher o arquivo de backup do iTunes, agora você pode ir em frente e digitalizá-lo. Você pode fazer isso simplesmente clicando no botão Iniciar verificação para que o programa comece a verificar todos os dados que você salvou no backup do iTunes.
E uma vez que a digitalização é feita, agora você pode ir em frente e visualizar todos os dados que o FoneDog iOS Data conseguiu digitalizar. E ao fazer uma prévia, agora você pode escolher os dados que deseja recuperar.
Depois de escolher os dados que você deseja recuperar, agora você pode clicar no botão Recuperar e, em seguida, o processo de restauração dos dados perdidos será iniciado. Aguarde a conclusão.

Na interface principal do programa, você pode ir em frente e selecionar Recuperar na opção Arquivo de Backup do iCloud. E então o programa solicitará que você faça login na sua conta do iCloud. Certifique-se de inserir a mesma conta que você usou no seu dispositivo iOS. E então, o programa mostrará seu arquivo de backup do iCloud.
E na lateral do arquivo do iCloud, clique no botão Scan download para que o programa possa escanear seu arquivo de backup do iCloud. E uma vez feito isso, agora você pode ir em frente e visualizar todos os seus dados e selecionar aqueles que deseja recuperar.
Depois de escolher os dados a serem recuperados, agora você pode clicar no botão Recuperar na tela. E o processo começará, então você só precisa esperar que ele seja concluído.
Download grátisDownload grátis
Como você pode ver, existem diferentes maneiras de corrigir quando o Safari não pode abrir a página porque o endereço é inválido. Portanto, certifique-se de seguir os passos acima. E se você perdeu alguns dados no seu dispositivo iOS, basta usar o Recuperação de dados do FoneDog iOS e você será capaz de restaurá-los em nenhum momento.
As pessoas também leramComo recuperar/recuperar mensagens de texto excluídas no iPhoneAs melhores ferramentas para recuperar arquivos excluídos no iPhone – Edição 2023
Deixe um comentário
Comentário
iOS Recuperação de Dados
3 Métodos para recuperar seus dados apagados do iPhone ou iPad.
Download grátis Download grátisArtigos Quentes
/
INTERESSANTEMAÇANTE
/
SIMPLESDIFÍCIL
Obrigada! Aqui estão suas escolhas:
Excelente
Classificação: 4.7 / 5 (com base em 85 classificações)