

Por Gina Barrow, Última atualização: June 2, 2017
"Não consigo encontrar o número de telemóvel do meu cliente que me foi enviado pelo meu amigo na semana passada. Eu tenho muitas mensagens de texto no meu iPhone, então eu queria saber se existe uma maneira de pesquisar mensagens de texto/iMessages no iPhone facilmente. Posso pesquisar mensagens de texto no iPhone por data?"
SMS é um serviço de mensagens curtas mais comumente conhecido como mensagens de texto. Este é o recurso de telefone mais abusado e usado desde que os telefones celulares foram criados. Seria frustrante se mensagens desapareceram no iPhone. É muito conveniente de usar e funciona em todos os tipos de celulares, sejam eles básicos ou iPhones.
Ainda é a forma mais popular de comunicação, mesmo na era moderna de hoje, onde as mensagens instantâneas ou mensagens instantâneas surgiram.
Como o problema mencionado acima, todos somos culpados de ter muitas mensagens de texto armazenadas em nossas caixas de entrada que mal notamos até encontrarmos algo importante. O iPhone antecipou esse tipo de evento na experiência do telefone de seus usuários, então eles tornaram bastante conveniente para todos nós pesquise iMessage ou mensagens de texto no iPhone.
Então, se você se importa com isso, como faço para pesquisar o histórico do iMessage? Lendo este artigo e descubra métodos incríveis de como pesquisar o iMessage por data e até recuperar SMS excluídos do iCloud/backup, mesmo sem backup, em 2024.
Tendo passado muitos anos no desenvolvimento de software para dispositivos iOS, agora criamos um software adequado para todos os usuários iOS.
Aqui vai uma dica para você: Baixar Recuperação de dados do FoneDog iOS para pesquisar e visualizar facilmente mensagens de texto no seu iPhone e até recuperá-las. Caso você queira tentar fazer isso sozinho, reunimos algumas ideias e soluções básicas abaixo.
iOS Recuperação de Dados
Recupere fotos, vídeos, contatos, mensagens, registros de chamadas, dados do WhatsApp e muito mais.
Recupere dados do iPhone, iTunes e iCloud.
Compatível com o mais recente iPhone e iOS.
Download grátis
Download grátis

Parte 1. Como pesquisar mensagens de texto/iMessage no iPhone? 3 maneiras aqui!Parte 2. Como pesquisar mensagens de texto/iMessages do iOS 10 ou iOS 11?Parte 3. Guia de Vídeo: Como Recuperar iMessage/Mensagens de Texto Excluídas no iPhone.
Parece bom? Vamos mergulhar ...
3 Soluções para pesquisar mensagens do iPhone aqui.
Se você está procurando um método mais rápido e conveniente para pesquisar iMessage/mensagens de texto no iPhone, por que não usar Recuperação de dados do FoneDog iOS .
Este programa permite recuperar arquivos antigos mensagens de texto/iMessages e alguns dados excluídos importantes, como contatos, fotos, vídeos e ainda mais em menos tempo.
Ele não apenas pode pesquisar mensagens de texto no iPhone por data, mas também corrigir o problema de pesquisa de mensagens do iPhone que não está funcionando.
Como pesquisar mensagens de texto no iPhone, siga estas etapas:
iOS Recuperação de Dados
Recupere fotos, vídeos, contatos, mensagens, registros de chamadas, dados do WhatsApp e muito mais.
Recupere dados do iPhone, iTunes e iCloud.
Compatível com o mais recente iPhone 11, iPhone 11 pro e o mais recente iOS 13.
Download grátis
Download grátis

No seu computador, baixe Recuperação de dados do FoneDog iOS, instale e inicie o software. Se você deseja pesquisar mensagens no mac, baixe a versão para Mac.

Usando um cabo USB original, conecte o iPhone ao seu Mac até que o programa o detecte. Quando a conexão estiver estável, sua tela exibirá todos os arquivos disponíveis para pesquisa e recuperação.
Você pode escolher Mensagens e Anexos e clicar em “Iniciar digitalização".

A Recuperação de dados do FoneDog iOS irá pesquisar por todo o iPhone para você. Tudo que você precisa fazer agora é sentar e esperar. Depois que a verificação e a pesquisa estiverem concluídas, você poderá ver todos os arquivos encontrados no iPhone.
Em Mensagens e Anexos, agora você pode ver todas as mensagens no seu iPhone, restringir o resultado digitando palavras-chave relevantes na barra de pesquisa.
Depois de encontrar o que estava procurando, marque a caixa da seleção fornecida e clique em “Recuperar".

As pessoas também lêem:
Download grátis Download grátis
O destaque é um poderoso recurso integrado lançado no iOS 14 que permite que todos os usuários do iPhone pesquisar mensagens de texto/iMessages ou mesmo qualquer coisa e em qualquer lugar do dispositivo. É uma maneira rápida de encontrar qualquer recurso do telefone, como aplicativos, contatos, mensagens, notas e qualquer coisa que você possa imaginar.
Você pode ter a opção de editar o que aparecerá na Pesquisa Spotlight acessando Configurações> Geral> Pesquisa do Spotlight> Toque no controle deslizante (tecla de 3 linhas à direita) movendo o pedido ou desmarcando os rótulos para que não sejam incluídos na pesquisa do Spotlight.
Para pesquisar iMessages/mensagens de texto no iPhone usando o Spotlight, siga estas etapas abaixo:
Lembre-se de que ao pesquisar usando o Spotlight, os resultados correspondentes à sua consulta aparecerão em todas as mensagens, como mensagens de texto, e-mails, mensagens instantâneas e outros conteúdos no iPhone.
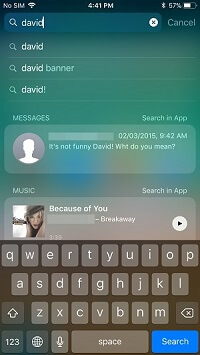
Pesquisar mensagens de texto/iMessages com o Spotlight
Outro recurso interno dos dispositivos iPhone é a opção de caixa de pesquisa no aplicativo de mensagens que permitirá que você simplesmente digite qualquer palavra-chave relevante. Para pesquisar mensagens de texto por meio do iMessage no iPhone, siga estes:
Durante uma OTA (Over the Air) para iOS 14, houve problemas sobre não poder usar pesquisar mensagens de texto/iMessages no iPhone e até mesmo a pesquisa do Spotlight que não mostra resultados quando usada.
Isso foi causado pelo próprio software que até agora está em andamento. Existem fóruns e outros tutoriais para resolver esse problema, mas isso causará mais riscos no seu dispositivo iPhone. Aqui está o principal problema mais comum em que as comunidades do iOS tentaram corrigir:
Quando o iOS 14 Spotlight não mostra nenhum resultado:
Quando a Pesquisa Spotlight do iOS 14 não está funcionando, você pode executar as seguintes etapas mostradas abaixo:
Alguns usuários têm sugestões ainda mais estranhas, como enviar um e-mail para o seu próprio dispositivo iPhone para permitir que a pesquisa do Spotlight funcione novamente. Pode parecer engraçado, mas não há mal nenhum em tentar. Esses métodos são apenas sugestões de outros usuários, então as chances são; pode ou não funcionar para todos.
A Apple ainda não resolveu totalmente esse tipo de problema que afetou a maioria das versões do iOS 14. Eventualmente, o iPhone lançará outro OTA que resolverá esses problemas, mas a partir de agora, você pode usar Recuperação de dados do FoneDog iOS para ti também pesquisar iMessage/mensagens de texto e até mesmo recuperar arquivos excluídos ou ausentes.
Se você perdeu iMessage/mensagens de texto, você pode assistir a este vídeo para recuperar rapidamente iMessage/mensagens de texto excluídas no iPhone.
Deixe um comentário
Comentário

peter2019-08-05 01:20:00
excelente! isso me ajudou a encontrar meu iMessage mais fácil e descobri que também posso recuperar os pohotos que excluí! Boa!
iOS Recuperação de Dados
3 Métodos para recuperar seus dados apagados do iPhone ou iPad.
Download grátis Download grátisArtigos Quentes
/
INTERESSANTEMAÇANTE
/
SIMPLESDIFÍCIL
Obrigada! Aqui estão suas escolhas:
Excelente
Classificação: 4.7 / 5 (com base em 113 classificações)