

Por Adela D. Louie, Última atualização: October 2, 2018
Quando você perceber que seu dispositivo iPhone está ou qualquer um dos seus dispositivos iOS trava no modo de recuperação, recomendamos que você use um aplicativo de terceiros seguro e confiável, como o TinyUmbrella, para corrigir o modo de recuperação no iPhone. Isso fará com que seu dispositivo retorne ao seu estado normal. Algumas razões pelas quais você pode experimentar isso são por causa de uma atualização de software ou se você tiver feito o jailbreak do seu dispositivo iOS. Isso ocorre porque ambos os processos podem causar uma interrupção no software do seu dispositivo iOS.
Parte 1: O que é TinyUmbrella?Parte 2: Como usar o TinyUmbrellaParte 3: Como recuperar seus dados após sair do modo de recuperação usando o TinyUmbrellaGuia de vídeo: Como usar o FoneDog Toolkit para recuperar dadosParte 4: Conclusão
As pessoas também leramGuia Completo: Como consertar o iPhone preso no modo de recuperaçãoComo acessar o backup do iPhone?
TinyUmbrella é conhecido por ser uma combinação de algumas ferramentas anteriores feitas por semáforo. Usar isso exigirá que você tenha o Java e o iTunes instalados no seu PC Mac. E se você estiver usando um computador Windows, precisará ter uma versão de 32 bits do Java. O TinyUmbrella já provou ser uma das maneiras mais eficazes de corrigir o modo de recuperação no seu iPhone ou iPad. Isso ocorre porque ele tem a capacidade de salvar blobs de SHSHs e também poder fazer o downgrade para uma versão mais antiga do seu dispositivo iOS. tirar o seu dispositivo iPhone do modo de recuperação. Também é seguro de usar porque não permite que você perca nenhum dos seus dados.
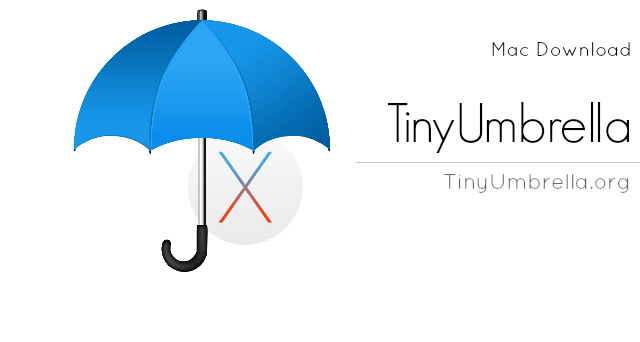
O TinyUmbrella é um software que também é muito fácil de usar. Não levará mais tempo e esforço para consertar seu dispositivo iPhone fora do modo de recuperação. Aqui está um guia para você sobre como usar o software TinyUmbrella para corrigir o modo de recuperação no seu iPhone ou iPad.
Passo 1: Você pode baixar o TinyUmbrella deste site, www.tinyumbrella.org/download. Você poderá ver algumas opções nesse site sobre como baixar o software no seu Mac ou PC com Windows.
Passo 2: Depois de baixar o programa TinyUmbrella no seu PC, vá em frente e inicie o programa. Depois disso, conecte seu dispositivo iPhone ao seu PC com um cabo USB. Aguarde até que o programa reconheça seu dispositivo.
Etapa 3: Uma vez que o software detectou seu dispositivo iPhone, o TinyUmbrella executará uma verificação no seu dispositivo iPhone e informará qual é o problema. Ele mostrará o motivo pelo qual seu dispositivo iPhone está travado no modo de recuperação.
Passo 4: Na interface principal do programa, clique em “Exit Recovery Option”. Depois disso, seu dispositivo iPhone sairá do modo de recuperação em quase um instante.
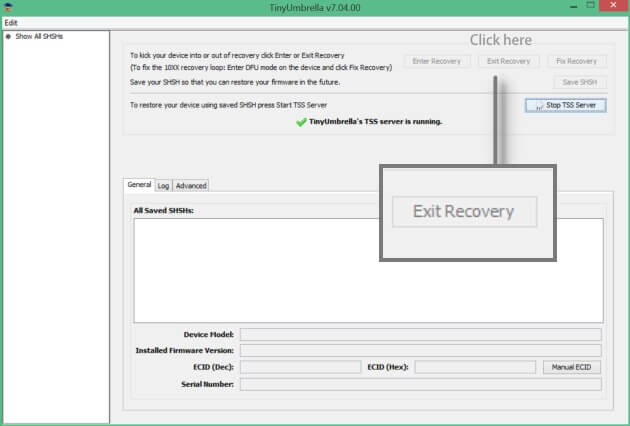
LEMBRETE:
O TinyUmbrella não é uma garantia de 100% de que funcionará no seu dispositivo iPhone. Se funcionar no seu dispositivo iPhone, você está com sorte.
No entanto, se o TinyUmbrella não funcionar no seu dispositivo iPhone, existem outras opções de como você pode sair do modo de recuperação.
Uma vez que o TinyUmbrella funcionou no seu dispositivo iPhone, você poderá sair do modo de recuperação. No entanto, fazer isso restaurará seu dispositivo iPhone para a configuração de fábrica, como se fosse recém-comprado.
Isso significa simplesmente que todos os dados armazenados no seu dispositivo iPhone desaparecerão. Seus contatos, mensagens, fotos, vídeos e outros dados serão perdidos. Mas não se preocupe porque temos uma maneira de você recuperar todos os seus dados do seu dispositivo iPhone. Agora, para isso, você precisará usar o programa FoneDog Toolkit – iOS Data Recovery. Este programa poderá recuperar suas fotos, vídeos, mensagens de texto, contatos, registros de chamadas, WhatsApp e muito mais. Este programa tem a capacidade de recuperar seus dados de três maneiras diferentes, que mostraremos em breve.
O programa FoneDog Toolkit - iOS Data Recovery pode funcionar em qualquer dispositivo iOS que você tenha, incluindo os dispositivos iOS recém-lançados, como o iPhone 8, iPhone 8 Plus e o iPhone X. Ele também pode funcionar mesmo com a versão mais recente do iOS. também é muito seguro usar o programa FoneDog Toolkit – iOS Data Recovery porque não perderá nenhum dado do seu dispositivo iPhone. Agora, para mostrar a prova, abaixo está um guia de como você pode usar o FoneDog Toolkit – iOS Recuperação de Dados programa de três maneiras. Claro, antes de passar para o guia, vá em frente e baixe o FoneDog Toolkit do nosso site oficial em www.fonedog.com. Em seguida, instale-o no seu Mac ou PC com Windows. Depois disso, agora você pode prosseguir com o processo.
Nesse método, você poderá recuperar seus dados diretamente do seu dispositivo iPhone, mesmo sem um backup. Aqui está como.
Download grátis Download grátis
Depois de instalar completamente o programa no seu PC, vá em frente e inicie-o. E então, conecte seu dispositivo iOS ao seu PC usando o cabo USB.
Depois que esse programa detectar seu dispositivo, vá em frente e escolha uma opção no lado esquerdo da tela. Vá em frente e clique na primeira opção “Recuperação do dispositivo iOS”.
Depois de selecionar uma opção, agora você pode ir em frente e clicar no botão “Iniciar verificação”. O programa FoneDog Toolkit - iOS Data Recovery começará a digitalizar todos os dados excluídos do seu dispositivo iPhone.
O processo de digitalização pode levar algum tempo, dependendo da quantidade de dados armazenados no seu iPhone que o FoneDog Toolkit - iOS Data Recovery está tentando digitalizar.

Depois que o programa for concluído, digitalizando os dados no seu dispositivo iPhone, ele mostrará uma lista de arquivos suportados pelo programa.
Você verá suas mensagens de texto, contatos, registros de chamadas, WhatsApp, fotos, vídeos e muito mais.
Escolha todos os arquivos que você deseja recuperar do seu dispositivo iPhone marcando-os um por um.

Depois de escolher os arquivos que deseja recuperar, visualize todos os itens um por um para ter certeza de que está obtendo os dados corretos. vá em frente e clique no botão "Recuperar".
Em seguida, aparecerá um menu pop-up que permitirá que você escolha o caminho para recuperar seus dados. Em seguida, o programa FoneDog Toolkit - iOS Data Recovery recuperará todos os dados selecionados para o seu computador.
Nesse método, você deve certificar-se de ter feito backup recentemente de seus dados usando o iTunes.
Download grátis Download grátis
Inicie o FoneDog Toolkit no seu PC e conecte seu dispositivo iPhone usando o cabo USB. Aguarde o programa detectar seu dispositivo. No lado esquerdo da tela, selecione a opção “Recuperar do iTunes Backup”.
Depois de escolher uma opção, o programa FoneDog Toolkit – iOS Data Recovery mostrará uma lista de seus arquivos de backup que foram feitos usando o iTunes.
Na lista na tela, vá em frente e clique no arquivo de backup desejado. Após escolher o arquivo de backup, vá em frente e clique no botão “Iniciar verificação”. O programa FoneDog Toolkit - iOS Data Recovery começará a digitalizar seu arquivo de backup do iTunes e extrairá todos os dados armazenados nele.
O processo de digitalização pode levar algum tempo, dependendo da quantidade de dados no arquivo de backup do iTunes. Aguarde o programa concluir a digitalização.

Depois que o programa FoneDog Toolkit - iOS Data Recovery terminar de verificar seu arquivo de backup do iTunes, o programa mostrará uma lista de arquivos que o programa suporta.
A partir dessa lista, vá em frente e escolha todos os arquivos que deseja recuperar.
Depois de escolher todos os arquivos que deseja recuperar do arquivo de backup do iTunes, vá em frente e visualize os itens que cada arquivo contém.
Isso o ajudará a garantir que você restaurará todos os dados que deseja recuperar.
Quando estiver satisfeito com todos os dados em sua tela, agora você pode ir em frente e clicar no botão “Recuperar”. Escolha o caminho em que você deseja que seus dados sejam salvos em seu PC.

Assim como o método 2, você também precisa ter certeza de que fez backup de seus dados antes em sua conta do iCloud.
Download grátis Download grátis
Vá em frente e inicie o programa FineDog Toolkit – iOS Data Recovery no seu PC. Depois disso, vá em frente e clique na última opção que é a opção “Recuperar do arquivo de backup do iCloud”.
Depois de selecionar Recuperação do arquivo de backup do iCloud, o FoneDog Toolkit - iOS Data Recovery exigirá que você faça login na sua conta do iCloud.
Tudo o que você precisa fazer é inserir seu ID Apple e senha no campo fornecido.

Depois de fazer login na sua conta do iCloud, o programa FoneDog Toolkit – iOS Data Recovery mostrará todo o backup que você fez usando seu iCloud.
Escolha o arquivo de backup que você deseja e clique no botão “Download” ao lado dele. Depois de baixar o arquivo de backup que você deseja, um menu pop-up aparecerá na tela mostrando uma lista de arquivos. A partir dessa lista, vá em frente e escolha todos os arquivos que deseja recuperar.
Depois de escolher todos os arquivos que deseja, vá em frente e clique no botão “Avançar”. O programa FoneDog Toolkit – iOS Data Recovery começará a verificar todos os itens em cada arquivo.

Escolha todos os itens que você deseja recuperar em cada arquivo e faça com que eles visualizem um por um para garantir que você tenha os itens certos para recuperar.
Uma vez que você esteja bem com todos os itens, vá em frente e clique no botão “Recuperar”. Todos os dados serão salvos no seu PC no caminho escolhido.

Agora que você sabe o quão importante e útil é o TinyUmbrella, agora é sua escolha se você vai obter o software ou não.
No entanto, pelo que mencionamos anteriormente, não é 100% garantido que o software funcione no seu dispositivo iOS.
Se esse software não funcionar do seu lado, você terá a opção de tentar outro software.
Como todos sabemos, consertar seu dispositivo iPhone que está travado no modo de recuperação perderá todos os dados que você possui no seu iPhone.
Mas não se preocupe porque fizemos a solução perfeita para você através do FoneDog Toolkit – programa iOS Data Recovery.
Este programa certamente o ajudará a recuperar todos os seus dados perdidos durante o processo de sair do modo de recuperação. Ele pode ajudá-lo de três maneiras como o que foi dito acima.
Você pode escolher entre as três opções que preferir. Você poderá recuperar seus contatos, mensagens de texto, registros de chamadas, fotos, músicas, vídeos e muito mais usando o FoneDog Toolkit - programa iOS Data Recovery. Também é muito seguro de usar porque não substituirá nenhum dos seus dados do seu dispositivo iPhone ou dos arquivos de backup que você possui. Ele lhe dará 100% de taxa de sucesso no uso do programa.
Deixe um comentário
Comentário
iOS Recuperação de Dados
3 Métodos para recuperar seus dados apagados do iPhone ou iPad.
Download grátis Download grátisArtigos Quentes
/
INTERESSANTEMAÇANTE
/
SIMPLESDIFÍCIL
Obrigada! Aqui estão suas escolhas:
Excelente
Classificação: 4.8 / 5 (com base em 95 classificações)