

Por Nathan E. Malpass, Última atualização: March 30, 2018
Você sabe como autorizar ou desautorizar um computador no iTunes? “Comprei muitas músicas e filmes na iTunes Store e ouvi dizer que você pode permitir que outros computadores acessem o conteúdo do seu iTunes. Essa é uma ótima notícia porque quero compartilhá-las com meu marido e minha filha. Você pode me ensinar como fazer isso?”

Autorizar um computador no iTunes
Parte 1. Por que autorizar seu computador no iTunesParte 2. Como autorizar seu computador no iTunesParte 3. Como desautorizar um computador no iTunesParte 4. RecomendaçõesGuia de vídeo: Como corrigir o problema que você não pode autorizar um computador no iTunes
Por que autorizar seu PC no iTunes???
A iTunes Store é um balcão único para todas as formas de entretenimento digital, desde música a filmes e livros. A Apple permite que os usuários autorizem computadores que podem acessar seus conteúdos adquiridos, com um limite de até 5 computadores por vez. Isso é especialmente útil se você possui mais de um computador.
Você também pode compartilhar facilmente seu conteúdo com sua família. Contanto que você autorize todos os seus PCs e os vincule ao seu ID Apple, o conteúdo será sincronizado automaticamente em vários computadores. Você pode então tocar música, assistir filmes e ler e-books de qualquer computador que estiver usando.
Essa mudança protege seu conteúdo adquirido contra acesso não autorizado. O sistema de licenciamento da Apple impede que você transfira o conteúdo comprado de um computador para outro, portanto, esse recurso preenche a lacuna. É importante saber que você só pode autorizar um computador usando o iTunes instalado nesse computador específico.
Você não pode dar permissão a um computador ao qual não tem acesso. Você não pode usar seu iPhone, iPad ou iPod Touch para executar a ação também. Agora que você tem uma ideia clara do que significa autorizar um computador no iTunes, vamos começar com o processo real.
Como autorizar seu computador no iTunes?
Antes de começar a autorizar seu computador, certifique-se de ter o última versão do iTunes instalado. Se você ainda não o tem, baixe-o no site da Apple. As etapas abaixo funcionam em computadores Mac e Windows.
No futuro, você pode ser solicitado a autorizar o mesmo computador novamente. Você pode fazer as mesmas etapas sem usar uma nova autorização.
As pessoas também leramDuas soluções sobre como remover a senha esquecida no iPad
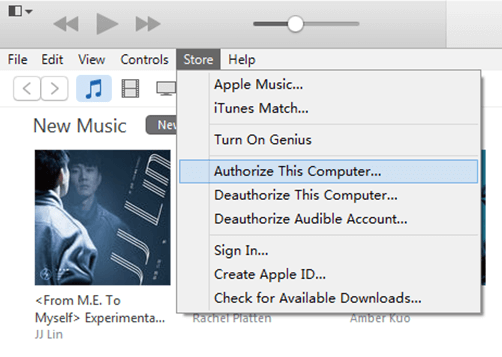
Autorize Seu Computador
Conforme mencionado anteriormente, você tem permissão para autorizar apenas até 5 computadores. Você pode gerenciar melhor as autorizações se souber quantos computadores receberam uma. Verifique quantos PCs você está autorizado e para obter essas informações, consulte o guia abaixo.
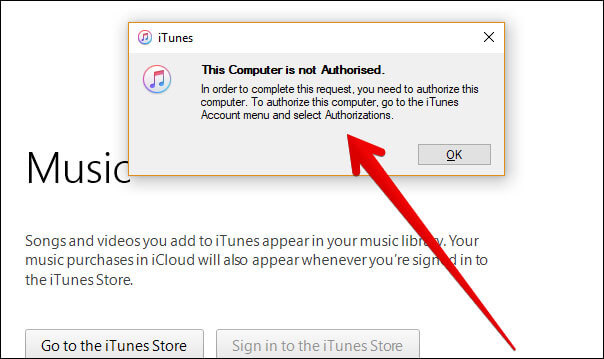
Verifique quantos PCs você autorizou
Observe que a página não divulgará os detalhes dos computadores autorizados. Se você acha que há mais computadores autorizados do que você conhece, é uma boa ideia desautorizá-los. Discutiremos isso em detalhes na Parte 3.
Desautorizar um computador no iTunes
Há casos em que você deve desautorizar um computador. Exemplos são:
Você reinstalou o Windows em seu computador ou atualizou os principais componentes do sistema. O iTunes pode não reconhecer seu computador e usar mais de uma autorização. É ideal que você desautorize seu computador antes de enviá-lo para a atualização.
É uma jogada inteligente desautorizar um computador, para que apenas você e pessoas autorizadas possam desfrutar do conteúdo adquirido. A desautorização não excluirá nenhum de seus conteúdos. A mesma regra se aplica se você desautorizar todos os computadores. Você simplesmente não terá acesso ao conteúdo adquirido até que reautorize pelo menos um computador.
Você só pode executar essas etapas se estiver usando o computador que deseja desautorizar.
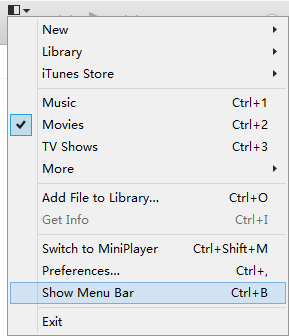
Desautorizar um computador -- Opção 1
Se você não puder mais acessar o computador que planeja desautorizar, não terá escolha a não ser desautorizar todos os computadores. Estes passos irão ajudá-lo. Esse método também funciona muito bem se você quiser desautorizar 3 ou mais computadores.
Vá para o Resumo do ID da Apple e procure Autorizações de computador. Você verá um Desautorizar todos botão à direita. Clique nisso.
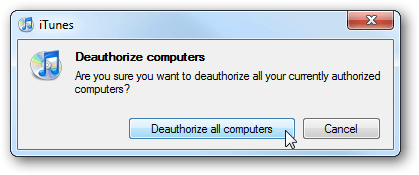
Se você deseja reautorizar seus outros computadores, as etapas para autorizar um computador se aplicam. Você simplesmente tem que abrir iTunes > Conta > Autorizações > Autorize este computador. Novamente, você deve estar usando o computador que deseja reautorizar.
Agora que você sabe como autorizar um computador no iTunes, você e seus entes queridos podem curtir suas músicas e filmes o quanto quiserem. Lembre-se de desautorizar os computadores, quando necessário, para manter seus dados seguros.
Caso você tenha algum problema com seu iPhone, iPad ou iPod Touch, você pode usar Recuperação do sistema FoneDog iOS. O software pode reparar facilmente problemas comuns de dispositivos iOS. Isso inclui seu dispositivo entrando no modo de recuperação, tela preta e branca, tela congelada e loop de inicialização.
Você pode apenas DOWNLOAD meu produto oficial - Recuperação do sistema iOS por FoneDog para corrigir outros problemas incluem seu dispositivo ENTER no modo de recuperação, tela vermelha e branca, uma tela congelada em qualquer dispositivo iOS.
Download grátis Download grátis

O kit de ferramentas FoneDog corrige os problemas do dispositivo iOS
Se precisar de mais ajuda, deixe um comentário abaixo ou leia mais de nossos tutoriais. A última parte deste artigo é um guia de vídeo, você pode aprender como corrigir o problema que você não pode autorizar um computador no iTunes, você pode assistir e experimentar Kit de ferramentas FoneDog.
Deixe um comentário
Comentário
Recuperação do Sistema iOS
Repare vários erros do sistema iOS de volta ao status normal.
Download grátis Download grátisArtigos Quentes
/
INTERESSANTEMAÇANTE
/
SIMPLESDIFÍCIL
Obrigada! Aqui estão suas escolhas:
Excelente
Classificação: 4.6 / 5 (com base em 65 classificações)