

Por Vernon Roderick, Última atualização: November 14, 2018
Como corrigir iPhone ou iPad bloqueado após a atualização do iOS 10? Mesmo que seja emocionante atualizar seu iPhone ou iPad para a versão mais recente do iOS 10, ele está repleto de novos recursos que podem melhorar a maneira como você usa seu dispositivo Apple.
Mas se você estiver atualizando seu dispositivo por meio de atualização de software over-the-air (OTA), há uma chance de encontrar problemas durante a atualização que farão com que seu telefone fique “emparedado”, o que significa que seu dispositivo fica completamente incapaz de funcionar. Se você está passando por isso agora, pode estar vendo um logotipo da Apple preso na tela do telefone ou apenas mostrando uma tela preta com uma indicação solicitando que você conecte seu dispositivo ao iTunes.
Esses problemas certamente atrapalharão a atualização do iOS 10 e, o pior, tornarão seu telefone totalmente inutilizável. Mas vamos ao que interessa – explore como podemos corrigir esse problema e trazer de volta seu amado iPhone ou iPad à vida.
Parte 1: Possíveis razões para obter um dispositivo Apple “emparedado”Parte 2: Solução comum para corrigir o problema do 'iOS 10 Bricked My iPhone'Parte 3: Atualizando para o iOS 10 mais recente usando o iTunesParte 4: Consertando seu iPhone ou iPad emparedado usando o FoneDog Toolkit – Recuperação do sistema iOSParte 5: Guia de vídeo: como consertar iPhone ou iPad bloqueado após a atualização do iOS 10Parte 6: A Conclusão
Você pode estar se perguntando como seu dispositivo iPhone ou iPad foi bloqueado durante a atualização do iOS 10. Existem dois razões possíveis por que uma atualização do iOS 10 está causando essa falha:
Citando este artigo de notícias do The Guardian, a Apple Inc. aquela vez. Se você obteve essa versão do iOS, o melhor a fazer é obter a atualização mais recente do iOS 10 – a versão 10.3.1 como desta escrita.
Obter a versão mais recente do iOS 10 oferece uma série de recursos novos e interessantes para adicionar ou melhorar em seu dispositivo iOS. No entanto, nem todos os dispositivos da Apple Inc. estão listados como compatíveis com esta versão mais recente. Se você não verificou a compatibilidade do seu telefone com a versão iOS 10 antes de fazer a atualização, pode ser um motivo sólido pelo qual seu telefone foi bloqueado. Para saber quais dispositivos e modelos são compatíveis ou não com a versão iOS 10, leia os itens abaixo (clique no link para obter a fonte):
Outro motivo pelo qual seu dispositivo iOS foi bloqueado durante a atualização do iOS é porque você estava tentando baixar e instalar a versão mais recente por meio de atualização de software over-the-air (OTA) enquanto estava conectado a uma conexão de Internet muito instável. Esse problema de conectividade pode causar interrupções nos procedimentos de download e atualização que estão sendo feitos durante a atualização, tornando seu telefone mais propenso a travar.
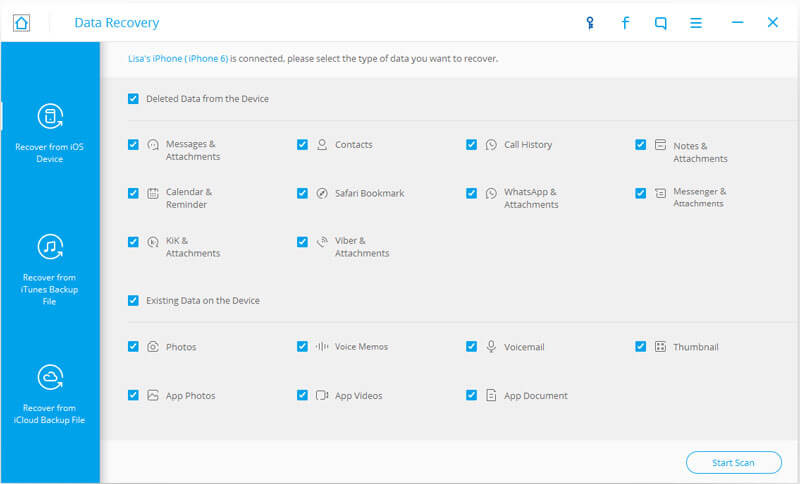
A maioria das pessoas pode resolver imediatamente esse problema apenas obtendo o último backup de seus lembretes do iCloud. No entanto, para pessoas que ainda não fizeram nenhum backup, recuperar seus lembretes perdidos não será resolvido imediatamente...
--FoneDog - Recuperação de dados iOS
Consertar seu iPhone ou iPad emparedado enquanto obtém a versão do iOS 10 é relativamente fácil, embora ainda possa deixá-lo preocupado porque bloquear seu dispositivo Apple significa que ele é considerado totalmente inutilizável. Mas vamos começar – siga as soluções comuns abaixo e veja se você consegue fazer seu iPhone ou iPad funcionar novamente.
Para corrigir o problema de bloqueio do iOS 10 para iPhone ou iPad, siga as etapas abaixo:
Se a atualização do iOS do seu iPhone ou iPad para a versão mais recente usando a atualização de software OTA tiver fornecido anteriormente um dispositivo emparedado, sua próxima melhor opção é executar a atualização do iOS usando o iTunes. Mas antes de fazer isso, certifique-se de seguir estas dicas primeiro:
Para começar a atualizar seu dispositivo para iOS 10, siga as etapas abaixo (conforme prescrito por Suporte da Apple):
Além de restaurar a versão anterior do iOS do seu iPhone ou iPad usando o iTunes, também há outra maneira eficaz de fazer isso - usando nosso kit de ferramentas FoneDog. É um software repleto de instruções abrangentes que tratam da correção de muitos problemas de software e dados para dispositivos iOS e Android, através dos módulos que atendem a esses problemas e necessidades. Para o problema que você tem com seu iPhone ou iPad emparedado, usaremos o módulo iOS System Recovery do kit de ferramentas FoneDog. Para começar, siga os passos abaixo:
Prepare seu computador desktop ou laptop e instale nosso Kit de ferramentas FoneDog. Você pode baixar o aplicativo Aqui.
Download grátis Download grátis
Depois de instalar o kit de ferramentas FoneDog, conecte seu iPhone ou iPad emparedado ao seu computador. Verifique se o programa detectou seu dispositivo iOS (esta é uma etapa essencial para os procedimentos de recuperação do sistema iOS que nosso kit de ferramentas FoneDog fará mais tarde).
Nosso kit de ferramentas FoneDog apresenta vários módulos que ajudam a corrigir problemas relacionados ao iOS e Android, bem como problemas nos dados, armazenamento, uso e outras preocupações dos dispositivos móveis em software móvel. Como o objetivo é consertar seu iPhone ou iPad emparedado e torná-lo funcional novamente, escolha o Recuperação do sistema módulo. Para localizar este módulo, localize o bloco de menu que representa um ícone de engrenagem com uma chave inglesa dentro dele. Clique neste menu para prosseguir para a próxima página.
Antes de prosseguir com o processo de recuperação do sistema usando nosso Kit de ferramentas FoneDog, por favor, tome nota dos seguintes lembretes abaixo:
A recuperação do sistema não apagará todos os arquivos e dados que seu iPhone ou iPad emparedado possui, mas é melhor fazer um backup do seu dispositivo iOS antes de continuar;
- Se o seu dispositivo iOS emparedado estiver desbloqueado no momento, ele será trazido de volta para “trancado” status após o processo de recuperação do sistema;
- Semelhante ao “trancado” status, se o seu iPhone estiver desbloqueado no momento, ele será redefinido para “sem jailbreak” após o reparo do sistema iOS.
Depois de anotar esses lembretes, prossiga para a próxima fase clicando no botão “Início"Botão.

O módulo de recuperação do sistema do nosso kit de ferramentas FoneDog ajuda a recuperar o software iOS em seu iPhone ou iPad emparedado, obtendo um novo firmware para instalar em seu dispositivo. Para obter o firmware correto, ele lerá o tipo atual, modelo, número de série e versão atual do iOS do seu dispositivo, que serão mostrados automaticamente nos campos suspensos na tela. Esta é a importância de ter seu iPhone ou iPad emparedado ser detectado pelo kit de ferramentas FoneDog durante. Se os valores pré-selecionados estiverem corretos, prossiga para obter o firmware clicando no botão “Baixar"Botão.
Além dessa abordagem, você também pode baixar o firmware por conta própria usando o navegador de sua escolha. Depois de baixar o firmware para o seu dispositivo problemático, clique no botão “Copiar” para obter uma cópia. Em seguida, clique no botão “Selecionar” para que nosso kit de ferramentas FoneDog leia e processe o pacote de firmware baixado e inicie o processo de recuperação do sistema.

Se você confiou na capacidade do kit de ferramentas FoneDog para obter o firmware correto para o seu dispositivo iOS, o aplicativo baixará o pacote de firmware. Isso lhe dará alguns minutos de tempo de espera até que o kit de ferramentas FoneDog tenha baixado completamente o pacote de firmware. No entanto, se você baixou pessoalmente o pacote de firmware para o seu iPhone ou iPad, clique no botão “Selecionar” pulará esta etapa de download e prosseguirá imediatamente para o processo de reparo do sistema.
Depois de obter o pacote de firmware correto para o seu iPhone ou iPad emparedado (através do download do kit de ferramentas FoneDog ou de uma cópia dele em seu computador), o processo de recuperação do sistema começará imediatamente. Você também precisará esperar alguns minutos até que este procedimento seja feito. Quando terminar, seu iPhone ou iPad será reiniciado automaticamente, mostrando o logotipo da Apple até que seu dispositivo esteja totalmente ligado.
Agora você pode verificar se seu iPhone ou iPad está funcionando perfeitamente. Também vale a pena verificar para verificar a versão atual do iOS que possui, acessando Configurações > Geral > Sobre .

Fazer com que seu iPhone ou iPad seja bloqueado depois de tentar atualizar para o iOS 10 é um problema muito preocupante, pois isso significa que seu telefone acabou de se tornar totalmente inutilizável. Mas depois de usar o kit de ferramentas FoneDog para corrigir o problema, esperamos que seu iPhone ou iPad esteja funcionando totalmente funcional. Se você tentar atualizar para a versão mais recente do iOS 10 novamente, faça o download e atualize seu dispositivo usando o iTunes desta vez.
Além disso, certifique-se de ter uma conexão forte com a Internet, para que as chances de interromper o download e a atualização sejam mínimas. E a regra mais importante – faça um backup do seu iPhone ou iPad antes de fazer outra atualização do iOS.
Deixe um comentário
Comentário

Javier2019-06-06 22:35:04
Tras leer que recuperar o telefone com esta aplicação decidi comprarla. Se não tiver servidor de nada, deu erro ao recuperar IOS.
Recuperação do Sistema iOS
Repare vários erros do sistema iOS de volta ao status normal.
Download grátis Download grátisArtigos Quentes
/
INTERESSANTEMAÇANTE
/
SIMPLESDIFÍCIL
Obrigada! Aqui estão suas escolhas:
Excelente
Classificação: 4.7 / 5 (com base em 93 classificações)