

Por Gina Barrow, Última atualização: December 2, 2017
“Fui vítima de códigos de erro do iTunes sempre que atualizo ou restauro meu iPhone 6S. Não tenho certeza do que parecia ser o verdadeiro problema, pois não fiz nada no meu iPhone e no iTunes.
Como é que eu corrigir erros no iTunes ao atualizar ou restaurar o iPhone?” Como o erro 35 do iPhone?
Antes de iniciar todas as etapas complicadas de ligar e desligar diferentes dispositivos e até mesmo alterar as configurações, primeiro você deve estar familiarizado com os próprios erros. Você nunca pode entender o que está acontecendo quando você não sabe o que causou o problema, certo?
Saiba como você pode se livrar de diferentes códigos de erro do iTunes sempre que atualizar ou restaurar qualquer iDevices. Cada código de erro informa sobre o que está acontecendo, então você precisa saber melhor o que cada código descreve e como você pode corrigi-los.
Esses códigos serão seus sinais do que está errado ou do que o dispositivo está informando sobre sua condição. Neste artigo, compilamos os códigos de erro mais comuns do iTunes e como você pode se livrar deles no futuro.
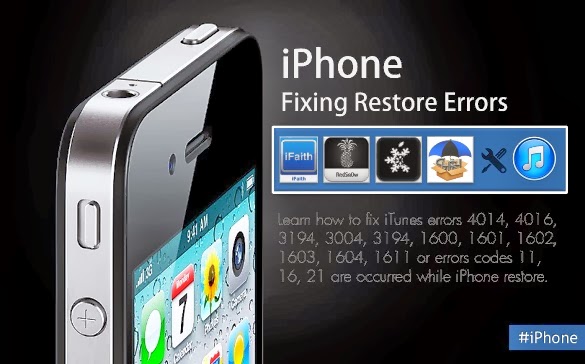
Corrigir erro no iTunes ao atualizar e restaurar dispositivos iPhone
Parte 1. Códigos de Erro de ComunicaçãoParte 2. Códigos de erro do software de segurançaParte 3. Códigos de erro de hardware e USBParte 4. Solução completa para corrigir erros no iTunes ao atualizar e restaurar o iPhoneParte 5. Guia de vídeo: como corrigir erro no iTunes ao atualizar ou restaurar o iPhoneParte 6. Conclusões
A fim de corrigir erros no iTunes ao atualizar ou restaurar o iPhone processo, você precisa estar familiarizado com cada código. Cada código de erro ajuda você a entender o que parece estar errado com a atualização ou restauração e até mesmo com o dispositivo.
Os primeiros códigos de erro que discutiremos são os códigos de erro de comunicação como 1671, 4037, 17, 1638, 3014, 3194, 3000, 3002, 3004, 3013, 3014, 3015, 3194, 3200 e até mesmo mensagens de erro como "Ocorreu um problema ao baixar o software."E"O dispositivo não está qualificado para a compilação solicitada."
O código de erro 1671 do iTunes significa que o iTunes está baixando alguns pré-requisitos. Permita que o iTunes conclua o download do software necessário antes de continuar com a atualização ou restauração. Dê um pouco de tempo ou descanse antes de tentar novamente a atualização ou restauração no iTunes.
O código de erro 4037 do iTunes significa que o iTunes não pode atualizar ou restaurar o iDevice devido à senha bloqueada. Desbloqueie o dispositivo com a senha correta primeiro e tente novamente.
Para o restante dos códigos de erro mencionados acima, significa que o computador que está sendo usado no processo de atualização ou restauração não pode ou não pode se comunicar com os servidores da Apple.
O computador pode ter alguns problemas que precisam ser corrigidos antes que você possa continuar com a atualização ou restauração. Siga os passos de como corrigir erros no iTunes ao atualizar ou restaurar o iPhone:
1. Verifique o arquivo do host
Para Mac:
Depois que o Mac for reiniciado, tente novamente o processo de atualização ou restauração.
Para Windows:
2. Verifique o software de segurança ou aplicativos de terceiros
Se o software de segurança estiver causando a atualização ou restaurar o código de erro, você poderá desativar temporariamente o firewall ou o software de proteção antivírus. se você estiver usando um software de segurança de terceiros, poderá consultar suas próprias configurações sobre como desativá-lo temporariamente. Você também pode alterar as seguintes configurações do computador:
Certifique-se sempre de ter uma excelente conexão com a Internet e todos os sistemas funcionando ao atualizar ou restaurar.
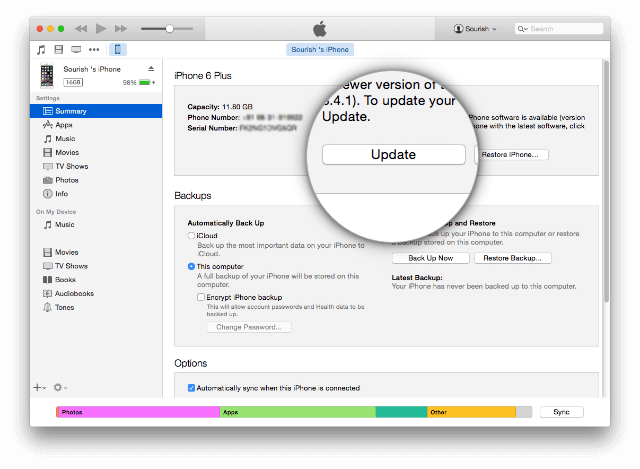
O próximo código de erro comum será para o software de segurança. Se você vir códigos de erro: 9, 4005, 4013 ou 4014, eles podem ser causados pelo software de segurança no computador que está impedindo você de atualizar ou restaurar o iPhone. Também pode ser causado por algumas configurações incorretas do computador. O iDevice é desconectado toda vez que você tenta atualizar ou restaurar novamente quando algo está errado. Verifique se você possui o sistema operacional mais recente no computador e tente fazer o seguinte:
O hardware defeituoso também pode ser um grande problema na atualização e restauração no iTunes. Isso ocorre porque os cabos, por exemplo, não podem transferir as informações necessárias do iPhone para o iTunes.
As conexões USB também podem causar alguns problemas ao restaurar e atualizar o iOS no iTunes. Você verá os seguintes códigos de erro: 13, 14, 1600, 1601, 1602, 1603, 1604, 1611, 1643–1650, 2000, 2001, 2002, 2005, 2006, 2009 e um erro que inclui "resposta inválida"
Para outros problemas relacionados a hardware que estão interrompendo o processo de atualização e restauração: 1, 3, 10, 11, 12, 13, 14, 16, 20, 21, 23, 26, 27, 28, 29, 34, 35, 36 , 37, 40, 56, 1002, 1004, 1011, 1012, 1014, 1667 1669.
Verifique estas etapas básicas de solução de problemas abaixo sobre como resolver qualquer problema relacionado a hardware e USB:
Para problemas de USB:
Para outros problemas relacionados a hardware:
Um ou dois dos métodos de solução de problemas fornecidos acima podem ter resolvido quaisquer erros no iTunes. No entanto, se os erros ainda aparecerem, você precisará procurar outra solução. Existe um programa de recuperação do sistema que gerencia e corrige todos os tipos de erros do iTunes.
Executar as etapas de solução de problemas acima pode ser muito complicado, especialmente se você não estiver familiarizado com alguns métodos. Isso pode causar mais problemas ou pior, perda de dados. Para resolver melhor todos esses códigos de erro do iTunes e se livrar deles no futuro, você só pode usar software confiável, FoneDog Toolkit - Recuperação do sistema iOS.
Esta ferramenta de terceiros é um parceiro iOS perfeito quando se trata de solucionar vários casos de problemas do sistema. Este programa corrige todos os códigos de erro do iTunes e até mesmo os problemas mais comuns do sistema, como congelamento / falha, travado no logotipo da Apple, travado no modo de recuperação, travado no modo DFU, tela branca, tela em branco, tela preta, tela azul, loop no início , e muitos mais.
FoneDog Toolkit - Recuperação do sistema iOS pode corrigir erros no iTunes ao atualizar ou restaurar o iPhone processo. Aqui estão os passos sobre como usar este programa.
No seu computador, baixe e instale o programa, kit de ferramentas FoneDog- Recuperação do sistema iOS. Siga as instruções na tela sobre como instalar o software com sucesso. Inicie o programa depois e clique em “Recuperação do Sistema iOS” no menu principal em “Mais ferramentas".

Download grátis Download grátis
Conecte o iPhone usando um cabo USB original e espere até que o software detecte automaticamente a conexão. Uma vez detectado, você verá as diferentes opções no tamanho certo da tela. Escolha a melhor ou a opção mais próxima e clique em "Início" para iniciar o reparo do sistema.

A próxima etapa solicitará que você insira os detalhes corretos da marca e do modelo do iPhone que você está usando. Isso vai deixar o FoneDog Toolkit - Recuperação do sistema iOS baixe o pacote de firmware compatível mais recente em seu dispositivo e corrigir erros no iTunes ao atualizar ou restaurar o iPhone. Certifique-se de inserir os detalhes corretos, pois isso pode bloquear seu telefone assim que o pacote de firmware incorreto for baixado. Consulte a parte traseira do dispositivo para obter os detalhes corretos ou você pode acessar a Internet e verificar as informações. Clique no "BaixarBotão para começar.

Depois que o novo firmware for baixado e instalado no iPhone, ele reparará quaisquer problemas com o sistema iOS. O reparo levará algum tempo, dependendo da gravidade do problema do sistema. Nenhum dado será perdido ou excluído enquanto o reparo estiver em andamento. O programa também exibirá a barra de progresso do reparo. Evite interromper a conexão enquanto o reparo estiver em andamento. Depois que o iPhone for reinicializado, você poderá desconectar o dispositivo e continuar usando-o normalmente.
FoneDog Toolkit - Recuperação do sistema iOS era capaz de corrigir erros no iTunes ao atualizar ou restaurar o iPhone.
Leia também:
Aprenda a corrigir o erro 3503 do iTunes
Como corrigir códigos de erro do iTunes

Download grátis Download grátis
Quaisquer que sejam os erros com os quais você possa se deparar ao atualizar ou restaurar o iPhone no iTunes, diagnostique o problema corretamente para determinar qual correção será aplicada. A próxima vez que você encontrar qualquer um dos erros, agora você está confiante para corrigi-los.
Você pode definitivamente corrigir erros no iTunes ao atualizar ou restaurar o iPhone contanto que você tenha este programa dentro do seu computador. Portanto, para referências futuras e em quaisquer problemas do sistema, você só pode confiar no nome Recuperação do sistema FoneDog iOS ferramenta e você estará seguro. Baixe o teste gratuito agora para ver por si mesmo!
Deixe um comentário
Comentário
Recuperação do Sistema iOS
Repare vários erros do sistema iOS de volta ao status normal.
Download grátis Download grátisArtigos Quentes
/
INTERESSANTEMAÇANTE
/
SIMPLESDIFÍCIL
Obrigada! Aqui estão suas escolhas:
Excelente
Classificação: 4.8 / 5 (com base em 102 classificações)