

Por Gina Barrow, Última atualização: March 16, 2018
Saiba como corrigir problemas comuns de bateria e carregamento como “iPad não está carregando” ou carrega lentamente. Ajudaremos você a determinar se o problema é causado por hardware ou se precisa de uma substituição da Apple.
Em muitos fóruns online, descobrimos que “iPad não está carregando” é um problema comum e os usuários reclamam sobre o quão inconveniente é esse problema. Compilamos todas as correções possíveis que podem ajudar nossos leitores a corrigir esse problema rapidamente.
Guia de vídeo: Como corrigir o iPad não carregando ou carrega lentamenteParte 1. Verifique as fontes de alimentaçãoParte 2. Solução de problemas recomendada da AppleParte 3. Se o iPad não ligar ou congelarParte 4. RecomendaçõesParte 5. Resumo
Verificar!!!
As baterias na maioria dos smartphones e tablets não duram muito e, antes que desapareçam, elas permitirão que você experimente algumas latências e outros problemas inconvenientes antes que acabem totalmente. Ao lado das baterias estarão os cabos e as portas de carregamento. Muitos usuários do iPad relataram que estão vendo “iPad não está carregando” mesmo que eles o tenham conectado a uma fonte de energia.
Esse problema geralmente é causado por hardware e raramente pelo software, mas é claro que não faz mal se você sempre atualizar a versão do software do iPad. Para fazer isso, vá para Configurações> Geral> Atualização de Software.
Reúna todos os acessórios de carregamento que você possui e, em seguida, um por um cone, examine as peças quanto a possíveis quebras e danos.
Existem três fontes de energia que você pode usar alternadamente para carregar o iPad:
Teste cada fonte de alimentação usando os cabos e acessórios corretos, como o adaptador de parede USB, o hub USB, e certifique-se de conectar o cabo a uma porta USB 2.0-3.0 compatível em um computador/laptop ou Mac.
Se as fontes de energia acima não funcionarem ou você ainda vir a mensagem “iPad não está carregando" erro e, em seguida, verifique os cabos e acessórios quanto a detritos ou danos. Aqui estão os passos sobre como resolver este problema irritante:
Se as etapas acima falharem e seu iPad ainda não carregar, você precisará visitar uma loja ou centro de serviços da Apple para serviços de avaliação e reparo.

Diferentes maneiras recomendadas de solução de problemas da Apple
Tips:
Ferramenta para reparar o problema do iPad! ! !
Se depois de fazer a solução de problemas acima e o iPad ainda não carregar ou nem ligar, talvez algo esteja errado com o iOS. Outro caso é se o dispositivo caiu e não carrega ou liga. Quando isso acontecer com você, verifique a garantia do dispositivo se isso ainda cobre o reparo. Caso contrário, considere consertar o iOS ou execute uma recuperação do sistema iOS.
Existem muitos programas disponíveis on-line que fornecem recuperação do sistema para esses casos. Uma delas é FoneDog Toolkit - Recuperação do sistema iOS; este é um programa profissional que repara o iOS facilmente sem perda de dados.
A recuperação do sistema iOS vem do FoneDog também repara problemas comuns do sistema, como códigos de erro do iTunes, loop na inicialização, trava no logotipo da Apple, trava no modo de recuperação e muito mais. Você pode consultar o artigo como correção travada no logotipo da Apple quando você o conhecer.
Download grátis Download grátis
Há muitas maneiras de resolver problemas de bateria e carregamento no iPad e em qualquer dispositivo iOS. Para usar melhor a bateria, considere estas recomendações abaixo sobre como melhorar o carregamento e o desempenho da bateria do seu iPad.
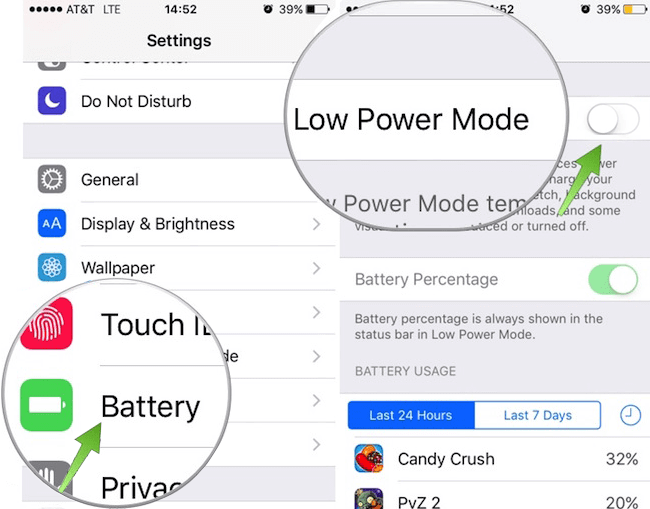
Soluções de recomendação para reparar as cargas da bateria
Então aí está, você acabou de aprender as diferentes maneiras de como consertar “iPad não está carregando” assim como as várias maneiras de prolongar a vida útil da bateria. Obtenha o máximo do seu dispositivo certificando-se de praticar as formas ideais de como melhorar o desempenho do iPad.
Deixe um comentário
Comentário
Recuperação do Sistema iOS
Repare vários erros do sistema iOS de volta ao status normal.
Download grátis Download grátisArtigos Quentes
/
INTERESSANTEMAÇANTE
/
SIMPLESDIFÍCIL
Obrigada! Aqui estão suas escolhas:
Excelente
Classificação: 4.6 / 5 (com base em 63 classificações)