

Por Nathan E. Malpass, Última atualização: August 31, 2018
Se você tiver um problema de bloqueio do iPhone na tela de carregamento do logotipo da Apple, você é bem-vindo aqui para procurar uma solução, porque seu iPhone está parado sem fazer absolutamente nada.
Você provavelmente ficou preso olhando para o logotipo da Apple na última hora. Frustrado, você pesquisou soluções na internet e acabou em nosso humilde serviço.
Agora você está seguro, mas por quê? Bem, por um lado, você não está sozinho, pois esse problema ocorre com frequência e dois, sempre há uma correção.
Então, vamos admitir, todos nós amamos nossos dispositivos Apple, mas detestamos os momentos em que eles encontram problemas irritantes como este. Alguém poderia pensar que a Apple tem tudo em ordem, mas, infelizmente, temos que aceitar que qualquer dispositivo está sujeito a dificuldades técnicas.
Problemas como iPhone 13 travado na tela de carregamento é uma dor de cabeça. Em casos como esses, é para isso que existimos, o pessoal do FoneDog Toolkit, e forneceremos todas as soluções necessárias para que seu iPhone ou qualquer dispositivo iOS volte ao normal funcionamento. Por exemplo, consertando a tela preta da morte é apenas uma coisa de um clique para esta ferramenta. Antes de mais nada, vamos ver como seu dispositivo ficou preso em primeiro lugar.
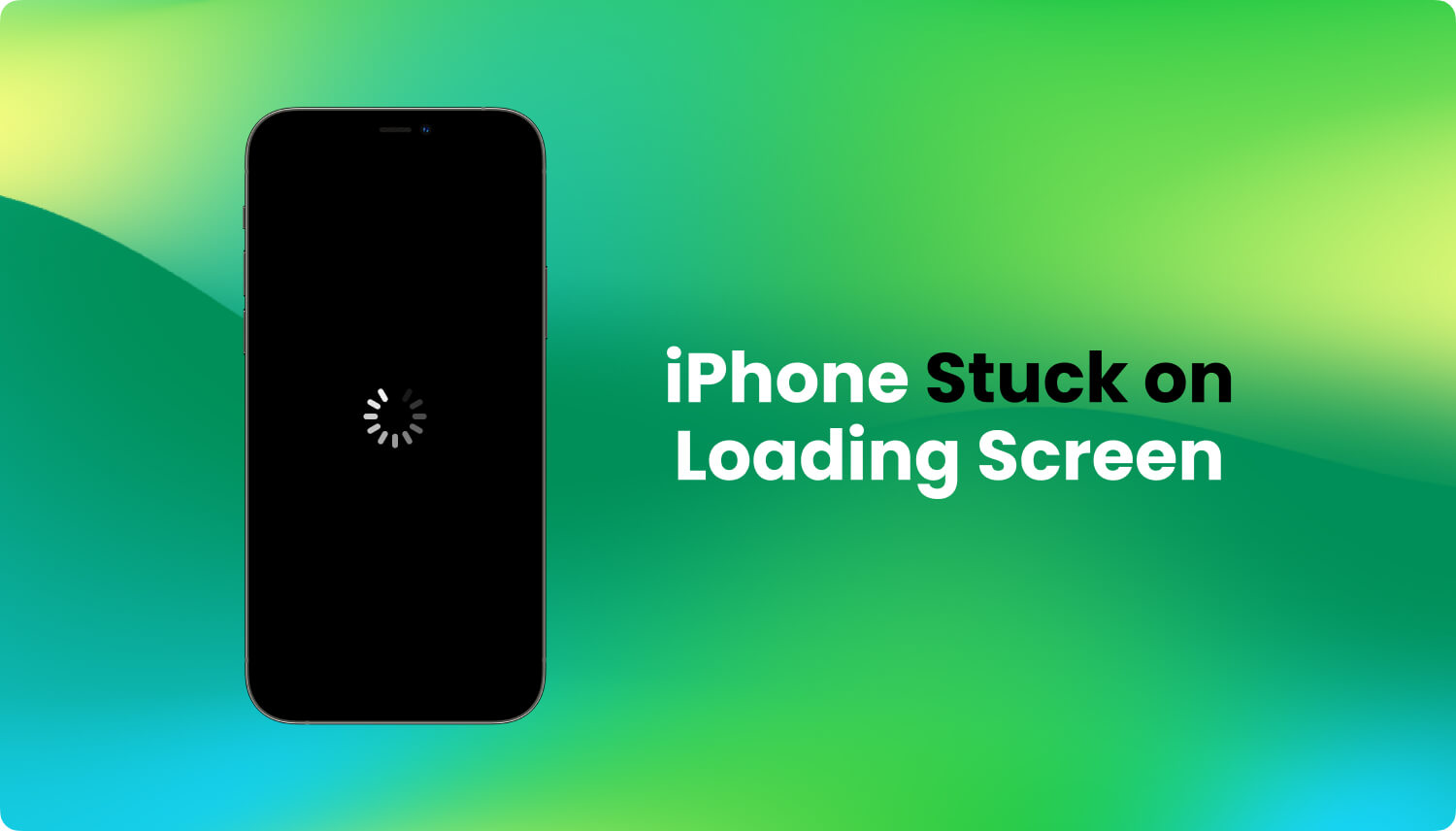
Tendo nos concentrado no desenvolvimento de software por alguns anos, criamos uma ferramenta profissional que pode resolver seus problemas rapidamente.
Confira esta dica: Baixar Recuperação do sistema FoneDog iOS para corrigir com segurança o iPhone preso no problema de carregamento do logotipo da Apple e qualquer outro erro do sistema em dispositivos iOS. Oferece a maior taxa de sucesso e nenhum dado será apagado. É também fácil de usar para todos. Se você pretende encontrar algumas maneiras manuais de corrigi-lo sozinho, reunimos algumas soluções úteis abaixo.
Recuperação do Sistema iOS
Correção de vários problemas do sistema iOS, como modo de recuperação, modo DFU, tela branca em loop na inicialização, etc.
Corrija seu dispositivo iOS para normal do logotipo branco da Apple, tela preta, tela azul, tela vermelha.
Apenas conserte seu iOS para normal, sem perda de dados em tudo.
Corrigir o erro 3600 do iTunes, erro 9, erro 14 e vários códigos de erro do iPhone
Descongele seu iPhone, iPad e iPod touch.
Download grátis
Download grátis

Parte 1. Por que o iPhone trava na tela de carregamento?Parte 2. Consertando o iPhone para sair da tela de carregamentoParte 3. O método mais fácil e eficiente de consertar seu iPhone ao normalParte 4. Guia de vídeo: Como podemos corrigir o problema do iPhone travado na tela de carregamento?Parte 5. Conclusão e Recomendações
Então, por que seu iPhone ficou preso na tela do logotipo? Bem, basicamente se resume a um problema de software. No entanto, qual problema de software é complicado e depende inteiramente do que você provavelmente fez. Então, aqui listamos quatro instâncias para você, todas as quais podem levar a um dispositivo iOS travado.
Agora que sabemos as possíveis maneiras de o iPhone ficar congelado na tela do logotipo da Apple, vamos agora ver como podemos remediar isso.
Vamos agora entrar em quatro métodos disponíveis que nossa equipe reuniu. Nós os classificamos como fáceis de avançar para sua conveniência. Observe que qualquer um desses métodos pode funcionar, mas se um não mostrar resultados, tente outro. Se você quiser se salvar do aborrecimento, nosso último método está disponível para você experimentar.
É garantido segurança em seus dados, rápido e eficiente!
Em nosso primeiro método, teremos que forçar o iPhone a reiniciar. Embora isso seja simples, observe que você deve fazer backup de todos os arquivos via iTunes or iCloud pois este método pode causar perda de dados. Dito isso, vamos começar.
Para iPhone versão 6 e anteriores:
Para iPhone versão 7 e 7 Plus:
Para iPhone 8 e modelos posteriores:
Este método é um que consideramos de dificuldade média. Aqui, utilizaremos o Modo de Recuperação do iPhone para retirá-lo do loop do logotipo. Se você estiver pronto para tentar este método, siga as etapas fornecidas
Nota: Você pode perder dados durante este método, por isso é imperativo fazer backup do seu dispositivo de qualquer maneira, como iCloud ou iTunes. Espero que tenha havido um backup passado para extrair.
Espero que agora você tenha conseguido sair do logotipo da Apple para sempre. Se por algum motivo isso ainda não funcionou, sugerimos passar para o irmão maior - o modo DFU

Para este segundo ao último método, entraremos nas partes mais profundas do nosso dispositivo iOS - Modo DFU. Este é considerado o método mais difícil, pois requer um bom tempo e preparação, ao contrário do Modo de Recuperação. Se você preferir não se preocupar com o procedimento longo, pode pular.
No entanto, se você estiver disposto a seguir em frente, então aqui está o que você precisa saber. Agora vamos conduzi-lo pelo processo, mas antes de qualquer coisa, devemos nos preparar para que tudo corra bem!
PREPARAÇÃO

Entre no modo DFU (iPhone 6, iPod ou iPad ou dispositivos mais antigos)
Para indicar que você entrou no modo DFU, um pop-up aparecerá na tela do seu computador do iTunes que indicará “Modo de recuperação”. Não se importe com isso, pois de fato entramos no modo DFU
*É importante saber que este método exigirá que você tente e tente novamente. Os técnicos têm em conta, mas como esta é sua primeira vez, paciência é ok
Entre no modo DFU facilmente (iPhone 7, iPhone 7 Plus)
Se você estiver usando o iPhone 8 ou modelos posteriores, faça o seguinte: pressione rapidamente o botão Aumentar volume e, em seguida, pressione o botão Lateral até que a tela do iPhone fique preta.
Uma vez no modo DFU
Parabéns! Agora que entramos no modo DFU de qualquer maneira, a única coisa que resta é abrir o iTunes e selecionar 'restaurar iPhone'. Com isso, seu dispositivo estará funcionando rapidamente.
Saia facilmente do modo DFU
Embora entrar no modo DFU talvez tenha sido um desafio, sair dele é realmente uma brisa.
Você só precisa pressionar e segurar os botões Power e Home por 10 segundos. Você deve continuar segurando até perceber que seu dispositivo ficou preto - esta é a redefinição.
Como resultado, o logotipo da Apple aparecerá mais uma vez como quando você o liga regularmente.
Felizmente, o tempo que levou valeu a pena, pois seu dispositivo deve estar pronto para ser usado. No entanto, se você ainda não se incomodar em usar esse método, nosso método final é o melhor que temos disponível. É rápido, fácil e meticuloso para corrigir todos os erros e problemas - perfeito para quem está em movimento!
Aqui é onde FoneDog Toolkit - Recuperação do sistema iOS torna-se um acéfalo total para usar. É importante notar também que este método NÃO interferirá com seus dados, como mensagens, vídeos, lembretes e assim por diante. Uma grande vantagem! Tudo o que você precisa fazer é seguir as etapas abaixo para que seu iPhone não fique mais preso na tela de carregamento.
Depois de iniciar o programa, verifique se nossa interface fácil de usar está visível na tela
Download grátis Download grátis

Conecte seu dispositivo iOS ao computador via cabo USB. Confirme se o FoneDog Toolkit foi capaz de detectar seu dispositivo. Estes são para qualquer outra coisa que você precise de reparos e clique em 'Início'.

Seu dispositivo iOS será novamente detectado automaticamente. Seu firmware pode ser atualizado clicando em 'reparação,

A recuperação começará imediatamente. Como você deve ter notado, seu iPhone começou a funcionar como deveria! Permitir FoneDog Toolkit - Recuperação do sistema iOS para finalizar o processo. Finalizado! Agora você está pronto para usar seu dispositivo iOS normalmente.

Como você pode ver, com o FoneDog Toolkit todo o trabalho é feito para você. Você não precisaria mais passar por longos processos. Ele faz tudo, desde uma recuperação completa do sistema até obter seus preciosos dados de volta para corrigir essas reinicializações e erros irritantes.
Tudo que você precisa é um computador ou um laptop. Também tornamos mais fácil do que as versões anteriores para fazer tudo mais rápido!
Depois de usar FoneDog Toolkit - Recuperação do sistema iOS seu dispositivo iOS está pronto para funcionar, mas não termina aí. É um grande ajudante quando coisas como iPhone preso no logotipo da Apple porque o armazenamento está cheio acontece.
Se você esqueceu de fazer backup de seus dados, antes de usar qualquer um de nossos produtos, não se preocupe, porque o FoneDog Toolkit - iOS Data Recovery o cobre. Todos os seus dados que você pode ter perdido serão totalmente restaurados exatamente como você os tinha.
Para garantir que todos os seus dados não serão perdidos na próxima vez, você também pode optar por usar nosso Backup e restauração de dados do iOS do FoneDog Toolkit módulo para que tudo fique acessível e seguro em seu computador.
Lembre-se de que você nunca mais precisará levar seu dispositivo iOS a uma oficina, onde seus dados podem estar em risco de olhares indiscretos, além de ter que pagar taxas enormes. Seus dados são acessíveis apenas por você e apenas por você - como deveria ser.
Tão fácil quanto todo o nosso software, é sempre bom ter um programa completo que faça tudo com eficiência.
Além disso, você deve ter notado vários outros módulos de reparo disponíveis - sim, somos tão completos em garantir que você tenha tudo o que precisa. Você é bem vindo!
Portanto, dê aos nossos produtos uma chance com uma avaliação gratuita para começar. Com nossa interface amigável, você verá imediatamente do que é capaz e por que é tão amado e recebido entre nossos clientes satisfeitos. Estamos orgulhosos de nosso produto e você também.
Vá em frente e experimentá-lo. É tão fácil quanto 1, 2, 3!
Deixe um comentário
Comentário
Recuperação do Sistema iOS
Repare vários erros do sistema iOS de volta ao status normal.
Download grátis Download grátisArtigos Quentes
/
INTERESSANTEMAÇANTE
/
SIMPLESDIFÍCIL
Obrigada! Aqui estão suas escolhas:
Excelente
Classificação: 4.6 / 5 (com base em 80 classificações)