

Por Nathan E. Malpass, Última atualização: August 8, 2020
Como posso corrigir o iPhone travado no modo de recuperação ao atualizar para o iOS 11.3? Hoje baixei e tentei instalar o novo iOS 11.3 no meu iPhone 6s. Depois de ter um erro informando que o download do iOS 11.3 não pôde ser instalado. Agora, meu iPhone 6S travou no modo de recuperação durante a atualização do iOS 11.3. Alguém já esteve nessa situação em que seu iPhone 6 travou no modo de recuperação mesmo tendo clicado em Restaurar ou Atualizar? Por favor me ajude! ~Sara
Então aqui você está usando seu iPhone e procurando atualizá-lo para a atualização mais recente disponível. Você conecta seu Apple dispositivo e esperar que nada fora do comum aconteça - exceto que algo acontece.
Você percebe que o Modo de Recuperação está ativado no seu iPhone e tenta sair dele, mas o Modo de Recuperação permanece o mesmo. Sim, meus colegas entusiastas do iPhone, você adivinhou - seu iPhone é preso no modo de recuperação, um pouco irônico não é?
Vamos enfrentá-lo, o iPhone não está imune a erros e avarias. Como qualquer dispositivo existente, o iPhone tem uma série de problemas que podem ocorrer a qualquer momento devido ao uso indevido, problemas de software ou danos ao hardware.
Temos que aceitar esse fato e, com ele, quando o iPhone travar no modo de recuperação, também aceitar que a solução de problemas e as soluções estão prontamente disponíveis. É aqui que entra o pessoal da FoneDog, e você pode ter certeza de que nós o apoiamos. Tudo o que você precisa saber será fornecido aqui pelo seu verdadeiramente.
Com isso dito, vamos agora dar uma olhada no que exatamente causou o travamento do iPhone em primeiro lugar e como podemos consertar a situação. Vamos começar!
Parte 1. O que faz com que seu iPhone fique preso no modo de recuperação?Parte 2. Tirando seu iPhone do Modo de RecuperaçãoParte 3. O método mais fácil e eficiente para corrigir travado no modo RcoveryParte 4. Conclusão e Recomendações
Além do tópico principal em que nossos iPhones ficam presos no modo de recuperação devido a uma atualização de firmware, também existem alguns outros fatores que podem causar o mesmo problema que o seu iPhone fica preso no modo de recuperação. Confira os motivos listados aqui.
Como pode haver inúmeras razões ainda por aí, essas quatro são as mais comuns. Observe se algum deles está relacionado à sua situação e leve esse conhecimento junto quando agora resolvermos realmente o problema que seu iPhone travou.
Agora que sabemos um pouco mais sobre por que nossos preciosos iPhones podem ser vítimas do loop do Modo de Recuperação quando não precisamos do Modo de Recuperação, vamos entrar nos métodos que apresentamos para você fazer as coisas voltarem ao normal.
Este método é geralmente considerado a correção 'pão com manteiga' per se para a maioria dos problemas no seu iPhone 6 ou iphone8 até mesmo no iphoneX. O problema aqui é que existe a possibilidade de realmente perder dados ao experimentar esse método. Digamos que você não se importa com a perda de dados e realmente gostaria que seu iPhone funcionasse corretamente o mais rápido possível - sim, esse método é para você. Recomendamos que você tente fazer backup de seus dados via iCloud ou iTunes antes de continuar.
Para começar, tudo o que você precisa fazer é pressionar e segurar o 'Botão Power' e o 'Botão Home' juntos por alguns segundos até ver um logotipo branco da Apple aparecer. Para iPhones mais recentes, basta usar o botão Diminuir volume. A razão para isso é porque os modelos mais recentes tornaram o Touch ID do botão Home sensível.
Depois de terminar o procedimento e perceber que saiu do Modo de Recuperação, certifique-se de recuperar seus dados de backup imediatamente.
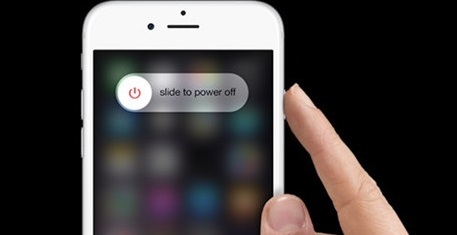
Agora entraremos em uma restauração mais avançada, na verdade, a restauração mais profunda disponível para qualquer dispositivo iOS, o modo DFU. A maioria dos usuários casuais não está ciente dessa restauração, nem precisa usá-la até que surjam situações como essa. É um modo mantido principalmente para uso de técnicos, mas qualquer um pode fazê-lo, desde que tome precauções. Se você está confiante o suficiente para tentar, então vamos primeiro nos preparar.
PREPARAÇÃO
Precauções


Como entrar no modo DFU (iPhone 6, iPod ou iPad)
No seu computador Mac ou Windows, uma tela deve aparecer indicando que detectou um dispositivo no modo DFU. (Pode dizer "modo de recuperação" - mas enquanto a tela estiver preta, você está oficialmente no modo DFU).
*Este processo pode levar algumas tentativas para ser bem-sucedido. O tempo é importante, portanto, a contagem adequada ou um cronômetro é recomendado.
Como entrar no modo DFU (iPhone 7, iPhone 7 Plus)
Agora que você entrou no modo DFU, use o iTunes e selecione 'Restaurar'. A partir daqui, deve ser uma caminhada de bolo. Espero que, por meio desse método, seu iPhone finalmente comece a funcionar normalmente novamente.
Como sair do modo DFU
Ao contrário de entrar no modo DFU, sair é bastante fácil.
Tudo o que você precisa fazer é primeiro desconectar seu dispositivo iOS e, em seguida, pressionar e segurar o botão liga / desliga e o botão home por 10 segundos.
Alternativamente, para o iPhone 7 e iPhone 7 Plus, seria o botão Diminuir volume. A mesma coisa se aplica a um dispositivo iOS que entrou no modo DFU pelo método alternativo.
O logotipo da Apple deve aparecer como um indicador de que está inicializando novamente e saindo com sucesso do modo DFU
Método 3: Usando Tiny Umbrella
Às vezes, precisamos de uma ajuda extra de um programa de terceiros e o Tiny Umbrella é exatamente o que estamos falando. Você pode baixar este programa via Softpedia ou CNET e instalá-lo em seu Mac ou PC. A partir daí, siga estas etapas que fornecemos. Observe que, antes de começar, seus dados podem correr o risco de serem perdidos. Mais uma vez, é altamente recomendável fazer backup via iCloud ou iTunes.
Depois de concluir o "Sair do modo de recuperação", seu iPhone poderá inicializar corretamente.
Se por algum motivo o seu iPhone ainda conseguir sair do Modo de Recuperação e ficar aparentemente para sempre no loop, não se preocupe. Temos um método final disponível que é tão fácil quanto 1, 2 e 3.
Aqui é onde FoneDog - Recuperação do sistema iOS torna-se um acéfalo total para usar. É importante observar também que esse método NÃO interferirá nos seus dados. Uma grande vantagem!
Aqui estão os passos para colocar o seu iPhone de volta em condições de funcionamento:
Download grátis Download grátis

No menu principal, clique em 'Recuperação do Sistema iOS'. Você também deve ter notado várias outras opções, como 'iOS Recuperação de Dados', “Backup e restauração de dados do iOS" e similar. Estes são para qualquer outra coisa que você precise de reparos. Então clique 'Início'.

Seu dispositivo iOS será novamente detectado automaticamente. Seu firmware pode ser atualizado clicando em 'reparação'. A recuperação começará imediatamente. Como você deve ter notado, seu iPhone começou a funcionar normalmente!

Permita que o FoneDog - iOS System Recovery conclua o processo. Finalizado! Agora você está pronto para usar seu dispositivo iOS normalmente.

Como você pode ver, com o FoneDog todo o trabalho é feito para você. Você não precisaria passar processos longos anymore.
Ele faz tudo, desde uma recuperação completa do sistema até a recuperação de seus preciosos dados e a correção dessas reinicializações e erros irritantes. Tudo que você precisa é um computador ou um laptop. Também tornamos mais fácil do que as versões anteriores para fazer tudo mais rápido!
Espero que, com o uso, você tenha visto como o FoneDog - iOS System Recovery cumpriu suas promessas. Cuidando de todos os seus erros do seu dispositivo iOS de forma rápida, eficiente e com pouco esforço.
Lembre-se, se infelizmente você esqueceu de fazer um backup de seus dados no seu dispositivo iOS, você não precisa se preocupar. Para resolver isso, recomendamos usar o FoneDog - Recuperação de dados do iOS Programas. Qualquer coisa que você perdeu, será imediatamente restaurada 100% garantida.
Saiba que, como você não precisa mais ir à oficina, você terá a certeza de que todos os seus dados serão mantidos em segurança. Você não precisa mais deixar seu dispositivo nas mãos de alguém que possa estar interessado em mais do que simplesmente consertar. Todos os seus dados pertencem a você, e somente a você.
Além disso, você não precisaria esperar dias, pois pode obter seu dispositivo iOS como o iphone ipad agora consertado em minutos! Isso também inclui não ter que pagar nenhuma taxa de serviço - que tal!
Então, só resta você experimentar nossos produtos! Nós os apoiamos 100% e nossos clientes satisfeitos também. Faça parte da grande quantidade de usuários que sempre têm seu dispositivo em pleno funcionamento!
Deixe um comentário
Comentário
Recuperação do Sistema iOS
Repare vários erros do sistema iOS de volta ao status normal.
Download grátis Download grátisArtigos Quentes
/
INTERESSANTEMAÇANTE
/
SIMPLESDIFÍCIL
Obrigada! Aqui estão suas escolhas:
Excelente
Classificação: 4.5 / 5 (com base em 65 classificações)