

Por Nathan E. Malpass, Última atualização: October 25, 2019
A maioria dos usuários do iPad tem muitos arquivos contidos em seus dispositivos. Podem ser imagens, vídeos, mensagens, aplicativos e até documentos PDF. No entanto, existem situações que exigem a exclusão de todos os arquivos que você possui no iPad.
O bom é que a exclusão desses arquivos pode ser feita automaticamente. Você não precisa remover tudo um por um de maneira manual. E é por isso que você precisa restaurar o iPad a partir de um backup ou para as configurações de fábrica.
Normalmente, esse processo é feito com o iTunes, o que pode ser muito complicado. Felizmente, existe um método de como restaurar o iPad sem o iTunes. E é exatamente sobre isso que este artigo trata. Forneceremos vários métodos para ajudá-lo a restaurar seu iPad e fazê-lo funcionar em um estado perfeitamente normal.
Quais situações exigem uma restauração do iPad?Solução 01: Como restaurar o iPad sem o iTunes usando a recuperação do sistema iOSSolução 02: Como restaurar o iPad sem o iTunes usando o backup do iCloudPara embrulhar tudo
Existem situações que exigem a restauração do iPad para as configurações de fábrica ou a restauração de um backup. Normalmente, isso é algo que você deve fazer quando:
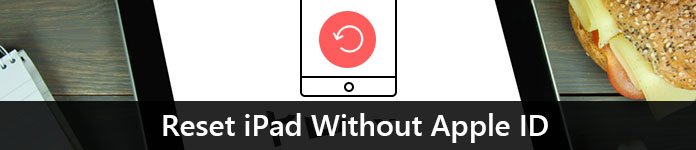
Existem vários métodos para restaurar o iPad sem usar o aplicativo iTunes. Por exemplo, você pode usar uma ferramenta de recuperação de sistema do iPad de terceiros. Ou você também pode usar backups do iCloud. Seja qual for o método que você escolher para implementar, cada um tem suas próprias vantagens e desvantagens. Cabe a você escolher a maneira certa de restaurar seu iPad. Vamos pular para a primeira solução que recomendamos.
O software é melhor usado para reparar seu iPad (e seus dispositivos iPhone) de volta ao seu estado normal. Funciona em computadores Mac e PCs com Windows. Além disso, Recuperação do sistema FoneDog iOS tem a capacidade de corrigir muitos erros no seu iPhone.
Esses erros incluem ficar preso no modo de recuperação, ter um iPhone que continua reiniciando, ficar preso em um status congelado irritante, ficar preso no modo DFU, ter um dispositivo desativado e muito mais.
Download grátisDownload grátis
Se você quiser resolver o problema em como restaurar o iPad sem o iTunes, então usar o FoneDog iOS System Recovery seria sua melhor aposta. Possui dois modos, Padrão e Avançado. O primeiro modo permite que você restaure seu iPad de volta ao seu estado normal sem perder dados. O segundo modo, mais extenso, envolve a perda de dados no seu iPad. O segundo modo seria melhor se você realmente quiser uma lousa limpa.
Aqui estão as etapas que você deve seguir para restaurar seu iPad usando o FoneDog iOS System Recovery:
Baixe a ferramenta em seu site oficial e instale-a em seu computador Mac ou PC com Windows. Inicie-o no seu computador. Em seguida, selecione a opção iOS System Recovery na interface principal do software.
Conecte o iPad ao computador onde você abriu o software de recuperação. Depois disso, pressione o botão para Iniciar.
Para dar ao FoneDog a capacidade de restaurar seu iPad, você será solicitado a baixar o firmware. Depois disso, o FoneDog reparará seu iPad. Durante esta fase, usar seu iPad é proibido. Ou, pode tornar-se brickado. Aguarde até que o processo de reparo seja concluído.
Por fim, após o reparo, aguarde a reinicialização do iPad. Isso é necessário antes de desconectá-lo do computador. Depois de reiniciar, basta ejetar o iPad do computador.
Aqui estão os passos que você deve seguir para terminar como restaurar o iPad sem o iTunes. Nesta seção, focaremos na utilização do backup do iCloud. Apenas siga os passos abaixo:
Passo 01 - Abra Configurações no seu dispositivo iPad. É importante notar que se você deseja que os dados sejam preservados, você deve fazer um backup de seus arquivos antes de restaurar o iPad.
Passo 02 - Pressione seu nome. Este está localizado na parte superior do menu.
Passo 03 - Pressione iCloud. Depois disso, pressione Armazenamento.
Passo 04 - Em seguida, toque na opção Gerenciar Armazenamento.
Passo 05 - Toque no nome do iPad localizado abaixo do cabeçalho chamado Backups. Se você tiver um backup disponível, o tamanho e a data do arquivo de backup serão exibidos como uma lista.
Nota importante: Se um backup do iCloud estiver disponível, você poderá concluir como restaurar o iPad sem o iTunes. No entanto, se nenhum backup estiver disponível, você não poderá restaurar seu iPad usando o iCloud. Para isso, você deve usar a primeira solução acima. No entanto, se você tiver um backup, continue com as etapas abaixo.
Passo 06 - Abra Configurações no seu dispositivo iPad. É um ícone de cor cinza e parece uma engrenagem.
Passo 07 - Role para baixo na parte inferior da interface de Configurações e pressione Geral. Agora, role para baixo novamente e pressione Redefinir. Este está localizado na parte inferior do menu.
Passo 08 - Pressione a opção “Apagar todo o conteúdo e configurações”. Isso geralmente está localizado na parte superior do menu. Insira a senha que é usada para desbloquear o dispositivo iPad.
Passo 09 - Pressione “Restaurar do backup do iCloud”. Será exibida uma tela permitindo que você faça login. Insira seu ID Apple do iCloud e a senha correspondente.
Passo 10 - Em seguida, pressione Escolher Backup. Depois disso, selecione o backup que você deseja restaurar seu iPad também.
Passo 11 - Siga as instruções na tela do iPad para restaurar o iPad. Quando terminar, o iPad será restaurado de volta ao estado do backup escolhido.
Download grátisDownload grátis
Nós lhe demos duas maneiras diferentes de como restaurar o iPad sem o iTunes. Nesse caso, usaremos o FoneDog iOS System Recovery ou um backup do iCloud. Ambos os cenários resultarão na restauração do seu iPad ao seu estado normal e novo.
E quanto a você? Qual é o seu método para restaurar o iPad? Você prefere fazê-lo com o iTunes ou sem usar o iTunes? Deixe-nos saber na seção de comentários abaixo.
Deixe um comentário
Comentário
Recuperação do Sistema iOS
Repare vários erros do sistema iOS de volta ao status normal.
Download grátis Download grátisArtigos Quentes
/
INTERESSANTEMAÇANTE
/
SIMPLESDIFÍCIL
Obrigada! Aqui estão suas escolhas:
Excelente
Classificação: 4.5 / 5 (com base em 88 classificações)