

Por Vernon Roderick, Última atualização: May 11, 2020
Hoje, as pessoas usam smartphones como um dispositivo prático e móvel para realizar várias tarefas para nosso trabalho, negócios ou vida pessoal. Um exemplo é um dispositivo iPhone desenvolvido pela Apple que roda no iOS. Ele pode ser usado para gerenciar aplicativos, contatos, arquivos, e-mails, enviar e receber mensagens, fazer chamadas, reproduzir música, tirar fotos ou navegar na web.
Às vezes, problemas acontecem com dispositivos como um iPhone 6 preso no logo da Apple que interrompe o funcionamento do dispositivo para funcionar normalmente. Pode ser devido a um problema de software ou a uma falha de hardware. Para corrigir o problema, este guia fornece as diferentes maneiras de reparar seu dispositivo iPhone.
Parte 1: Corrigir o problema do iPhone com a recuperação do sistema iOS do FoneDogParte 2: Maneiras de corrigir o problema: iPhone 6 preso no logotipo da AppleParte 3: em resumo
Se você encontrar algum problema com seus dispositivos iOS, como o iPhone, aqui está um software confiável e eficaz que você pode usar. Recuperação do sistema FoneDog iOS ajudará a reparar seus dispositivos iOS de volta ao status normal sem perda de dados. Ele detecta automaticamente seus dispositivos iOS ao enfrentar problemas.
A ferramenta suporta vários modelos e versões de dispositivos iOS. Questões como iPhone 6 preso no logo da Apple, o código de erro do iTunes, o iPhone continua reiniciando, congela e outros erros do sistema podem ser examinados e reparados pelo programa.
Esta ferramenta pode corrigir um problema no modo Padrão ou Avançado. O primeiro consertará seu dispositivo iPhone sem perda de dados, enquanto o modo Avançado consertará seu dispositivo quando o modo Padrão falhar, mas envolverá perda de dados. Uma versão gratuita dos aplicativos pode ser baixada em seu site que funciona tanto no Windows quanto no Mac OS. Ele oferece uma garantia de reembolso de 30 dias, caso você deseje comprá-lo.
Recuperação do Sistema iOS
Correção de vários problemas do sistema iOS, como modo de recuperação, modo DFU, tela branca em loop na inicialização, etc.
Corrija seu dispositivo iOS para normal do logotipo branco da Apple, tela preta, tela azul, tela vermelha.
Apenas conserte seu iOS para normal, sem perda de dados em tudo.
Corrigir o erro 3600 do iTunes, erro 9, erro 14 e vários códigos de erro do iPhone
Descongele seu iPhone, iPad e iPod touch.
Download grátis
Download grátis

Depois de baixar e instalar o FoneDog iOS System Recovery, inicie o programa através do menu Iniciar, ícone de atalho na área de trabalho ou ícone fixado na barra de tarefas. Conecte seu dispositivo iPhone ao seu PC usando uma conexão de cabo USB.
Quando a conexão for estabelecida com sucesso entre o seu PC e o dispositivo iPhone, clique no botão Iniciar. Em seguida, escolha o modelo, tipo e categoria do dispositivo iOS. Clique em Obter e escolha a versão do iOS para baixar. O próximo passo é clicar no botão Download para prosseguir com o download do firmware iOS de acordo com a versão do seu dispositivo iOS. Em seguida, clique no botão Avançar para prosseguir com o reparo.
Seu dispositivo iPhone passará automaticamente por um reparo após o download. Aguarde até que o processo de reparo seja concluído. O status de cada processo é mostrado na tela.

Certifique-se de que não haja interrupções durante o processo de reparo para evitar qualquer problema. O status se torna Concluído quando o reparo é concluído. Reinicie seu dispositivo iPhone apenas quando solicitado.

Download grátisDownload grátis
Esta seção fornece diferentes maneiras de resolver o problema, como um iPhone 6 preso no logotipo da Apple. Alguns métodos apagarão todos os seus dados em seu dispositivo iPhone, portanto, é melhor fazer backups regulares de seus dados quando ocorrer um problema com seu dispositivo.
Para qualquer problema, o primeiro método é reiniciar ou fazer um hard reset ou forçar a inicialização do seu dispositivo que não responde como um iPhone 6 preso no logo da Apple. Esta ação irá liberar a memória e limpar o cache, fazendo com que seu dispositivo iPhone funcione melhor.
Para iPhone 6S e versões anteriores:
Para a versão iPhone 7 e 7 Plus:
Para iPhone 8 e versões mais recentes:
Aguarde até que o seu dispositivo iPhone carregue completamente. Você pode fazer backup dos dados em seu dispositivo caso ocorra algum problema.
Um cabo USB defeituoso também pode ser a causa do iPhone 6 preso no Logotipo da Apple acontece. Você pode tentar usar um cabo USB da Apple diferente, sem falhas e específico para o seu dispositivo iPhone. Desconecte seu dispositivo iPhone do PC e conecte-o novamente usando o novo cabo USB. Ao carregar, espere de 30 minutos até uma hora para que o status de carregamento apareça, pois a bateria pode estar totalmente descarregada.
Se ainda assim, não estiver funcionando, tente conectar seu dispositivo iPhone a uma porta USB diferente em seu computador por até uma hora para testar. Tente não usar um hub USB em vez de conectar seu dispositivo iPhone diretamente ao PC.
Se depois de fazer os métodos anteriores o problema ainda ocorrer, tente conectar seu dispositivo iPhone a outro computador e veja se funciona. Certifique-se também de que o iTunes instalado no seu PC seja a versão mais recente; baixe a atualização mais recente do site da Apple e instale-a no seu PC.
Para resolver o problema no iPhone 6 preso no logotipo da Apple, execute o modo de recuperação no seu dispositivo iPhone. A versão mais recente do iOS será instalada no seu dispositivo. Os dados não serão afetados por este processo, mas você pode fazer um backup de seus dados pessoais caso ocorra a exclusão ou perda. A opção Atualizar não afeta as configurações e o conteúdo, mas a opção Restaurar eliminará os dados, portanto, você precisa fazer backup do seu dispositivo.
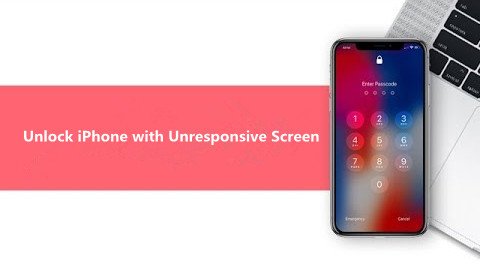
Inspecione o seu dispositivo iPhone para qualquer dano líquido, pois pode causar um problema como um iPhone 6 preso no logotipo da Apple. Desligue o dispositivo e seque-o antes de usar ou conectar ao computador.
Se ainda não resolver depois de fazer as correções, tente verificar a porta Lightning do seu dispositivo quanto a sujeira ou danos, bem como a placa-mãe do dispositivo e outros componentes. Faça a verificação do seu iPhone em uma oficina ou dirija-se ao centro de suporte da Apple mais próximo.
A Modo DFU ou Device Firmware Update é uma restauração mais profunda do seu dispositivo iPhone do que o modo de recuperação. Este modo apagará todos os dados do seu dispositivo e restaurará um novo. É altamente recomendável criar primeiro um backup de seus dados importantes do seu dispositivo iPhone antes de implementar a restauração DFU. Você pode fazer backup de seus dados do iPhone para iCloud ou para o seu computador através iTunes.
Quando a tela ficar preta, pressione e segure o botão Diminuir volume e continue segurando o botão Liga / Desliga por 5 segundos, depois solte o botão Liga / Desliga. Continue segurando o botão Diminuir volume e solte-o quando o dispositivo aparecer no iTunes.
Redefina seu dispositivo iPhone para as configurações de fábrica para corrigir o problema, no entanto, ele apagará todos os dados, portanto, é recomendável fazer um backup e restaurar os dados após a redefinição. Você pode usar o iCloud ou o iTunes para criar o backup.
Se o problema de um iPhone 6 preso no logotipo da Apple ainda não for resolvido, você pode entrar em contato com o Suporte da Apple na Web ou visitar um Centro de Suporte da Apple para que eles possam inspecionar seu dispositivo iPhone quanto a qualquer falha de hardware e aplicar a correção necessária ou substituir totalmente sua unidade.![]()
Pode ser preocupante quando você encontra um problema com o seu dispositivo iPhone. Um exemplo é um iPhone 6 preso no logotipo da Apple. Isso acontece por vários motivos e este artigo pode ajudá-lo a resolver o problema. Ele apresenta diferentes métodos que você pode fazer e ver se funciona do seu lado.
Reparar seu dispositivo iPhone é possível e conveniente com uma ferramenta confiável e eficaz como o FoneDog iOS System Recovery. Esta é uma abordagem melhor para restaurar o seu iPhone 6 preso no logotipo da Apple.
Deixe um comentário
Comentário
Recuperação do Sistema iOS
Repare vários erros do sistema iOS de volta ao status normal.
Download grátis Download grátisArtigos Quentes
/
INTERESSANTEMAÇANTE
/
SIMPLESDIFÍCIL
Obrigada! Aqui estão suas escolhas:
Excelente
Classificação: 4.7 / 5 (com base em 65 classificações)