

Por Vernon Roderick, Última atualização: May 12, 2020
Os dispositivos iPhone são projetados e desenvolvidos pela Apple, que roda no iOS. Existem diferentes versões de iPhones que diferem em recursos, design e especificações de hardware. Um deles é o iPhone 8 com funções semelhantes, como gerenciar aplicativos e documentos, reproduzir músicas, jogos e vídeos, enviar e receber mensagens, chats, chamadas e muito mais.
Inesperadamente, porém, às vezes temos problemas com nossos dispositivos móveis, como o iPhone 8 não liga que também é relatado por alguns usuários. Isso pode ser devido a uma falha de software ou hardware. Siga este artigo para orientá-lo sobre como corrigir o problema.
Parte 1: O que causa o problema: o iPhone 8 não ligaParte 2: Corrigir o problema do iPhone com a recuperação do sistema iOS do FoneDogParte 3: Outras 8 correções: iPhone 8 não ligaParte 4: Como criar um backup de dados no seu dispositivo iPhone 8Parte 5: em resumo
O problema que o iPhone 8 não liga pode estar relacionado a uma falha de software ou hardware que afeta seu dispositivo iPhone 8. Possivelmente, uma atualização do dispositivo pode fazer com que ele não inicialize. Também pode ser uma versão desatualizada do iOS que precisa de uma atualização ou seu dispositivo precisa de uma reinicialização ou reinicialização total. Quanto aos componentes, é provável que seu dispositivo iPhone 8 falhe devido à umidade ou umidade, sujeira e poeira ou queda acidental que afeta algumas peças. Além disso, pode ser apenas um carregador defeituoso, cabo USB e adaptador de energia que seu iPhone 8 usa ou a bateria precisa ser substituída.
Existe uma abordagem mais segura e melhor para corrigir iPhone 8 não liga questão. Recuperação do sistema FoneDog iOS programa pode ajudar a restaurar o seu dispositivo iPhone de volta ao modo normal. Esta ferramenta é segura e mais conveniente com um assistente passo a passo para orientá-lo sobre como fazer a recuperação do sistema iOS do seu telefone. Ele pode corrigir diferentes tipos de problemas de dispositivos iOS, como dispositivos que não respondem e erros do sistema. O programa fará uma varredura do dispositivo nos modos padrão e avançado. Ele suporta diferentes versões de dispositivos iOS como iPad, iPhone e iPod.
Recuperação do Sistema iOS
Correção de vários problemas do sistema iOS, como modo de recuperação, modo DFU, tela branca em loop na inicialização, etc.
Corrija seu dispositivo iOS para normal do logotipo branco da Apple, tela preta, tela azul, tela vermelha.
Apenas conserte seu iOS para normal, sem perda de dados em tudo.
Corrigir o erro 3600 do iTunes, erro 9, erro 14 e vários códigos de erro do iPhone
Descongele seu iPhone, iPad e iPod touch.
Download grátis
Download grátis

Baixe e instale o FoneDog iOS System Recovery no seu PC. Conecte seu dispositivo iPhone 8 ao seu PC usando um cabo USB. A conexão será estabelecida com sucesso entre o seu iPhone ad PC.
O próximo passo é clicar no botão Iniciar e selecionar o modelo, tipo e categoria do dispositivo. Clique em Obter e selecione a versão do iOS para baixar. Clique no botão Download para baixar o firmware do seu dispositivo iPhone. Para prosseguir com o reparo, clique em Avançar.
A ferramenta irá reparar automaticamente o seu dispositivo iPhone após o download. Aguarde até que o reparo seja concluído, certificando-se de que não haja interrupções enquanto o reparo estiver em andamento. Ele mostrará o status como Concluído quando o reparo for concluído. Apenas reinicie o seu dispositivo iPhone quando solicitado.

Download grátisDownload grátis
O que você faz se o seu iPhone não ligar? Esta seção fornece as diferentes soluções que você pode fazer para corrigir o problema que o iPhone 8 não liga. Isso depende da causa do problema que você experimentou.
Você pode reiniciar o seu dispositivo iPhone 8 e ver se ele corrige o problema que o iPhone 8 não liga. Esta solução limpará a RAM, excluirá o cache e os arquivos temporários para liberar espaço e memória para que seu dispositivo iPhone 8 possa processar mais rapidamente. Reiniciar o dispositivo iPhone 8 é diferente das outras versões do iPhone.
Quando o seu dispositivo iPhone 8 parar de responder ou travar, tente fazer uma reinicialização forçada:
Conecte seu dispositivo iPhone 8 ao carregador por até uma hora e veja se ele carrega. A tela de carregamento deve aparecer após alguns minutos. A bateria pode estar completamente descarregada. Certifique-se também de inspecionar seu carregador se não estiver com defeito. Se ainda assim o status de carregamento não for exibido após uma hora, verifique também o cabo USB/relâmpago, o conector e o adaptador de energia. Verifique ambas as extremidades do cabo. Você pode tentar usar outro carregador ou um cabo Lightning/USB diferente. Examine também a porta relâmpago do seu dispositivo iPhone 8 para qualquer dano.
Se o carregador e outros acessórios estiverem funcionando bem, mas o problema ainda estiver acontecendo, tente conectar seu dispositivo iPhone 8 ao seu PC por até uma hora e veja se ele carrega com sucesso. Você também pode tentar conectá-lo a outra porta USB do seu PC.
Como verificar se o problema está na tela do seu iPhone 8 ou não:
Quando o dispositivo iPhone 8 não é detectado pelo aplicativo iTunes, pode ser mais do que um problema de exibição de tela. Você também pode inspecionar a bateria se não estiver danificada ou inchada. Você pode levá-lo a um centro de serviço oficial da Apple perto de você.
Líquidos derramados acidentalmente em seu dispositivo também podem causar danos. Examine o seu dispositivo iPhone 8 se estiver molhado com líquido ou acumular sujeira e poeira em sua porta relâmpago, pois isso também pode causar problemas ao seu dispositivo iPhone 8. Limpe a porta do seu dispositivo de qualquer sujeira ou poeira que se acumule ao longo do tempo.
Se estiver úmido ou molhado, desligue o dispositivo iPhone 8 e remova a bateria. Seque primeiro o aparelho e os acessórios antes de o utilizar. Você pode aspirar ou fazer o método do arroz colocando o dispositivo iPhone 8 em arroz cru por vários dias para absorver a umidade. Verifique se o problema que o iPhone 8 não liga é corrigido depois.
Uma redefinição do seu iPhone 8 pode ser necessário para corrigir o problema de que o iPhone 8 não liga. Este método não afetará seus dados pessoais, pois apenas redefine as preferências e configurações do seu dispositivo.
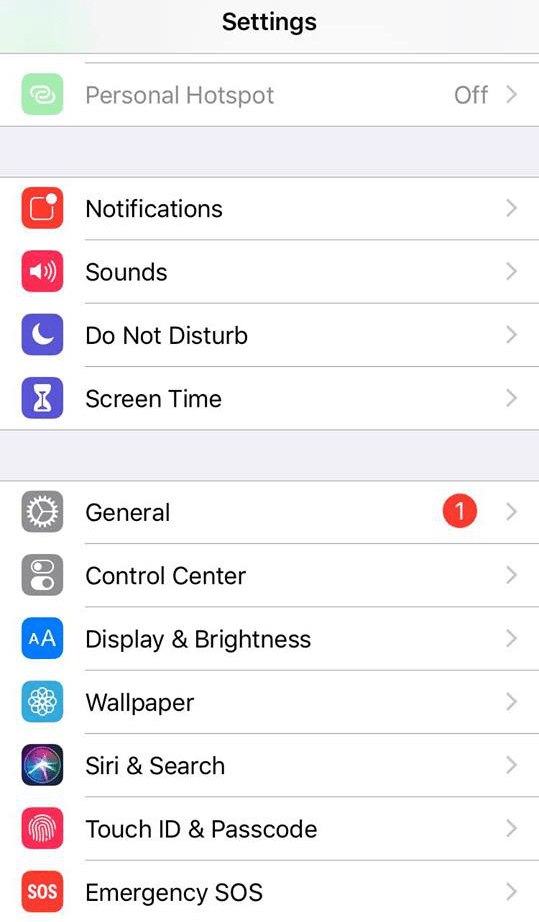
Tente atualizar para a versão mais recente do iOS para o seu dispositivo iPhone 8. Você pode fazer isso iniciando seu dispositivo iPhone 8 no modo de recuperação. Este método não afetará seus dados pessoais, pois nenhuma exclusão ocorrerá. Por precaução, você pode fazer um backup de seus dados, que é discutido em outra seção deste artigo.
A opção Atualizar não afetará nenhum dado do seu dispositivo. Ele preserva todas as configurações e preferências. O Restaurar A opção, no entanto, apagará tudo do seu dispositivo iPhone 8, então você precisa fazer backup dos dados.
Quando seu dispositivo iPhone 8 for inicializado, instale sua versão iOS para obter as atualizações e correções mais recentes para seu dispositivo.
Tente redefinir seu dispositivo iPhone 8 para as configurações originais. É altamente recomendável fazer backup de seus dados pessoais, pois a redefinição apagará todos os dados e configurações do seu dispositivo. O backup de dados pode ser feito através do aplicativo iCloud ou iTunes, que é discutido na seção seguinte.
Nota: Crie um backup de seus dados pessoais antes de iniciar a reinicialização do dispositivo.
Contato Suporte da Apple online ou visite o centro de suporte da Apple mais próximo, pois ele pode solucionar melhor o seu dispositivo iPhone 8 para qualquer falha de hardware e fazer o reparo necessário. O problema de o iPhone 8 não ligar pode ocorrer devido a falhas de componentes, como o dispositivo ter caído acidentalmente ou a porta Lightning estar danificada e outras partes do dispositivo. Também pode significar que seu dispositivo iPhone 8 estava molhado ou úmido com água ou um defeito de hardware que você precisa devolver ao fabricante e aproveitar a garantia. Eles podem ajudar se o seu dispositivo precisar de reparo ou substituição.
Este método básico ensinará como criar um backup de seus dados pessoais em seu dispositivo iPhone 8 para que, quando ocorrerem problemas, como o iPhone 8 não ligue, seja fácil restaurar os dados.
Faça backup de todos os seus dados e restaure-os facilmente via iTunes.
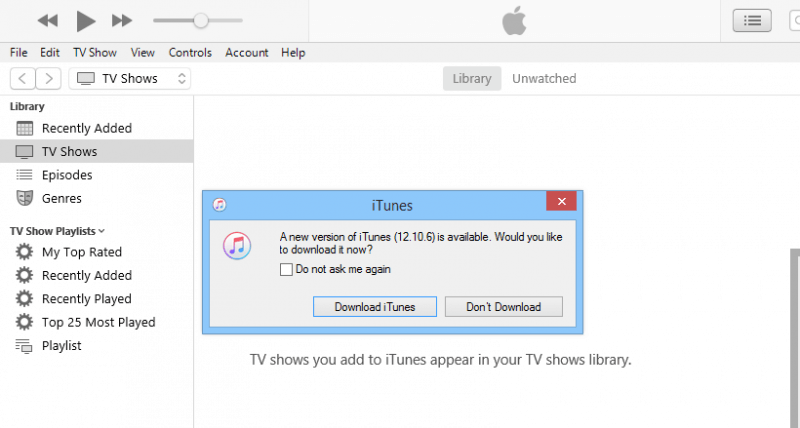
Este processo oferece apenas 5 GB gratuitos para o armazenamento de dados. Pague uma mensalidade além do limite. Acesse seus dados do iCloud. Entre para iCloud.com.
O arquivo de backup é salvo neste caminho: Configurações> iCloud> Armazenamento> Gerenciar Armazenamento.
Às vezes, ocorrem problemas com nossos dispositivos móveis do nada. É altamente recomendável manter sempre um backup regular de seus dados importantes para que você possa restaurá-los facilmente sempre que houver problemas, como o iPhone 8 não ligar. Neste artigo, fornecemos as etapas sobre como resolver o problema.
Deixe um comentário
Comentário
Recuperação do Sistema iOS
Repare vários erros do sistema iOS de volta ao status normal.
Download grátis Download grátisArtigos Quentes
/
INTERESSANTEMAÇANTE
/
SIMPLESDIFÍCIL
Obrigada! Aqui estão suas escolhas:
Excelente
Classificação: 4.7 / 5 (com base em 61 classificações)