

Por Vernon Roderick, Última atualização: March 18, 2021
Sem dúvida, a maior parte do entretenimento preferido dos internautas é assistir a vídeos. Eles são interativos, divertidos e perfeitos para matar o tempo. No entanto, embora possa ser tolerado sem ele, os vídeos são muito mais agradáveis com sons.
Como tal, seria ótimo se você soubesse como corrigir problemas que levam a vídeos sem som e, felizmente, é muito fácil fazer isso.
Se você gosta de assistir a vídeos, precisa saber como consertar o iPhone sem som no vídeo emitir. Vamos começar com o que eu acho que seria a melhor solução agora.
Parte 1. O melhor software para corrigir o problema do iPhone sem som no vídeoParte 2. Desative o Não perturbe para corrigir o problema do iPhone sem som no vídeoParte 3. Desative o Bluetooth para corrigir o problema do iPhone sem som no vídeoParte 4. Limpe os acessórios de áudio para corrigir o problema do iPhone sem som no vídeoParte 5. Teste o som para corrigir o problema do iPhone sem som no vídeoParte 6. Atualize o iPhone para corrigir o problema do iPhone sem som no vídeoParte 7. Reinicie o iPhone para corrigir o problema do iPhone sem som no vídeoParte 8. Redefinir todas as configurações para corrigir o problema do iPhone sem som no vídeoConclusão
Não há como argumentar que a melhor maneira de corrigir um problema do qual você não ouviu falar é usando a experiência de alguém, mas isso pode ser muito incômodo no momento. Como tal, recomendo usar uma ferramenta especializada.
Recuperação do sistema FoneDog iOS é uma ferramenta projetada para ajudar os usuários do iOS a reverter seus dispositivos ao normal sempre que encontrarem um problema no sistema. Também ajuda a evitar o pior cenário que é Perda de Dados. Aqui está outro post semelhante sobre corrigindo nenhum som no iPad usando esta ferramenta. Você pode clicar nele para aprender sobre ele.
Abaixo estão as etapas para corrigir o iPhone sem som no vídeo:
Recuperação do Sistema iOS
Correção de vários problemas do sistema iOS, como modo de recuperação, modo DFU, tela branca em loop na inicialização, etc.
Corrija seu dispositivo iOS para normal do logotipo branco da Apple, tela preta, tela azul, tela vermelha.
Apenas conserte seu iOS para normal, sem perda de dados em tudo.
Corrigir o erro 3600 do iTunes, erro 9, erro 14 e vários códigos de erro do iPhone
Descongele seu iPhone, iPad e iPod touch.
Download grátis
Download grátis

Conecte o dispositivo iPhone ao seu computador depois de iniciar com sucesso o Kit de ferramentas para iOS do FoneDog. Na página principal, selecione Recuperação do Sistema iOS. Na próxima tela, você verá apenas possíveis problemas no dispositivo. Basta clicar no Início botão.

Antes que você possa corrigir o iPhone sem som no vídeo problema, você deve baixar o firmware que será usado para normalizar o estado do seu iPhone. Você pode fazer isso simplesmente selecionando as informações apropriadas para os campos Categoria do dispositivo, Tipo de dispositivo, Modelo do dispositivo e Versão do iOS. Clique em reparação depois.
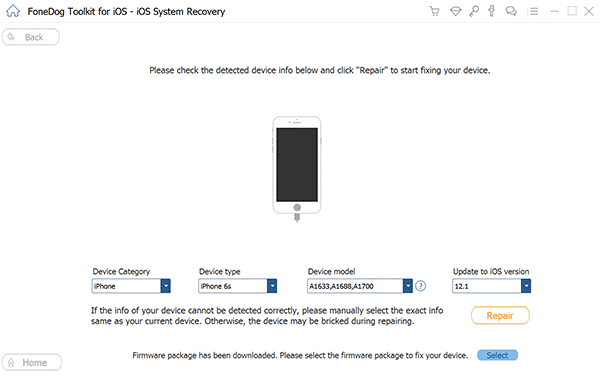
Depois que o download estiver definido, basta aguardar até que o download seja concluído. Depois que o download estiver concluído, vem o reparo que também deve ser automático. Tudo o que você precisa fazer neste momento é esperar e, com sorte, verificar se o problema desapareceu.
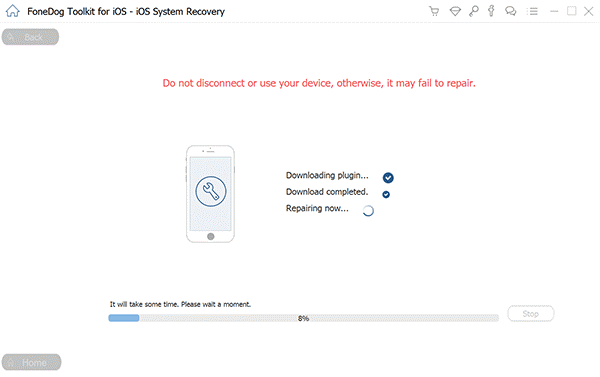
Outra grande coisa sobre este software é que ele suporta a versão mais recente dos iPhones, portanto, não deve haver nenhum problema em usá-lo no seu. De qualquer forma, é assim que corrigir o iPhone sem som no vídeo questão.
Quando você encontrar esse problema, existem muitas causas potenciais, então vamos começar com o recurso Não perturbe no iPhone.
Não perturbe é quando um telefone desativa automaticamente qualquer recurso que possa interromper as atividades atuais do usuário, como remover notificações, colocar o telefone no modo silencioso e no modo avião e muito mais, mas às vezes também pode remover os sons.
Abaixo estão as etapas para corrigir iPhone sem som no vídeo desativando Não perturbe:
Nota: Você também pode deslizar de baixo para cima para tocar na tela inicial para abrir o Centro de Controle e, em seguida, tocar em Não perturbe para desativá-lo. O ícone deve se parecer com uma lua crescente.
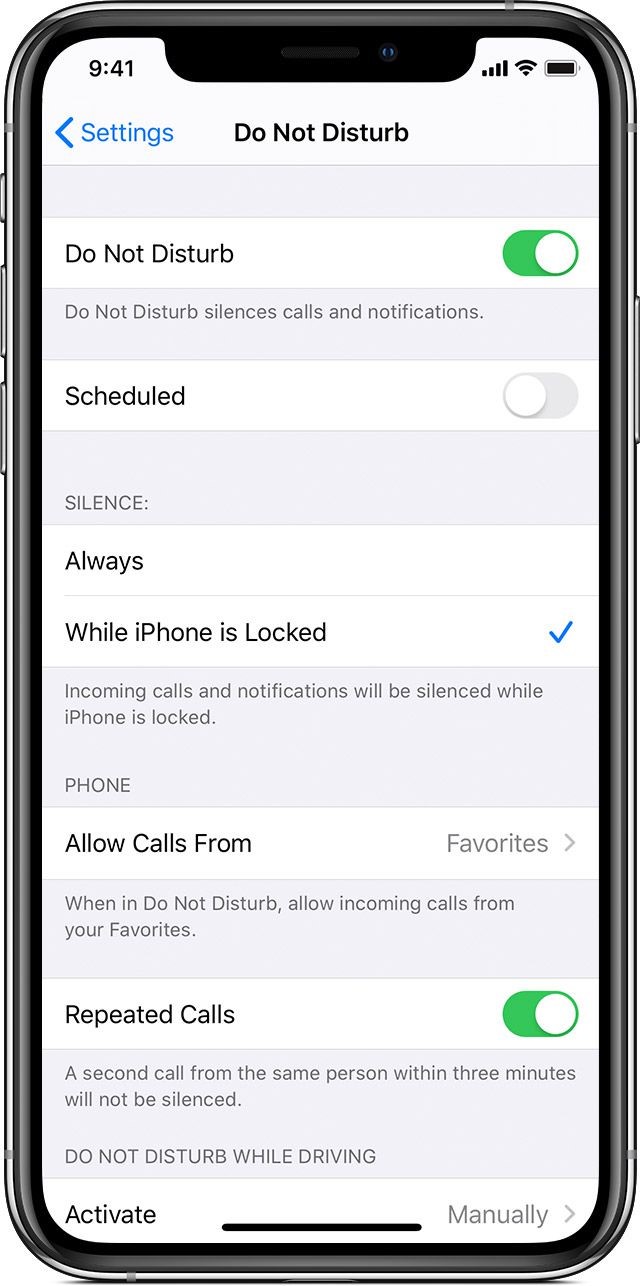
Isso permitirá que você retorne o telefone ao seu estado original, possivelmente permitindo que os sons voltem. Mas como o Não perturbe desligar os sons é uma ocorrência rara, é provável que isso não resolva o iPhone som em vídeo questão.
O Bluetooth permite que você conecte seu iPhone a vários dispositivos, seja um computador, laptop e até alto-falantes, fones de ouvido ou outros acessórios de áudio.
Agora, se você estiver conectado a acessórios de áudio, isso explicaria por que seu iPhone não está emitindo nenhum som, já que o som vem de onde o Bluetooth está conectado.
Você pode desativar o Bluetooth e corrigir iPhone sem som no vídeo abrindo o Control Center assim como você fez antes e tocando no Bluetooth ícone.
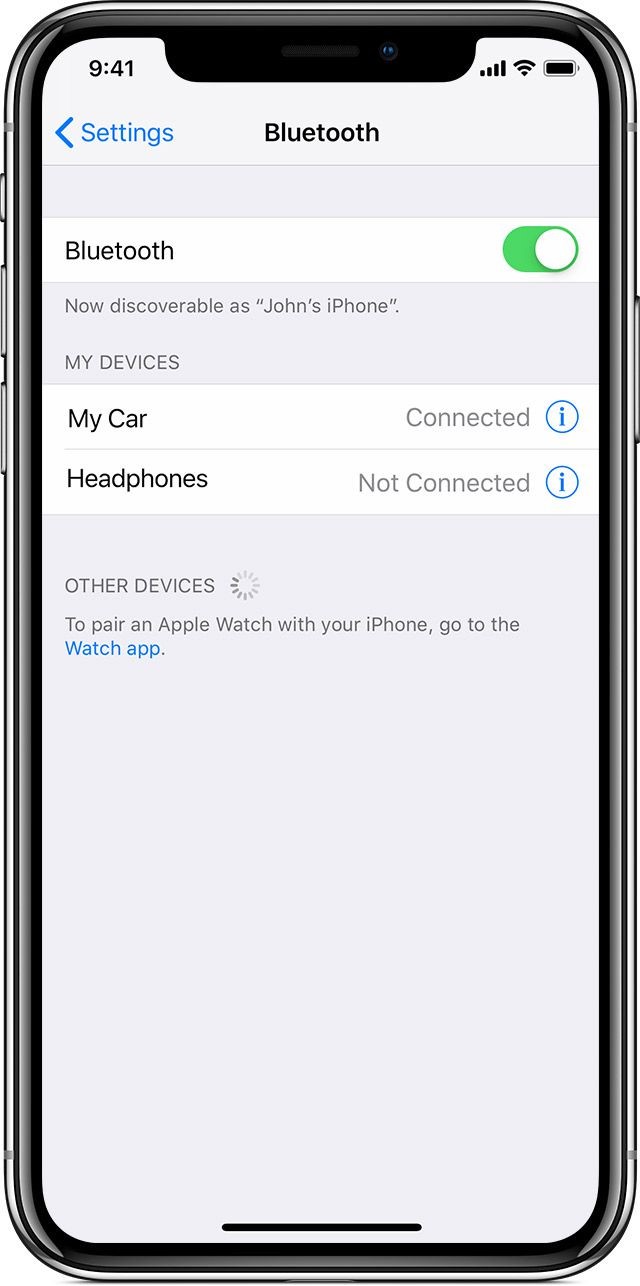
Você também pode desabilitar o Bluetooth do acessório de áudio na extremidade receptora. Isso permitirá que o iPhone emita sons através de seu próprio
Se os recursos mencionados não estiverem habilitados, ainda iPhone sem som no vídeo problema ainda persistir, então é mais provável que o problema seja físico. Se for esse o caso, há algumas coisas que você pode fazer:
Se você é experiente e tem as ferramentas certas, não vejo razão para você não fazer essas coisas completamente, caso contrário, apenas se contente com uma solução rápida.
Como encontrar o áudio perfeito para testar o som do seu iPhone é um pouco incômodo, a Apple desenvolveu uma maneira de verificar seu som facilmente.
Siga os passos abaixo para testar a iPhone sem som no vídeo questão:
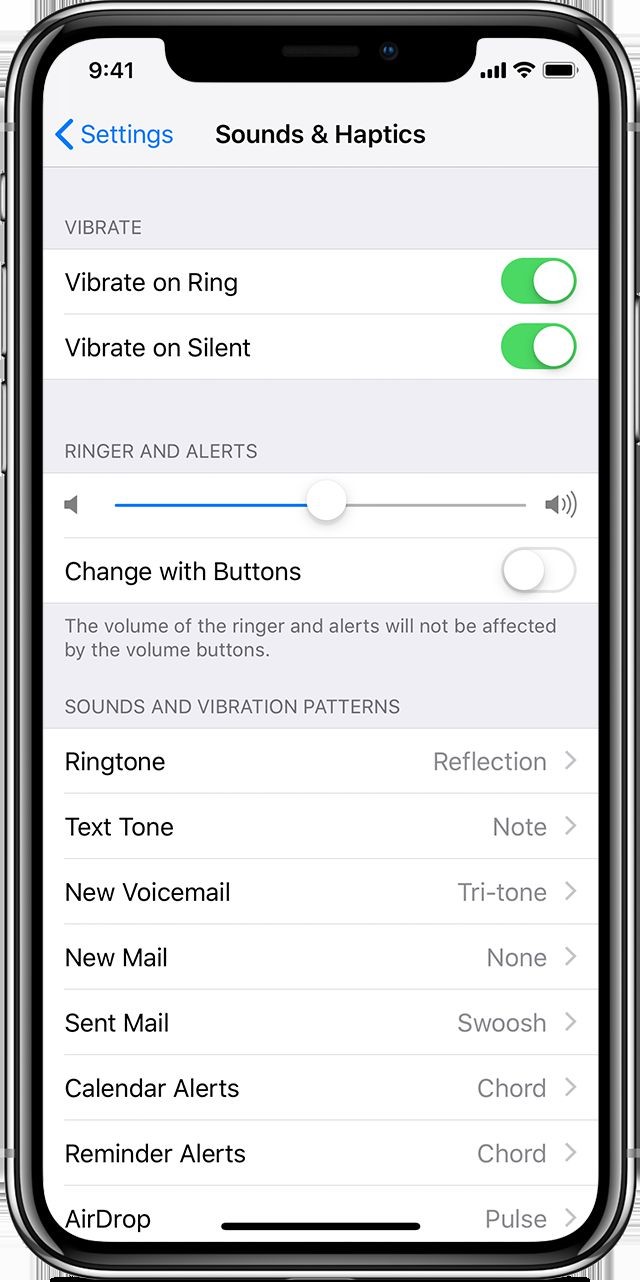
Se não for um problema com os acessórios de áudio, como o alto-falante ou o receptor, talvez todo o dispositivo seja o problema. Como tal, é recomendável atualizar o seu iPhone.
Abaixo estão as etapas para atualizar seu iPhone:
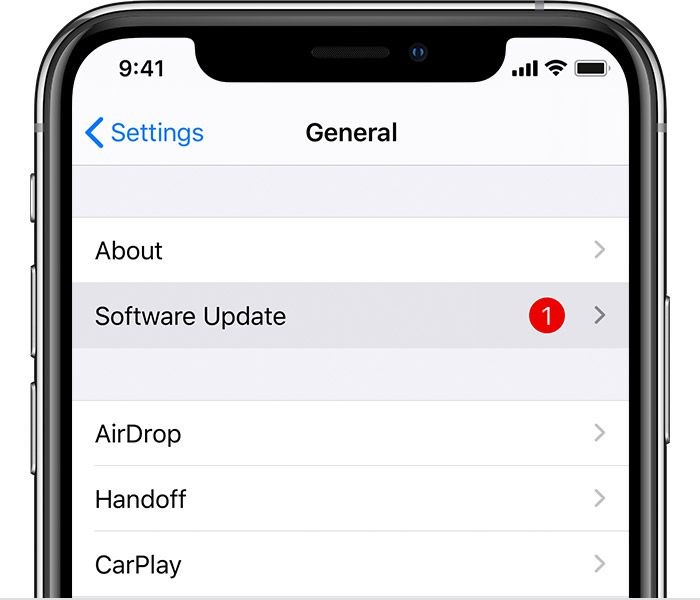
Depois de atualizar seu iPhone com sucesso, o iPhone sem som no vídeo problema deve ser removido agora, a menos, é claro, se o problema for mais grave do que pensávamos.
Embora seja um pouco raro, há casos em que a atualização do iPhone simplesmente não resolve o problema. Há duas coisas que você pode fazer, mas vamos começar com a mais fácil, que envolve uma reinicialização simples.
Você pode reiniciar seu iPhone simplesmente segurando o botão Power e Home juntos por mais de 10 segundos ou até ver um logotipo da Apple.
Isso removerá todos os dados temporários do seu iPhone, liberando-o de dados potencialmente prejudiciais que podem estar causando o problema. iPhone sem som no vídeo questão.
Em casos extremos, pode ser necessário redefinir seu iPhone.
A diferença de reiniciar o iPhone é que isso definirá todas as configurações para suas configurações padrão. Espero que isso redefina suas configurações de som para que volte ao normal.
Abaixo estão as etapas para corrigir o iPhone sem som no vídeo:
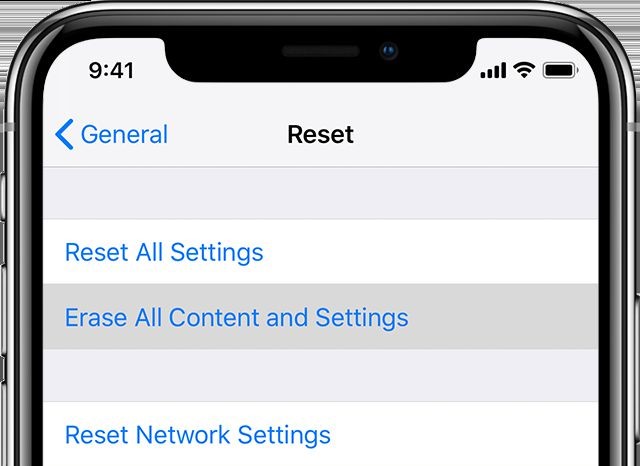
Isso deve redefinir as configurações do seu iPhone, mas não os arquivos. Além disso, pode ser necessário reiniciar o dispositivo assim que isso for feito. Isso também é para que o iPhone sem som no vídeo problema pode ter uma chance maior de desaparecer.
Ao fazer a redefinição de fábrica, você precisará fornecer seu ID Apple, especialmente se for fazer isso no dispositivo ou por meio do iCloud. você ainda redefina seu iPhone sem Apple ID? Sim, ainda é possível redefina o iPhone mesmo sem um ID Apple.
As pessoas também leramComo corrigir o som do iPad não está funcionandoComo consertar o alarme do iPhone não está funcionando
Embora existam muitos problemas em um iPhone, o iPhone sem som no vídeo O problema é bastante único, pois afeta apenas o áudio em vez de todo o dispositivo. Como tal, é difícil identificar exatamente como corrigir esse problema.
Felizmente, com este guia, você poderá evitar que o problema prejudique ainda mais sua experiência com o iPhone e, com sorte, evite outros problemas.
Deixe um comentário
Comentário

Tisdej Phatanachinda2023-12-12 11:07:26
Eu não posso ter nenhum problema de vídeo no Iphone 8
Recuperação do Sistema iOS
Repare vários erros do sistema iOS de volta ao status normal.
Download grátis Download grátisArtigos Quentes
/
INTERESSANTEMAÇANTE
/
SIMPLESDIFÍCIL
Obrigada! Aqui estão suas escolhas:
Excelente
Classificação: 4.5 / 5 (com base em 100 classificações)