

Por Vernon Roderick, Última atualização: November 13, 2019
O iOS 10 vem com novos recursos e aplicativos interessantes que podem tornar seus dispositivos Apple mais poderosos e mais adequados às suas necessidades. Atualizar para esta versão mais recente é relativamente fácil e, uma vez que seja um sucesso, agora você pode começar a explorar as novas coisas que foram adicionadas ao seu dispositivo iOS. No entanto, nem todas as pessoas obtêm o mesmo resultado, pois alguns problemas acontecem mesmo durante o processo de atualização. Dois desses problemas são o "Verifying Update" e o "Slide to Upgrade" que podem ficar travados à medida que você atualiza sua versão atual do iOS para o iOS 10. Se você estiver encontrando um ou ambos os problemas agora, siga nosso soluções rápidas e fáceis para resolver essas falhas.
Parte 1: Causas dos problemas de "Verificação de atualização" e "Deslize para atualizar"Parte 2: Solução para corrigir os problemas de "Verificação de atualização" e "Slide para atualizar"Parte 3: Corrigindo os problemas travados de “Verificação de atualização” ou “Deslize para atualizar” usando o FoneDog ToolkitParte 4: Guia de vídeo - Corrija o erro de verificação de atualização e deslize para atualizar durante a atualização do iOS 10
Antes de prosseguirmos na correção desses dois problemas, é importante saber primeiro o que pode ter causado esses problemas. Ao fazer isso, você poderá saber mais como exatamente esses problemas podem ser corrigidos.
Para baixar a versão mais recente do iOS 10, você precisará conectar seu dispositivo Apple à Internet, e a conexão deve estar estável o tempo todo até que os processos de download e atualização sejam concluídos. O "Verificando atualização” pode ficar preso na tela se sua conexão de rede estiver instável, pois está constantemente pegando sinal para chegar à fonte de download e trazer todos os arquivos necessários para a atualização do iOS 10 para o seu dispositivo. Mas quando este processo está sendo interrompido devido a uma conexão de rede instável, o dispositivo continuará tentando até que todos os arquivos tenham sido baixados; Então, o "Verificando atualização” continuará aparecendo.
Se o seu dispositivo Apple tiver configurações de rede inconsistentes, isso poderá causar interrupções nas conexões de rede que são pré-requisitos para uma conexão bem-sucedida. iOS 10 baixar e atualizar. Você deve garantir que todas as configurações de rede no dispositivo estejam configuradas corretamente – desde as configurações de Wi-Fi até as configurações de dados móveis.
Quando você está fazendo o download e a atualização enquanto o dispositivo continua executando vários aplicativos em segundo plano, isso pode afetar o desempenho do dispositivo durante o processo. O "Deslize para atualizar” pode travar se a memória interna do seu dispositivo já estiver com pouca carga devido a esses aplicativos serem executados por trás. Esse também é um problema predominante em dispositivos Apple de modelos mais antigos.
Obtendo o “Deslize para atualizar” para ficar preso na tela pode ser um sinal de que seu dispositivo Apple possui falhas de software em sua versão atual do iOS. É melhor inspecionar isso primeiro pesquisando os possíveis problemas de software do seu iOS atual e atualizando para a próxima versão anterior ao iOS 10 por meio do iTunes.
Agora que sabemos as possíveis causas dos dois problemas, é hora de corrigi-los. Siga as etapas abaixo sobre como corrigir os problemas "Verificando atualização" e "Deslize para atualizar" para prosseguir com sucesso no download e na atualização do iOS 10.
Seu dispositivo Apple pode precisar de um novo começo antes de fazer o download e a atualização do iOS 10. Para começar, basta pressionar o botão Sleep/Wake até que o controle deslizante apareça na tela, que você deslizará para a direita para desligar o dispositivo. Em seguida, acorde-o novamente e prossiga para o Configurações > Geral > Software Atualizar e veja se a “Atualização de Verificação” demorará muito para terminar novamente. Caso contrário, execute outra reinicialização suave.
Se algumas iterações de reinicialização por software em seu dispositivo Apple não funcionarem, fazer uma reinicialização a frio pode resolver o problema. Para fazer isso, pressione e segure o botão Sleep/Wake e o botão Home simultaneamente e fique parado até que o dispositivo desligue e ligue novamente com o logotipo da Apple aparecendo na tela.
Talvez você precise dar um novo começo ao seu dispositivo Apple, restaurando suas configurações padrão. Você deve fazer isso através do iTunes, mas antes disso, faça um backup de todos os seus arquivos e dados primeiro. Uma vez pronto, prossiga fazendo o seguinte:
Você pode poupar algum tempo para baixar e atualizar para o iOS 10 fazendo isso através do iTunes e não do seu dispositivo. Para fazer isso:

É possível que os problemas de "Verificação de atualização" e "Deslize para atualizar" estejam aparecendo persistentemente devido a algumas configurações do telefone e arquivos de sistema que seu telefone possui atualmente e que podem estar contribuindo para esses problemas. Revise seus backups anteriores e identifique quais você se lembra de não encontrar os problemas mencionados ao atualizar para uma determinada versão do iOS. Se você acredita que tem esses backups, restaure-os através do iTunes. Para fazer isso:
Se você ainda estiver enfrentando o problema de "Verificação de atualização" ou "Deslize para atualizar" depois de executar as soluções comuns que fornecemos acima, agora é hora de recorrer ao nosso Kit de ferramentas FoneDog – Recuperação do sistema iOS. Este software pode ajudá-lo a consertar o sistema iOS do seu dispositivo e recuperá-lo para suas configurações originais baixando um firmware e usando-o para reparo. Nosso kit de ferramentas pode fazer isso fornecendo instruções e módulos fáceis de seguir para ajudar a corrigir esses problemas. Para começar com o kit de ferramentas FoneDog, aqui estão as coisas que você precisa fazer:
Usando seu computador desktop ou laptop, baixe nosso aplicativo de kit de ferramentas FoneDog e instale. Ao mesmo tempo, conecte seu dispositivo iPhone afetado ao computador onde o kit de ferramentas FoneDog será instalado.
Download grátis Download grátis
Depois de instalar o kit de ferramentas FoneDog e conectar seu iPhone ao computador, certifique-se de que o kit de ferramentas detectou seu dispositivo móvel. Este é um passo importante para que nosso aplicativo possa se conectar ao seu telefone e ter seu iOS reparado ou recuperado.
Nosso kit de ferramentas FoneDog hospeda vários menus, dependendo de suas necessidades para o seu dispositivo iPhone (e também para telefones celulares Android). Como seu objetivo é reparar seu iOS e, em última análise, corrigir os problemas travados de “Verifying Update” e/ou “Slide to Upgrade”, você precisará acessar o módulo “System Recovery”. Para localizar, basta encontrar o ícone de engrenagem com uma chave inglesa dentro dele. Depois de selecionar o título do menu para este módulo, você será levado à próxima página para os lembretes a serem anotados antes de fazer o processo de reparo.

Antes de ir para a próxima fase de recuperação do sistema iOS do seu iPhone, lembre-se do seguinte:
Depois de anotar esses lembretes, prossiga para a próxima etapa clicando no botão “Iniciar”.

Através do módulo “System Recovery” do kit de ferramentas FoneDog, um novo firmware será instalado no seu dispositivo iPhone para trazer um novo começo ao seu sistema iOS, para eliminar os problemas “Verifying Update” e/ou “Slide to Update” que ficam travados em seu dispositivo a cada momento que você tenta atualizar o iOS atual do seu telefone. Mas primeiro, o pacote de firmware deve ser baixado.
Nosso kit de ferramentas FoneDog mostrará a você vários campos suspensos com valores pré-selecionados correspondentes ao tipo de dispositivo, modelo, número de série e versão atual do iOS. O programa usará essas especificações para encontrar o firmware mais adequado para o seu telefone. Para prosseguir, clique no botão “Download”.
Você também pode baixar o firmware diretamente do navegador de sua preferência, e isso pode ser feito clicando no botão “Copiar”. Uma vez que o firmware tenha sido baixado em seu computador, o kit de ferramentas FoneDog pode usá-lo localizando o arquivo através do botão “Selecionar”. O programa detectará sua seleção e será o gatilho para iniciar o processo de recuperação.

A primeira fase do procedimento de recuperação do sistema que será executado pelo kit de ferramentas FoneDog é o download do pacote de firmware. Se você não usou o botão “Copiar” para baixar pessoalmente o firmware, precisará aguardar alguns minutos até que o aplicativo tenha baixado o pacote para o seu dispositivo iPhone.
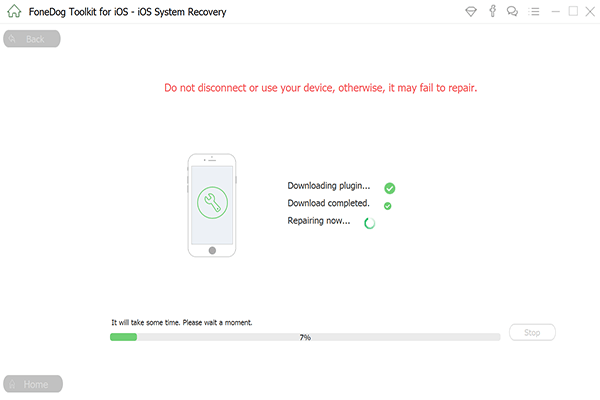
Depois de obter o pacote de firmware correto para o seu dispositivo, o kit de ferramentas FoneDog iniciará imediatamente o reparo. Você precisará aguardar alguns minutos até que o programa termine de atualizar o iOS atual do seu telefone e substitua-o pelo firmware que foi baixado durante a primeira fase. Após o reparo, seu iPhone acionará automaticamente uma reinicialização, mostrando o logotipo da Apple e ligando totalmente o dispositivo.

Agora você pode verificar se o seu iPhone ainda encontrará a mensagem “Verificando atualização” travada e/ou a opção “Slide to Upgrade”. Vamos para Configurações > Geral > Software Atualizar e faça uma atualização do seu software. Verifique bem se esses problemas persistirão.

Os problemas de “Verifying Update” e “Slide to Upgrade” são muito irritantes, especialmente se você realmente deseja obter a atualização mais recente do iOS 10 para usar os novos e empolgantes recursos que ela oferece. Para a maioria dos usuários, realizar uma reinicialização forçada no telefone resolveu o problema imediatamente, mas corrigir o problema por meio do nosso kit de ferramentas FoneDog forneceu um intervalo de tempo mais rápido para resolver os dois problemas. No entanto, se ainda encontrar esses problemas no caminho ao atualizar para o iOS 10, é altamente recomendável fazer a atualização do sistema através do iTunes.
Deixe um comentário
Comentário
Recuperação do Sistema iOS
Repare vários erros do sistema iOS de volta ao status normal.
Download grátis Download grátisArtigos Quentes
/
INTERESSANTEMAÇANTE
/
SIMPLESDIFÍCIL
Obrigada! Aqui estão suas escolhas:
Excelente
Classificação: 4.5 / 5 (com base em 94 classificações)