

Por Nathan E. Malpass, Última atualização: March 13, 2018
Como posso ativar e desativar a autenticação de dois fatores para o ID Apple?
“Tenho a sincronização do iCloud ativada para meu iPhone e iPad, então quero garantir que minha conta da Apple permaneça segura. Ouvi dizer que a Apple fez melhorias de segurança para o iOS 11 chamadas autenticação de dois fatores. O que é isso e como você ativa esse recurso?”
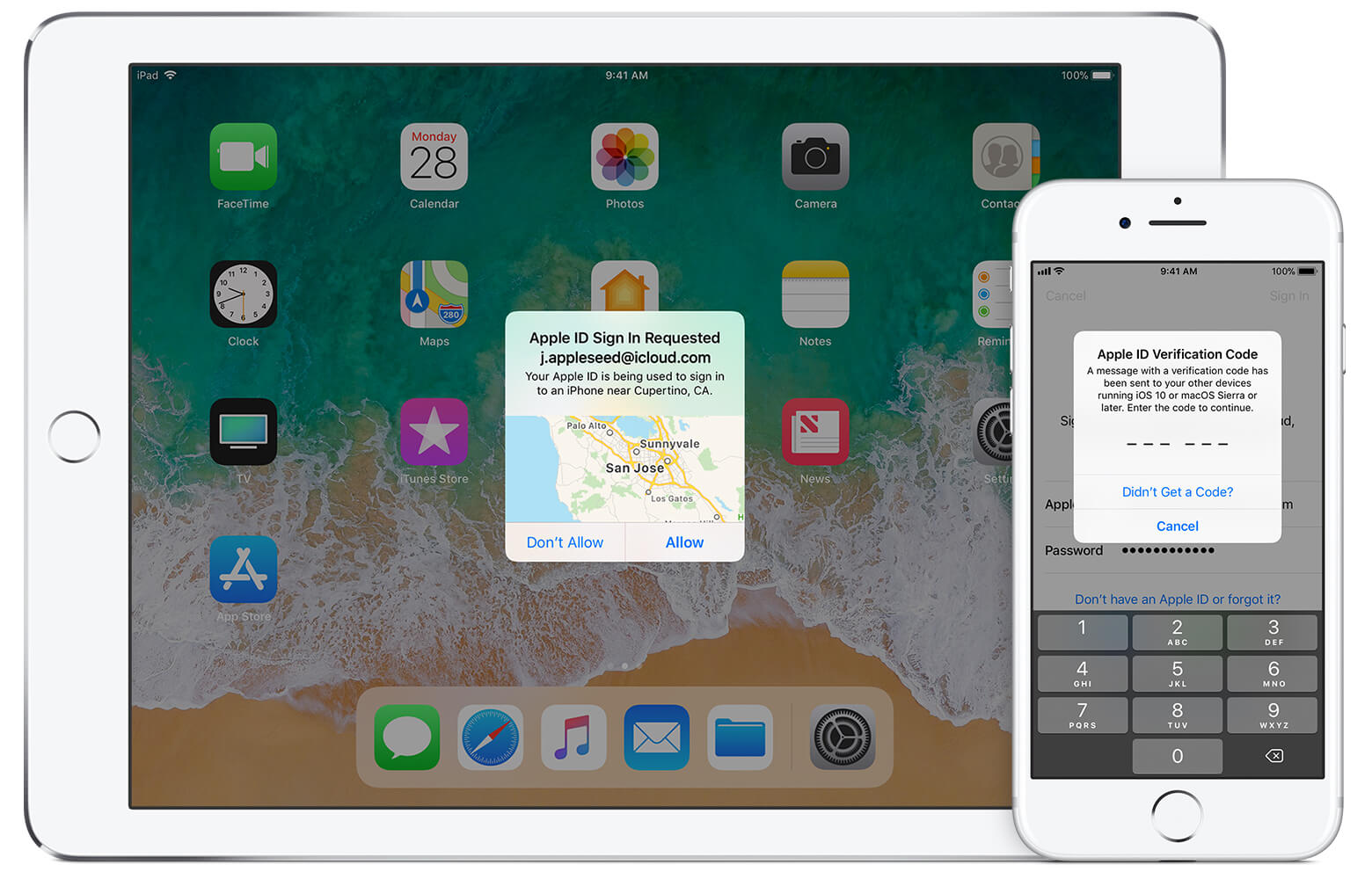
Autenticação de dois fatores Apple ID
Parte 1. Como funciona a autenticação de dois fatores?Parte 2. Como ativar a autenticação de dois fatores para o ID AppleParte 3. Como desativar a autenticação de dois fatores para o ID AppleParte 4. ResumoGuia de vídeo: Como recuperar dados do dispositivo iOS via FoneDog Toolkit
A autenticação de dois fatores, também conhecida como 2FA, é um recurso de segurança que mantém seus dispositivos e dados Apple protegidos. Leva a sua segurança a outro nível, para que apenas você e apenas você possa entrar em sua conta. Mesmo que alguém descubra sua senha, não poderá acessar sua conta. Soa interessante? Isto é.
Esse recurso garante que sua conta da Apple seja acessada apenas em dispositivos iOS em que você confia. Se for a primeira vez que você faz login com seu ID Apple em um dispositivo iOS, você será solicitado automaticamente a inserir um código de seis dígitos. Este código é enviado para um número de telefone registrado. Para prosseguir com o login, você deve fornecer este código junto com seu ID Apple e senha. Ao inserir o código em um dispositivo específico, você confirma que confia nesse dispositivo. Na próxima vez que você fizer login com ele, não será mais solicitado que você insira um código.
Ao enviar um código para seus dispositivos e solicitar que você o insira, a Apple confirma que realmente foi você quem solicitou o login. Isso funciona melhor para usuários que possuem vários dispositivos iOS. Você também pode confiar em um navegador registrando seu ID Apple na web em um computador específico.
Com o recurso ativado, você também saberá onde ocorreu a tentativa de login. Esta notificação irá alertá-lo sobre qualquer tentativa sem escrúpulos em sua conta.
Isso é semelhante à verificação anterior em duas etapas da Apple, lançada junto com o iOS 10. Quando a Apple lançou o iOS11 ao público, o recurso foi atualizado automaticamente para 2FA – uma maneira melhor de proteger sua conta.
Se você ainda não atualizou para o iOS 11 ou macOS High Sierra, precisará alternar manualmente da verificação em duas etapas para sua contraparte mais avançada. Para confirmar qual recurso você está usando, execute as etapas a seguir.
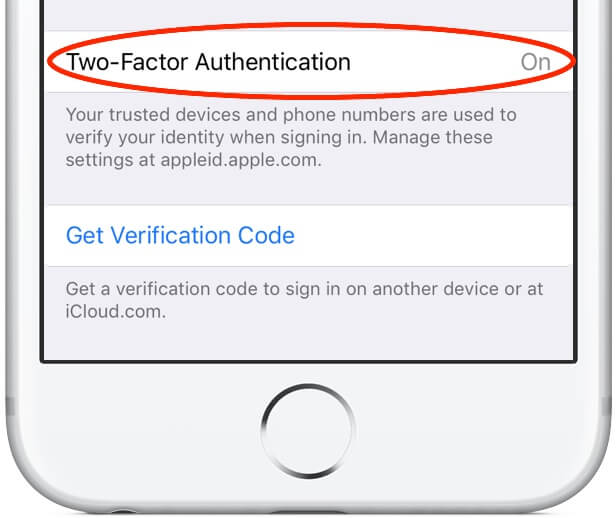
Alterne manualmente da verificação em duas etapas no iOS
A 2FA funciona em dispositivos com iOS 9 ou posterior. Para Mac, o recurso está disponível no OS X El Capitan e posterior. Ativá-lo é bastante simples. Observe que você precisa registrar pelo menos um número de telefone para ativar o recurso.
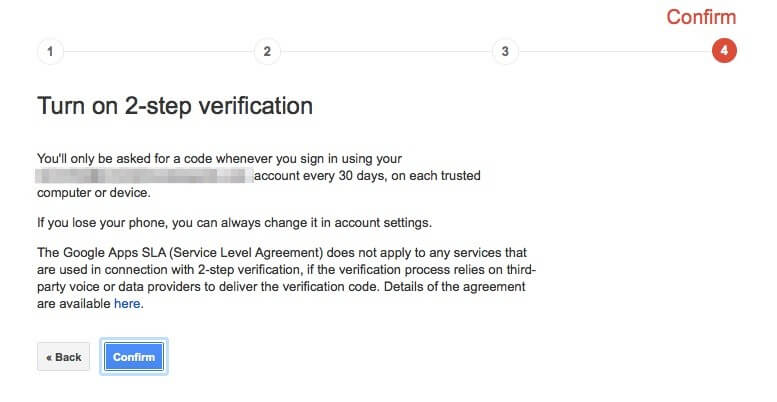
Ativar a autenticação de dois fatores no dispositivo iOS
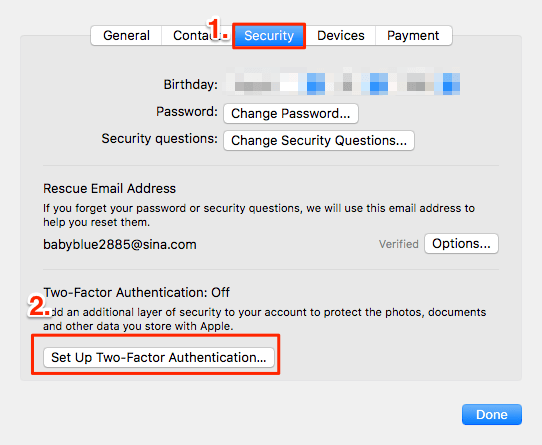
Ativar a autenticação de dois fatores em um telefone Mac
Embora muitos usuários achem o recurso de autenticação de dois fatores útil, outros acham que isso torna o login demorado. No entanto, não recomendamos desabilitar o recurso. Você deve ser capaz de entender os riscos envolvidos.
Por motivos de segurança, é mais difícil desabilitar o recurso. Você não pode simplesmente desligá-lo diretamente do seu iPhone ou iPad. Em vez disso, você precisa usar seu computador para fazer isso.
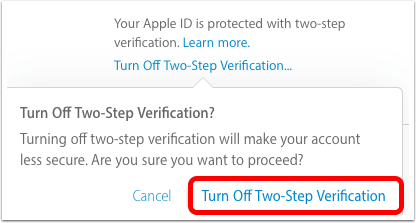
Desative a autenticação de dois fatores para a conta Apple ID
Agora que você sabe como habilitar a autenticação de dois fatores para o ID Apple, está um passo mais perto de proteger seus dados. Para dar um salto adiante, aqui estão algumas coisas que sugerimos que você também faça.
Você pode verificar o número de telefone registrado indo para a página da sua conta Apple ID. Você verá a lista em Segurança. Você também pode inscrever outro número de telefone clicando em Adicionar um número de telefone confiável. Novamente, você será solicitado a verificar esse número para receber um código. Você também pode excluir um número de telefone se não o estiver mais usando.
Para garantir que ninguém mais esteja entrando com seu ID Apple, você pode conferir sua lista de dispositivos confiáveis. Você pode vê-lo na página da sua conta Apple ID em Dispositivos. Você pode visualizar informações pertinentes sobre o dispositivo clicando nele. Remova dispositivos não autorizados, se houver. Se você está doando ou vendendo seu dispositivo, você deve removê-lo da lista também.
Você pode gostar:
Como extrair mensagens excluídas do Facebook no iOS
Se você deseja gerenciar melhor seu dispositivo e dados, pode usar Recuperação de dados FoneDog iOS para dispositivo iOS. Ele pode recuperar arquivos perdidos e excluídos do seu iPhone, iPad ou iPod Touch. Você também pode acessar seu backup do iTunes e do iCloud com o software!
Deixe um comentário
Comentário
Kit de ferramentas para iOS
3 Métodos para recuperar seus dados apagados do iPhone ou iPad.
Download grátis Download grátisArtigos Quentes
/
INTERESSANTEMAÇANTE
/
SIMPLESDIFÍCIL
Obrigada! Aqui estão suas escolhas:
Excelente
Classificação: 4.5 / 5 (com base em 101 classificações)