

Por Nathan E. Malpass, Última atualização: September 27, 2020
O Apple iTunes é um reprodutor de mídia de software que permite aos usuários de computador baixar, reproduzir, comprar e gerenciar músicas, vídeos e outras mídias. Ele sincroniza mídia, aplicativos e outros dados com um dispositivo portátil e também fornece aos usuários acesso fácil à iTunes Store.
Como exportar sua lista de reprodução do iTunes? Uma lista de reprodução do iTunes é composta por faixas de música, como os áudios comprados na iTunes Store e arquivos de música baixados. Todos os seus arquivos de música de várias fontes podem ser listados em um único catálogo no iTunes. As informações de seus arquivos de música serão lidas pelo iTunes, como título da faixa, álbum e artista, e organizadas em uma configuração.
Agora, você adquiriu um novo dispositivo iOS e deseja sincronizar seus arquivos com o novo dispositivo. Você também deseja compartilhar os arquivos em outros dispositivos ou exportá-los para um computador. Você quer acesso fácil e direto e conveniência no gerenciamento de seus arquivos de áudio. Bem, você encontrou a página certa. Este tutorial ensinará um processo passo a passo e fornecerá informações sobre como exporte sua lista de reprodução do iTunes. Siga estes passos sobre como exportar a lista de reprodução do iTunes:
Selecione "XML"No Salvar como tipo se você deseja compartilhar ou transferir sua lista de reprodução do seu dispositivo iOS para o seu computador e a lista de reprodução será importada de volta ao iTunes.
Inicie o software iTunes no seu computador. Clique duas vezes no ícone do iTunes na área de trabalho ou clique nele na barra de tarefas. O ícone do iTunes tem uma nota musical dentro de um círculo.

Para exportar uma única lista de reprodução, prossiga para as etapas 2 a 5:
Certifique-se de que as listas de reprodução de música estejam definidas e selecione uma lista de reprodução da sessão atual do iTunes para exportar com sucesso seu música playlist.
Escolha “Música” no menu pop-up no canto superior esquerdo e selecione “Playlists de música” no painel esquerdo. De Playlists, selecione a lista de reprodução de música que deseja exportar. 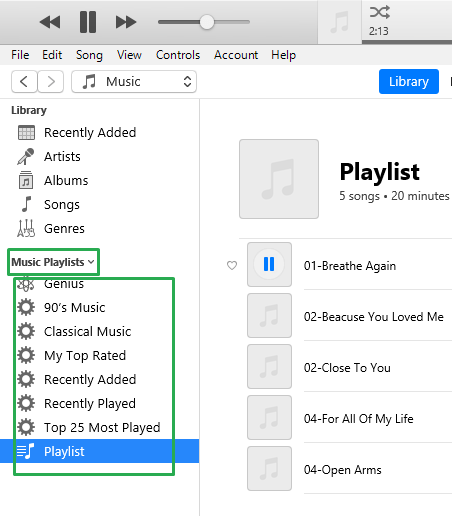
Clique no botão "Envie o” para Windows ou o “iTunes” para Mac. A seguir, clique em “Biblioteca” no menu suspenso. Em seguida, clique no botão “Exportar lista de reprodução…” no menu pop-out.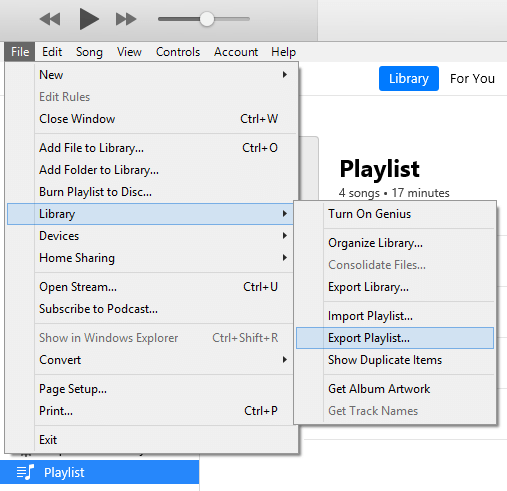
Uma janela do Navegador de Arquivos será exibida. Selecione “Arquivos XML (*.xml)" de "Salvar como tipo" suspenso. Por padrão, o nome da lista de reprodução é preenchido com o mesmo nome na lista de reprodução do iTunes. Você pode mantê-lo ou salvar um novo nome.
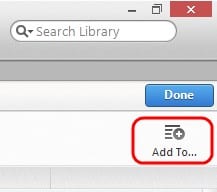
Para exportar todas as listas de reprodução:
Clique no botão "Envie o” para Windows ou o “iTunes” para Mac. Clique em “Biblioteca” no menu suspenso. Em seguida, clique no botão “Exportar biblioteca…” no menu pop-out.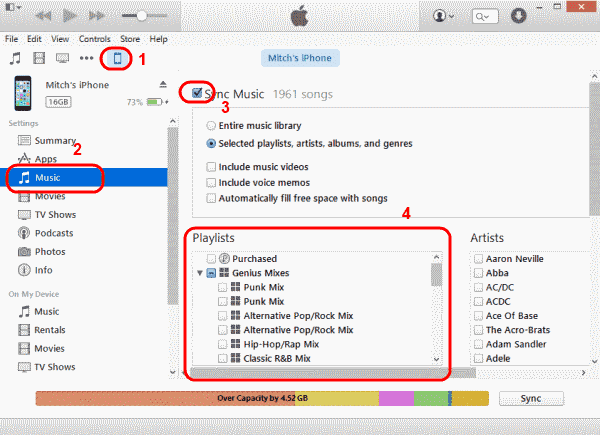
Selecione "Arquivos XML (*.xml)" de "Salvar como tipo" suspenso. Por padrão, o nome da biblioteca é preenchido com o mesmo nome na biblioteca do iTunes. Você pode mantê-lo ou salvar um novo nome.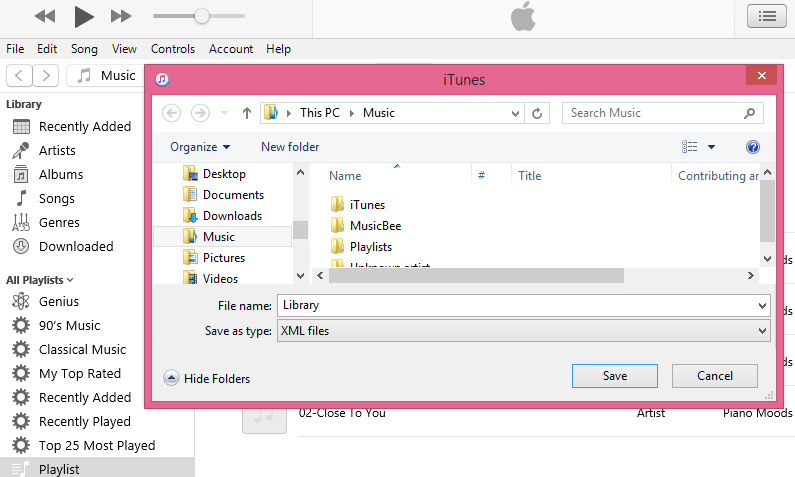
As etapas listadas aqui são quase semelhantes ao que foi mencionado acima. A única diferença é certificar-se de que o "Salvar como tipo" formato é alterado para "Texto” na última etapa. Selecionando o formato de arquivo como "Texto" salvará todas as informações da música em um texto arquivo a ser usado ao importar uma lista de reprodução.
Este é um processo no qual os usuários podem simplesmente conectar seus dispositivos como iPad, iPod e iPhone ao computador, copiar e transferir os arquivos para o novo dispositivo.
Nota: Habilite primeiro o “Gerenciar manualmente músicas e vídeos” antes de mover sua playlist para seus dispositivos iOS. Siga os passos abaixo:
-OR-
iTunes é um software popular para sua coleção de áudio e vídeo digital. É um ótimo reprodutor de mídia e ferramenta de gerenciamento de música, onde você pode exportar listas de reprodução de maneira fácil e direta, reproduzir e transferir arquivos de áudio e vídeo entre computadores e dispositivos iOS. Além disso, oferece fácil acesso ao apple Store.
A exportação da lista de reprodução do iTunes é útil para usuários de computador, pois ajuda a fornecer acesso e gerenciamento fáceis de arquivos de música ao transferir para outro dispositivo ou compartilhar com outras pessoas. Oferece exportação e importação de lista de reprodução do seu dispositivo iOS para a biblioteca do iTunes.
Deixe um comentário
Comentário
Kit de ferramentas para iOS
3 Métodos para recuperar seus dados apagados do iPhone ou iPad.
Download grátis Download grátisArtigos Quentes
/
INTERESSANTEMAÇANTE
/
SIMPLESDIFÍCIL
Obrigada! Aqui estão suas escolhas:
Excelente
Classificação: 4.6 / 5 (com base em 80 classificações)