

Por Vernon Roderick, Última atualização: September 23, 2020
O iPad é um dos dispositivos móveis projetados e desenvolvidos pela Apple integrados ao sistema operacional iOS. Com um tablet iPad, você pode fazer muitas funções como a de um iPhone ou de um computador. Ele ajuda você a gerenciar aplicativos, enviar e receber mensagens, chamadas, e-mails, tirar fotos, vídeos, reproduzir músicas, jogos e muito mais.
Você pode executar aplicativos, criar documentos ou conectar-se à Web e outras tarefas que você realiza nas operações do dia a dia. Às vezes, ocorrerá um problema, como um O iPad não se conecta ao Wi-Fi rede, o que pode ser um pouco trabalhoso quando você deseja navegar na web. Este artigo irá ajudá-lo sobre como resolver este problema.
Parte 1: Métodos sobre como resolver o problema do iPad não se conectar ao Wi-FiParte 2: em resumo
Esta seção apresenta vários métodos com instruções detalhadas sobre como resolver um problema em O iPad não se conecta ao Wi-Fi rede. Você pode tentar seguir os diferentes processos que podem depender da situação que você encontra.
Certifique-se de que seu modem e roteador Wi-Fi estejam ligados, funcionando corretamente e tenham uma conexão estável. Tente reiniciar seu modem e roteador Wi-Fi. Você pode fazer isso desconectando-o por 10 segundos para certificar-se de que está completamente desligado e, em seguida, conectando-o novamente. Agora, conecte novamente seu dispositivo iPad ao Wi-Fi. Verifique também se os cabos do seu modem e roteador não estão com defeito.
Quando terminar de verificar se o modem e o roteador Wi-Fi estão funcionando bem com uma conexão estável, certifique-se de conectar o dispositivo iPad ao Wi-Fi.
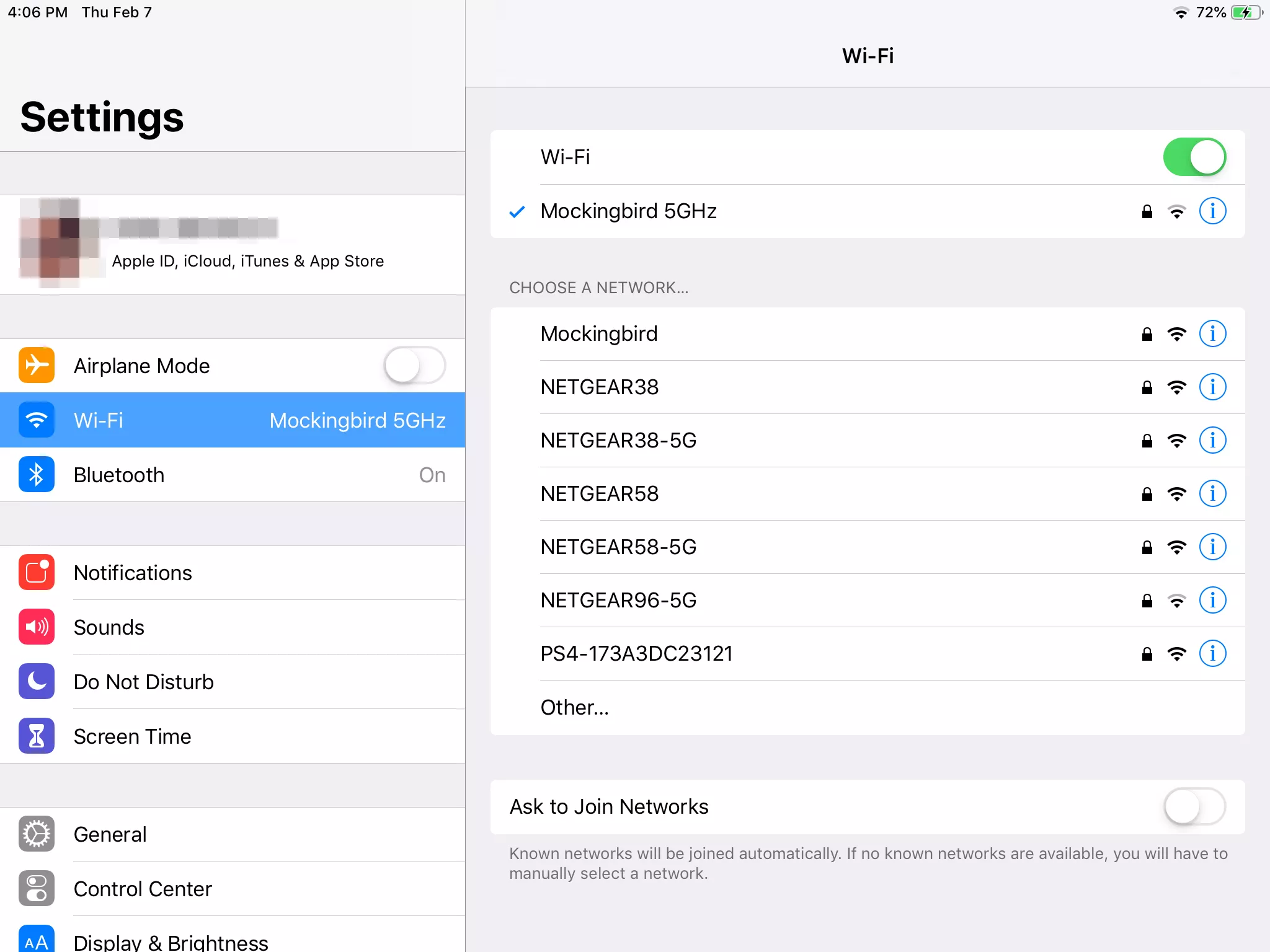
Quando você não pode se conectar ao Wi-Fi registrado conexão, tente redefinir as configurações de conexão Wi-Fi e registre-se novamente.
Se o problema persistir, é melhor reiniciar o seu dispositivo iPad. Depois de inicializar com sucesso, verifique se o problema foi resolvido e você pode se conectar com sucesso à rede Wi-Fi.
Que tal redefinir as configurações de rede do seu dispositivo iPad e verificar se o problema foi resolvido? Depois de redefinir as configurações de rede, ele excluirá apenas a rede Wi-Fi, senhas salvas, APN, configurações de celular, VPN e similares, mas não seus dados.
Se o problema no iPad não se conectar ao Wi-Fi ainda ocorrer, tente usar outro dispositivo para se conectar à sua rede Wi-Fi e veja se consegue se conectar com sucesso. Se a mesma coisa acontecer em seu outro dispositivo, o problema estará na rede Wi-Fi, que você precisa encaminhar para a linha direta de suporte do seu provedor de Internet. Você pode verificar com eles se o roteador é compatível com seu dispositivo iPad e pode ser necessário atualizar o firmware do roteador.
Você também pode tentar conectar seu dispositivo iPad à mesma rede Wi-Fi e alterar sua localização e ver se o problema no iPad não se conecta ao Wi-Fi é resolvido. Aproxime-se do roteador porque, se estiver muito longe, poderá não obter um bom sinal do Wi-Fi para o seu dispositivo iPad.
De outra forma, tente se conectar a uma rede Wi-Fi diferente no seu dispositivo iPad. Verifique se a conexão Wi-Fi foi estabelecida com sucesso no seu iPad. Também é possível que você esteja ingressando em uma rede fechada ou oculta que não poderá conectar. Selecionar Outros da lista de redes se você ingressar em uma rede fechada ou oculta. Digite o nome da rede e a senha quando solicitado.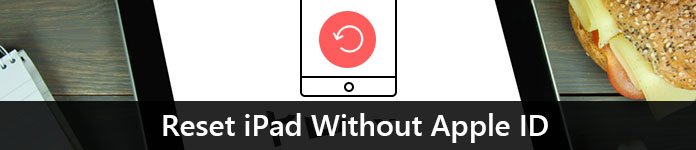
Verifique se o seu dispositivo iPad tem as atualizações mais recentes do iOS instaladas para evitar que o problema no iPad não se conecte ao Wi-Fi
Quando você ativou a configuração de Wi-Fi, mas acidentalmente ativou também o Modo Avião, isso pode causar o problema de o iPad não se conectar ao Wi-Fi.
Para ajudar a resolver o problema do iPad não se conectar ao Wi-Fi, tente redefinir todas as configurações do seu dispositivo iPad.
Confirme se o Wi-Fi é compatível com o seu plano sem fio ou se sua operadora o ativou. Você pode entrar em contato com sua operadora sem fio para obter uma confirmação. Você pode obter o número de suporte ao cliente no site da operadora e perguntar se a funcionalidade está habilitada.
As certificações APN instaladas no seu dispositivo iPad às vezes podem afetar o Wi-Fi. Os certificados APN fazem com que seu dispositivo iPad funcione com algumas empresas de telefonia. Faça um backup desses dados específicos sempre que excluir algo do seu dispositivo.
A Modo DFU ou Device Firmware Update é uma restauração profunda do seu dispositivo iPad, mais profunda que o modo de recuperação. Este modo apagará todos os dados do seu dispositivo e restaurará um novo. É altamente recomendável criar primeiro um backup de seus dados importantes do seu dispositivo iPad antes de implementar a restauração DFU. Você pode fazer backup de seus dados do iPad para o iCloud ou para o seu computador via iTunes.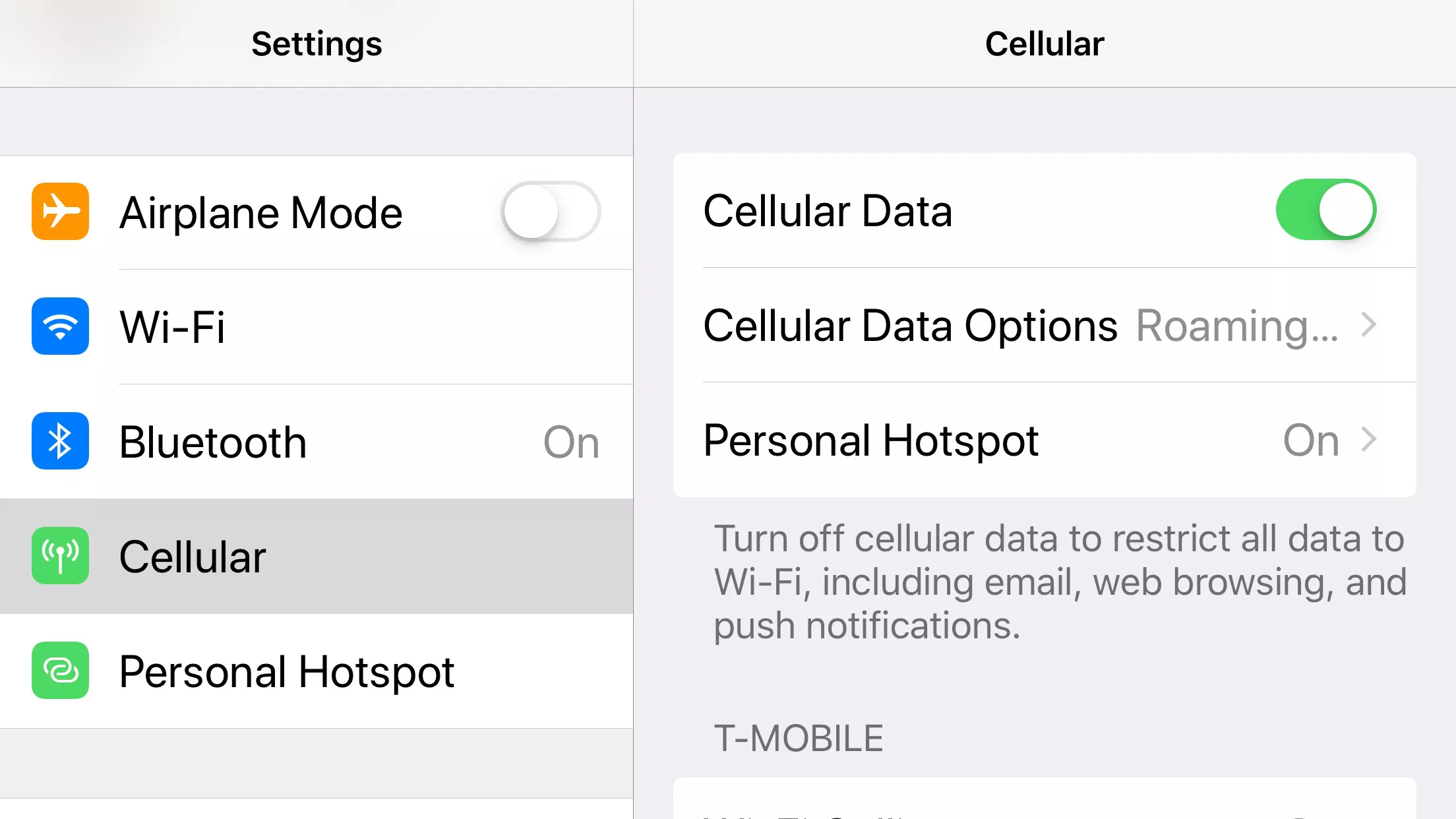
Este processo irá ensiná-lo a reinicie o seu iPad dispositivo para suas configurações originais de fábrica. Observe que todos os seus dados em seu iPad serão excluídos, então você deve primeiro fazer um backup de seus dados importantes do seu dispositivo. Você pode carregar o backup para o iCloud ou via iTunes no computador. Após a redefinição, você pode restaurar os dados de backup para o seu dispositivo.
Como restaurar os dados de backup:
Como alterar o nome do seu dispositivo:
Depois de executar os outros métodos, mas o problema em iPad não conectar ao Wi-Fi ainda aparece, possivelmente devido a um problema de hardware no seu dispositivo iPad que afeta a conexão ao Wi-Fi, como alguns danos à antena. Você precisa entrar em contato com o Suporte da Apple online ou pode visitar uma Apple Store perto da sua área.
Um dispositivo iPad é um dispositivo móvel útil que você pode carregar para onde e quando quiser. É um dispositivo portátil que é construído em um sistema iOS. Com ele, você pode realizar muitas tarefas. Mas sempre que você encontrar um problema, como um iPad que não se conecta à rede Wi-Fi, siga os vários métodos deste artigo sobre como resolver o problema.
Recuperação do Sistema iOS
Correção de vários problemas do sistema iOS, como modo de recuperação, modo DFU, tela branca em loop na inicialização, etc.
Corrija seu dispositivo iOS para normal do logotipo branco da Apple, tela preta, tela azul, tela vermelha.
Apenas conserte seu iOS para normal, sem perda de dados em tudo.
Corrigir o erro 3600 do iTunes, erro 9, erro 14 e vários códigos de erro do iPhone
Descongele seu iPhone, iPad e iPod touch.
Download grátis
Download grátis

Deixe um comentário
Comentário
Kit de ferramentas para iOS
3 Métodos para recuperar seus dados apagados do iPhone ou iPad.
Download grátis Download grátisArtigos Quentes
/
INTERESSANTEMAÇANTE
/
SIMPLESDIFÍCIL
Obrigada! Aqui estão suas escolhas:
Excelente
Classificação: 4.7 / 5 (com base em 65 classificações)