

Por Adela D. Louie, Última atualização: August 7, 2019
Um dos problemas mais comuns que todos os usuários do iPhone experimentam é que quando eles recebem uma mensagem pop-up que diz “Armazenamento Quase Cheio”. Sim, sabemos que todos os dispositivos iPhone vêm com uma enorme quantidade de memória que você pode usar para armazenar todos os seus dados importantes, como mensagens de texto, contatos e muito mais. No entanto, ainda existem alguns dados que realmente vêm com um tamanho enorme, como suas fotos e vídeos.
Hoje vamos mostrar como você pode corrigir o armazenamento do iPhone cheio com os truques mais eficazes que criamos com base em pesquisas.
Parte 1: Faça backup de seus dados no iPhone antes de limpá-lo - uma obrigação!Parte 2: Livrando-se do “armazenamento do iPhone cheio”Parte 3: Conclusão
As pessoas também leramArmazenamento iCloud completo, como gerenciar?Como limpar o armazenamento do iCloud
Antes de prosseguir e excluir alguns dados do seu dispositivo iPhone, você deve certificar-se de ter feito backup de todos os importantes. Você sabe, apenas no caso de eles serem excluídos do seu dispositivo iPhone.
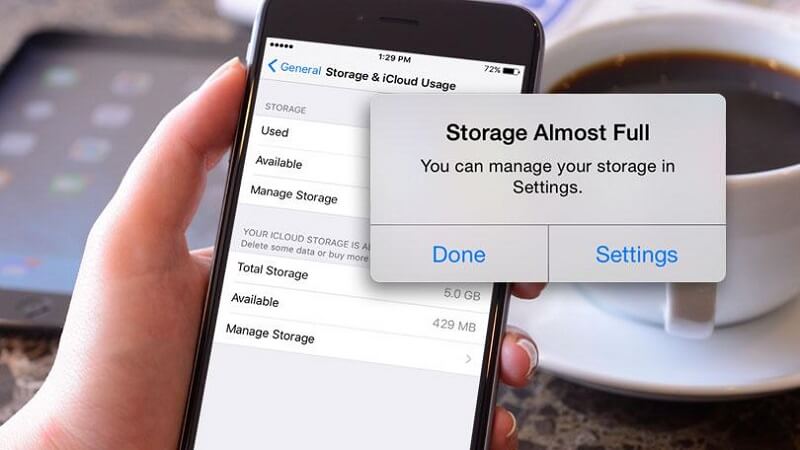
E quando se trata de fazer backup de seus dados em seu dispositivo iPhone, o Backup e restauração de dados do FoneDog iOS é a ferramenta perfeita que você pode usar. Este programa pode fazer backup de todas as suas mensagens de texto, contatos, fotos, vídeos e muito mais. E a melhor coisa sobre o FoneDog iOS Data Backup and Restore é que você pode escolher seletivamente os dados que deseja fazer backup e restaurar. Isso significa que você escolhe apenas os dados que deseja e não faz backup dos dados que não deseja mais fazer backup nem restaurar no seu dispositivo iPhone.
Agora, para começar a fazer backup de seus dados no seu dispositivo iPhone usando o Backup e Restauração do FoneDog iOS, aqui está um guia rápido que você pode seguir facilmente.
Download grátis Download grátis
Passo 1: Inicie o programa e prenda seu iPhone no PC
Depois de conseguir e instalar o FoneDog iOS Data Backup and Restore, execute-o no seu PC. Quando o programa estiver em execução, vá em frente e prenda o iPhone ao PC usando o cabo USB.
E uma vez que o FoneDog iOS Data Backup and Restore detectou seu dispositivo iPhone, vá em frente e escolha o iOS Data Backup and Restore a partir de uma interface muito principal. Então, na próxima página, vá em frente e clique no iOS Data Backup.
Etapa 2: escolha seu modo preferido
Em seguida, na próxima página do programa, você será perguntado sobre o tipo de backup que deseja ter. Você pode escolher entre o “Backup Padrão” – que é a maneira normal de fazer backup de seus dados sem precisar de senhas.
E o outro é o “Backup Criptografado” – onde você pode fazer backup dos dados do seu iPhone com uma senha que servirá como proteção. Dessa forma, somente você poderá acessar seus arquivos de backup e que eles estarão seguros.
Após escolher o modo de backup, vá em frente e clique no botão “Iniciar” para prosseguir com o próximo passo.
Etapa 3: escolha os dados que você deseja fazer backup
Na página seguinte do programa, o Backup e restauração de dados do FoneDog iOS mostrará todos os tipos de arquivo que você pode fazer backup, como fotos, mensagens, contatos, registros de chamadas e muito mais. A partir daí, você poderá escolher seletivamente apenas os dados que deseja fazer backup do seu dispositivo iPhone. E depois de escolher os arquivos que você deseja fazer backup, vá em frente e clique no botão Avançar.
Etapa 4: fazer backup de seus dados
Depois de clicar no botão Avançar, o Backup e restauração de dados do FoneDog iOS começará a fazer backup de todos os arquivos que você escolheu anteriormente. E quando o processo de backup estiver concluído, você verá seu arquivo de backup com o nome e o tamanho nele.
Você também pode clicar no botão “Fazer backup mais” se desejar fazer backup de mais alguns dos seus dados ou escolher “Restaurar dados do iOS” se desejar restaurá-los no seu iPhone ou em outro dispositivo iPhone.
Agora, se você terminar de limpar seu dispositivo iPhone para liberar mais espaço para seu armazenamento e desejar que alguns dos seus dados de backup sejam restaurados de volta ao seu dispositivo iPhone.
Etapa 1: vá para a restauração de dados do iOS
Vá em frente e conecte seu dispositivo iPhone ao seu PC usando o cabo USB. E quando seu dispositivo for detectado, vá em frente e escolha Backup e restauração de dados do iOS. Em seguida, vá em frente e selecione a restauração de dados do iOS.
Etapa 2: escolha seu arquivo de backup
Depois disso, o Backup e restauração de dados do FoneDog iOS mostrará todos os backups que você possui. Você poderá identificá-los pela data e pelo tamanho do seu arquivo de backup. A partir daí, vá em frente e escolha o arquivo de backup que você deseja e clique em “Visualizar agora” abaixo da tela.
Etapa 3: iniciar a digitalização do arquivo de backup
Depois de clicar no botão Exibir agora, o Backup e restauração de dados do FoneDog iOS começará a verificar seus arquivos de backup. Portanto, tudo o que você precisa fazer a partir daqui é esperar até que o processo seja concluído.
Etapa 4: restaure os dados que você deseja
Quando o processo de digitalização estiver concluído, o programa mostrará todos os dados que seu arquivo de backup contém. A partir daí, você pode ir em frente e visualizá-los para poder escolher apenas os dados que deseja restaurar no seu iPhone. Depois de escolher os dados que deseja restaurar, você pode restaurá-los no seu iPhone ou restaurá-los no seu PC. Basta escolher entre os dois botões abaixo da tela.
Então, agora, você pode saber como pode facilmente fazer backup de seus dados do seu dispositivo iPhone e restaurá-los também quando terminar de limpar seu dispositivo iPhone. E por isso, agora é hora de você liberar espaço no seu iPhone.
Então, uma vez que você não será capaz de se safar facilmente com o Mensagem completa de armazenamento do iPhone, então devemos ir em frente e removê-lo do seu iPhone. Aqui estão algumas maneiras de como você pode cuidar desse problema.
Como a maioria de nós gosta de ter muitos aplicativos em nosso dispositivo iPhone, chegará o momento em que você nem usará os aplicativos anteriores que baixou. É por isso que você deve considerar a remoção de todos os aplicativos que não precisa mais.
As fotos são um dos maiores dados que você pode ter no seu dispositivo iPhone, por isso você também deve considerar excluir aquelas que não deseja mais. Você pode remover as capturas de tela que não precisa mais ou remover fotos ou vídeos semelhantes.
Como o navegador Safari é um dos aplicativos padrão que você tem no seu iPhone e é o melhor navegador que você pode usar, provavelmente você tem muitos caches armazenados no seu iPhone. E para você esclarecê-los, aqui está o que você precisa fazer.
Quando terminar de remover todos os seus caches do Safari, vá em frente e reinicie o dispositivo iPhone pressionando e segurando o botão liga / desliga.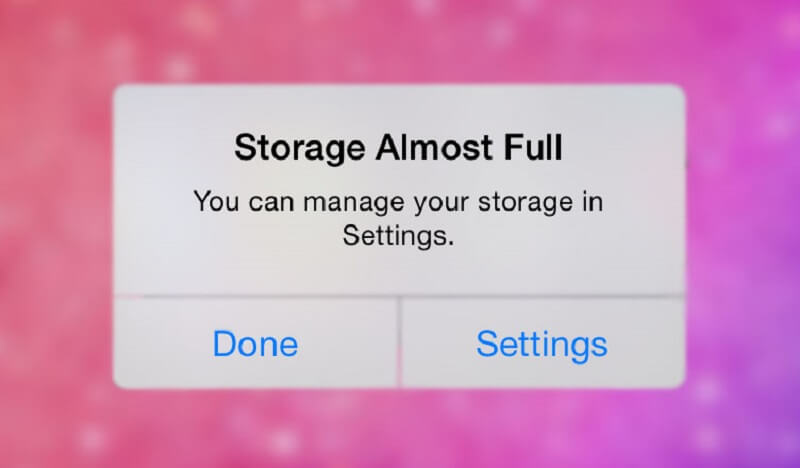
Poder ter sua unidade iCloud no seu iPhone é uma das melhores opções para você manter seus dados monitorados de outros dispositivos que estejam usando a mesma conta iCloud. No entanto, essa também é uma maneira de saber por que o armazenamento do seu iPhone está cheio. Portanto, para liberar algum espaço, vá em frente e desative esse recurso.
Uma vez que você redefinir suas configurações no seu dispositivo iPhone, na verdade, não removerá nenhum dos seus dados, exceto suas configurações e suas preferências. Então, isso significa que outros dados, como seus contatos, mensagens de texto, fotos e outros dados, não serão removidos do seu dispositivo iPhone. E para você redefinir suas configurações, aqui está o que você precisa fazer.
As mensagens de texto em nosso dispositivo iPhone podem ser aparentemente inofensivas, mas ainda ocupam muito espaço em seu dispositivo. Isso também inclui se você estiver recebendo toneladas de fotos. Então, para você poder limpar algum espaço no seu dispositivo iPhone, vá em frente e leia sua conversa antiga e exclua aquelas que você acha que não precisa mais.
Agora, para que você possa gerenciar suas mensagens de texto no seu dispositivo iPhone, aqui está o que você precisa fazer.
O recurso Photo Stream no seu dispositivo iPhone realmente permite que você mantenha todas as suas fotos entre todos os dispositivos iOS que você possui, incluindo o seu Mac. E por causa disso, uma vez que você tente tirar uma foto em um dispositivo iOS, o recurso Photos Stream também fará o upload para o seu iPhone. Essa é uma das razões pelas quais esse recurso também é útil.
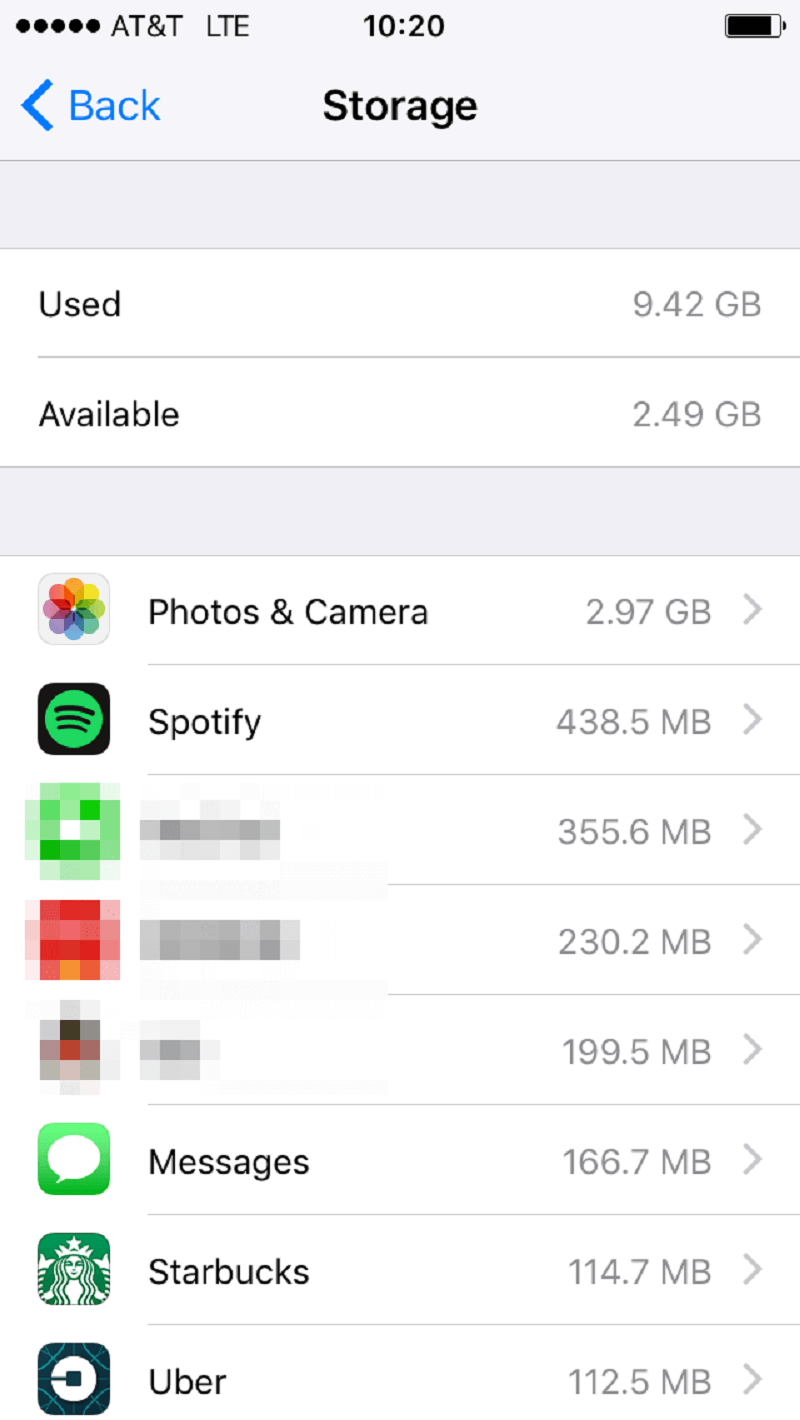
Mas, como você está lidando com corrigindo o problema de armazenamento completo no seu dispositivo iPhone, essa pode não ser uma boa opção para você. Portanto, para economizar mais espaço no seu dispositivo iPhone, vá em frente e desative esse recurso no seu iPhone seguindo as etapas a seguir.
E com isso, uma vez que você desabilitou esse recurso, suas fotos não serão mais sincronizadas com nenhum dispositivo iOS ou Mac. Mas uma vez que você terminar de lidar com o problema de armazenamento completo do seu iPhone, então você pode ir em frente e ligar novamente se quiser.
Como você pode ver, existem muitas maneiras de como você pode lidar com o problema de armazenamento do iPhone cheio. Você só precisa saber quais dos seus dados não são mais necessários para poder removê-los do seu dispositivo iPhone. Dessa forma, você será capaz de limpar mais do seu espaço.
Além disso, lembre-se de que, antes de tentar outras coisas no seu dispositivo iPhone, você deve sempre fazer backup de seus preciosos dados. Isso é para que você os restaure caso seus dados sejam excluídos acidentalmente no seu iPhone.
Deixe um comentário
Comentário
Kit de ferramentas para iOS
3 Métodos para recuperar seus dados apagados do iPhone ou iPad.
Download grátis Download grátisArtigos Quentes
/
INTERESSANTEMAÇANTE
/
SIMPLESDIFÍCIL
Obrigada! Aqui estão suas escolhas:
Excelente
Classificação: 5.0 / 5 (com base em 1 classificações)