iTunes é um media player desenvolvido pela Apple que permite que seus usuários comprem, baixem seus filmes, músicas, programas de TV, podcasts e muito mais preferidos e reproduzam suas músicas favoritas. Também é usado como uma ferramenta de gerenciamento onde os usuários podem gerenciar os arquivos de áudio e vídeo e sincronizá-los com seus dispositivos móveis.
Há momentos em que ocorre um erro no aplicativo iTunes no seu computador. Tal questão como iTunes não inicia no Windows 7 pode ser decepcionante se você precisar usar o aplicativo iTunes. Neste artigo, diferentes métodos são abordados para ajudá-lo a resolver esse problema em seu computador com Windows 7.
Maneira 1: Corrigir o iTunes não será iniciado no Windows 7 encerrando processosManeira 2: Corrigir o iTunes não será iniciado no Windows 7 pelo modo de segurançaCaminho 3: Corrigir o iTunes não será iniciado no Windows 7 reparando o QuickTimeManeira 4: Corrigir o iTunes não será iniciado no Windows 7 configurando o firewall Maneira 5: Corrigir o iTunes não será iniciado no Windows 7 removendo a pasta SC InfoManeira 6: Corrigir o iTunes não será iniciado no Windows 7 criando um novo usuárioManeira 7: Corrigir o iTunes não será iniciado no Windows 7 removendo o arquivo da bibliotecaManeira 8: Corrigir o iTunes não será iniciado no Windows 7 por reinstalação
Maneira 1: Corrigir o iTunes não será iniciado no Windows 7 encerrando processos
Às vezes, os processos em execução podem fazer com que o iTunes não seja iniciado com sucesso. Tente encerrar ou matar os processos através do Gerenciador de Tarefas no Windows. Para fazer isso, siga os passos abaixo:
- Passo 01: Feche o aplicativo iTunes.
- Etapa 02: pressione o
Ctrl + Alt + Delete teclas e clique em Gerenciador de Tarefas.
- Passo 03: Vá em Processos.
- Passo 04: Encontre o exe do processo, selecione Finalizar processo.
- Passo 05: Escolha Finalizar Processo. Agora você pode iniciar o iTunes com sucesso.
- iTunes
- Atualização do software iTunes Apple
- Suporte para dispositivos móveis da Apple
- Olá
- Suporte de Aplicação Apple 32-bit
- Suporte de Aplicação Apple 64-bit
- Passo 06: Inicie novamente o iTunesapp e veja se funciona com sucesso.
- Etapa 07: Se isso acontecer, defina as configurações de inicialização de forma que você não precise executar as etapas acima toda vez que reiniciar o Windows. Vá para Iniciar Digite msconfig e pressione Enter.
- Passo 08: Clique na aba Startup e desmarque Apple Push.
- Passo 09: Clique em OK e reinicie o computador.

Maneira 2: Corrigir o iTunes não será iniciado no Windows 7 pelo modo de segurança
Quando o problema O iTunes não abrirá ou iniciará no Windows 7, tente abri-lo no modo de segurança, onde todos os seus plugins serão desativados temporariamente.
- Passo 01: Inicie o aplicativo iTunes no seu computador Windows 7.
- Passo 02: Enquanto o aplicativo iTunes é iniciado, pressione as teclas Shift + Ctrl juntas para abrir o aplicativo iTunes no modo de segurança. Isso significa que os plug-ins visuais instalados serão desativados temporariamente.
- Passo 03: Uma caixa de diálogo de mensagem aparecerá dizendo que o iTunes está sendo executado no modo de segurança.
- Etapa 04: Clique em Continuar.
- Passo 05: O aplicativo iTunes será aberto. Desative ou remova todos os plug-ins externos para ver se o problema foi resolvido.
- Passo 06: Feche o iTunes e inicie-o novamente para ver se agora carrega com sucesso.
Caminho 3: Corrigir o iTunes não será iniciado no Windows 7 reparando o QuickTime
Às vezes, para corrigir o problema no iTunes não será iniciado no Windows 7, será necessário reparar o aplicativo QuickTime media player desenvolvido pela Apple.
- Passo 01: No seu computador, acesse o Painel de Controle.
- Passo 02: Clique em Programas e selecione Programas e Recursos.
- Passo 03: Encontre o programa QuickTime e selecione-o. Clique com o botão direito do mouse no programa e clique em Reparar.
- Passo 04: Uma caixa de diálogo pop-up para o instalador aparecerá para reparar o programa QuickTime. Siga as instruções sobre o processo de reparo e aguarde até que o processo de reparo seja concluído.
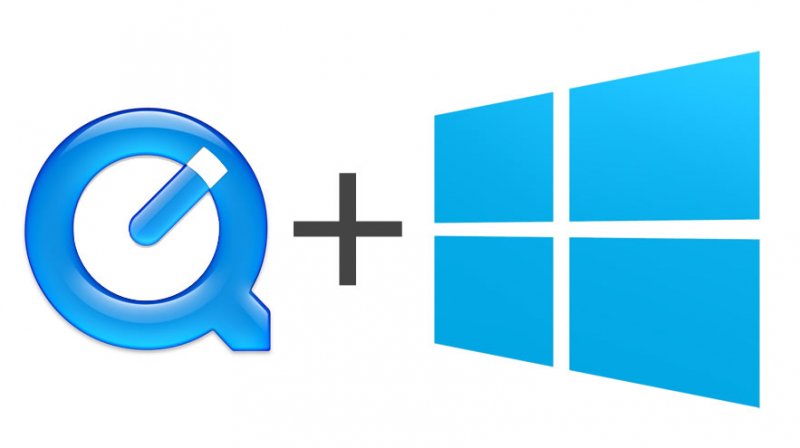
Maneira 4: Corrigir o iTunes não será iniciado no Windows 7 configurando o firewall
Para resolver o problema no iTunes não iniciará o Windows 7, tente definir as configurações do firewall do sistema.
- Passo 01: No seu computador, acesse o menu Iniciar. Pressione a tecla do logotipo do Windows como um atalho.
- Passo 02: Na barra de pesquisa do Windows, digite cpl e pressione Enter.
- Passo 03: O Firewall do Windows será aberto. Clique em Permitir um aplicativo ou recurso por meio do Firewall do Windows.
- Etapa 04: Na janela Aplicativos permitidos, clique em Alterar configurações.
- Passo 05: Selecione o programa iTunes e marque as caixas Privado e Público.
- Passo 06: Selecione o programa Bonjour Service e marque as caixas para Rede privada somente.
Se você não conseguir localizar o iTunes ou o Bonjour Service, clique em Permitir outro programa e encontre o iTunes ou o Bonjour Service. A seguir, clique em Adicionar.
- Etapa 07: Clique em OK.
Você também pode desativar temporariamente seu antivírus para isolar o problema. Em seguida, inicie novamente o aplicativo iTunes se agora puder ser aberto sem problemas.
Maneira 5: Corrigir o iTunes não será iniciado no Windows 7 removendo a pasta SC Info
A pasta SC Info contém as informações de certificação do sistema do iTunes que autorizarão seu computador a acessar o conteúdo protegido por DRM. Tente remover a pasta de informações do SC e autorize novamente seu computador.
- Passo 01: Feche o iTunes
- Passo 02: Vá para o menu Iniciar pressionando a tecla do logotipo do Windows como atalho.
- Passo 03: Digite %ProgramData% na barra de pesquisa e pressione Enter.
- Passo 04: Clique em Organizar e selecione Opções de pasta e pesquisa para mostrar os arquivos ocultos.
- Etapa 05: Vá para a guia Exibir e clique em Mostrar arquivos, pastas e unidades ocultas.
- Passo 06: Selecione a pasta Apple Computer e abra-a.
- Passo 07: Selecione a pasta iTunes e abra-a.
- Passo 08: Clique com o botão direito do mouse na pasta SC Info e clique em A pasta SC Info será removida.
- Passo 09: Reinicie o seu computador.
- Passo 10: Inicie novamente o aplicativo iTunes e autorize seu computador.
Maneira 6: Corrigir o iTunes não será iniciado no Windows 7 criando um novo usuário
Há casos em que o problema no iTunes não iniciará o Windows 7 ocorrerá devido a uma determinada conta de usuário. Tente criar outra conta de usuário no Windows para verificar.
- Passo 01: No seu computador, acesse o Painel de Controle.
- Etapa 02: clique em Contas de usuário e segurança familiar.
- Etapa 03: Selecione Contas de usuário.
- Passo 04: Clique em Gerenciar outra conta e digite a senha administrativa quando solicitado.
- Passo 05: Clique em Criar uma nova conta.
- Passo 06: Digite um nome da nova conta.
- Passo 07: Clique em Criar conta para adicionar uma nova conta de usuário.
- Passo 08: Inicie novamente o aplicativo iTunes e veja se consegue abri-lo sem problemas.
Maneira 7: Corrigir o iTunes não será iniciado no Windows 7 removendo o arquivo da biblioteca
Você pode tentar isolar o problema movendo o arquivo da biblioteca para outro local e adicionar novamente os arquivos e pastas de música à sua biblioteca do iTunes.
- Passo 01: Navegue até a pasta iTunes.
- O caminho é C:\Users\ \Minhas Músicas\iTunes\
- Passo 02: Na pasta iTunes, selecione o arquivo iTunes Library.itl e mova-o para outro local, como sua área de trabalho.
Como transferi-lo: Clique com o botão direito do mouse no arquivo e selecione Cortar (ou pressione Ctrl + X chaves). Na área de trabalho, clique com o botão direito e selecione macarrão (ou pressione Ctrl + V chaves).
- Passo 03: Abra o iTunes
- Passo 04: Se o aplicativo iTunes for iniciado com sucesso, você verá que sua Biblioteca está vazia.
- Passo 05: Vá até o menu Arquivo e selecione Adicionar Arquivo à Biblioteca ou Adicionar Pasta à Biblioteca.
- Passo 06: Selecione um arquivo ou pasta de música para ser adicionado à biblioteca.
- Passo 07: O arquivo de música é adicionado à biblioteca. Tente se ele reproduz e adicione mais arquivos. Se isso não acontecer, o problema está no arquivo de música.
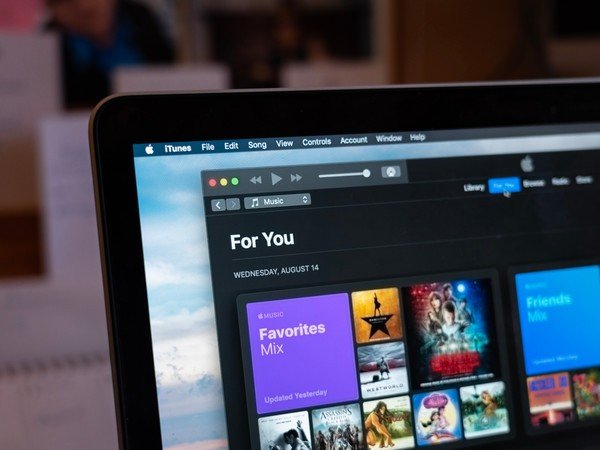
Maneira 8: Corrigir o iTunes não será iniciado no Windows 7 por reinstalação
Se os métodos acima não corrigirem o problema, atualize o aplicativo iTunes para a versão mais recente. Desinstale a versão antiga e instale o novo.
- Passo 01: No seu computador, acesse o Painel de Controle.
- Passo 02: Clique em Programas e selecione Programas e Recursos.
- Passo 03: Encontre o programa iTunes e clique duas vezes nele para desinstalar. Como alternativa, clique com o botão direito do mouse no programa e clique em Desinstalar.
- Passo 04: Uma mensagem aparecerá pedindo para você confirmar se realmente deseja desinstalar o programa específico.
- Passo 05: Clique em Sim para continuar.
- Passo 06: Aguarde até que o aplicativo iTunes seja desinstalado com sucesso. Após a desinstalação bem-sucedida do iTunes, desinstale os outros componentes do iTunes nesta ordem seguindo as mesmas etapas acima:
- Atualização do software iTunes Apple
- Suporte para dispositivos móveis da Apple
- Olá
- Suporte de Aplicação Apple 32-bit
- Suporte de Aplicação Apple 64-bit
- Passo 07: Após a desinstalação completa do iTunes e seus componentes, reinstale o iTunes. Baixe a versão mais recente do aplicativo no site da Apple e instale-o em seu computador seguindo as instruções do processo de instalação.
- Passo 08: Reinicie seu computador após o processo de reinstalação.
- Passo 09: Inicie novamente o aplicativo iTunes e veja se agora funciona.
O aplicativo iTunes é uma ferramenta útil para nos ajudar a gerenciar e reproduzir arquivos de áudio, bem como comprar e baixar filmes, músicas, podcasts, audiolivros e muito mais. Alguns problemas podem ocorrer com o aplicativo iTunes instalado no computador. Pode ser causada por vários fatores. Este artigo discute vários métodos que você pode seguir para ajudar a resolver o problema em iTunes não inicia no Windows 7. Esses métodos podem ou não funcionar para você, pois depende da situação que você tem no seu computador. Um método altamente recomendado é sempre reiniciar o computador, pois isso resolverá a maioria dos problemas.



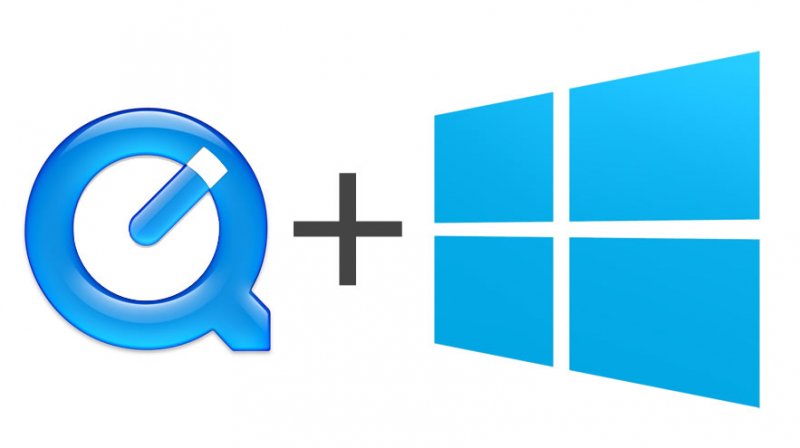
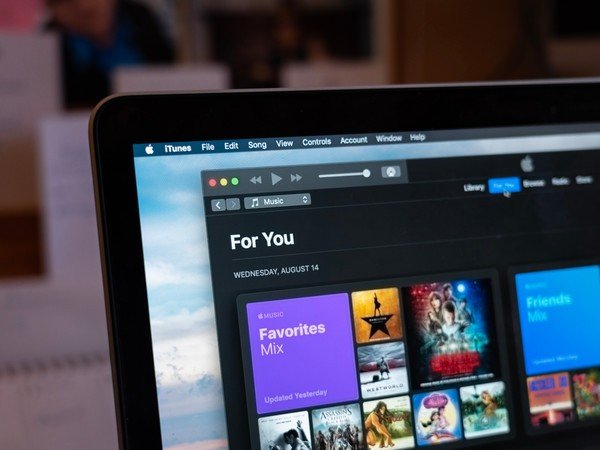
/
/