

Por Vernon Roderick, Última atualização: November 24, 2020
Você está cansado de enfrentar todos os tipos de erros no seu iTunes? Se sim, saiba que você não é o único. Há muitas pessoas que estão cansadas dos erros e problemas que continuam ocorrendo em seus iTunes, tanto no Mac quanto no Windows.
No entanto, a diferença entre eles e você é que você finalmente poderá aprender como evitar esses erros novamente, e isso é por redefinindo o iTunes. Embora possa não parecer fácil no início, você descobrirá que é bastante simples e, o mais importante, é a melhor maneira de evitar erros. Depois de tudo, redefinindo o iTunes lhe daria um novo começo.
Este guia ensinará por que você deseja redefinir o iTunes e as diferentes maneiras de fazer isso.
iTunes é um aplicativo muito conveniente que lhe dá acesso a muitos recursos e funções. Ele está conectado a muitos aplicativos no seu dispositivo, seja no Mac ou no Windows. Ele serve como um media player além de ser um sistema de gerenciamento de arquivos. E como esse é o caso, seu PC também pode funcionar mal quando o iTunes não funciona.
Veja alguns dos problemas que você enfrentará quando o iTunes não estiver funcionando corretamente:
Por esse motivo, é crucial saber como você pode manter o aplicativo, e uma das melhores maneiras de fazer isso é redefinindo o iTunes. No entanto, não será tão fácil quanto você pensa. Felizmente, você pode cumprir seu objetivo de redefinir o iTunes com os métodos que discutiremos hoje. Vamos começar com a primeira opção, que também é o método mais fácil.
Há muitas maneiras de desinstalar um aplicativo. Um desses métodos é excluir os arquivos manualmente. Isso também se aplica quando você deseja redefinir um aplicativo. Você simplesmente tem que excluir os arquivos corretos para que você possa ter sucesso com redefinindo o iTunes. Como o Mac e o Windows têm caminhos de arquivo diferentes, discutiremos suas etapas separadamente. Vamos começar com o Mac.
Antes de mais nada, verifique se você não fez nada para excluir ou mover nenhum arquivo do iTunes no passado. Depois de fazer isso, você pode seguir estas etapas:
Você também pode pular indo para o Go guia e clique diretamente no Música na Favoritos seção encontrada na barra lateral esquerda.
Com isso, os dois arquivos que foram excluídos serão substituídos por novos com as configurações e configurações padrão.
Embora existam diferenças com as etapas para fazer isso com Mac e com Windows, segue o mesmo padrão. Por esse motivo, você deve achar fácil seguir estas etapas:
Neste ponto, você conseguiu redefinir o iTunes.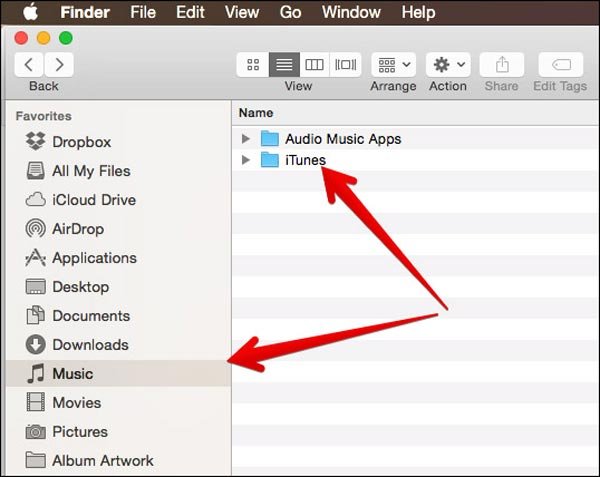
Outra maneira de redefinir o iTunes é redefinindo o cache em vez do aplicativo. Isso ocorre porque, na maioria das vezes, os erros no iTunes geralmente aparecem devido a um cache corrompido. Por esse motivo, você precisa redefinir seu cache ou reinstalar o iTunes completamente.
No entanto, esta é considerada uma opção melhor porque reinstalar o iTunes pode resultar em uma grande perda de dados, o que certamente você não quer que aconteça. Por outro lado, redefinindo o iTunes o cache excluirá apenas os arquivos que não são necessariamente importantes.
Sem mais delongas, veja como você pode redefinir o cache do aplicativo iTunes:
Nota: Este guia atenderá a usuários de Windows e Mac, pois o recurso que você usará é semelhante em ambos os sistemas operacionais.
Você também pode clicar nos outros dois que são Redefinir os avisos e Redefinir identificador, embora sugerimos que você não o faça.
Depois de fazer isso, você já terminou redefinindo o iTunes sem redefinir o próprio iTunes. Embora muitos problemas sejam causados por um cache corrompido, pode-se dizer que nem todos têm a mesma raiz. Por esse motivo, você deve tentar reinstalar o aplicativo iTunes completamente.
É do conhecimento geral que um aplicativo iTunes saudável pode levar à melhor experiência do usuário. É por isso que não é de admirar que ter um aplicativo iTunes disfuncional possa levar a muitos problemas. E uma maneira de um aplicativo ser corrompido é através do tempo.
Com o passar do tempo, todos os tipos de arquivos entram no seu aplicativo iTunes e, por sua vez, são corrompidos. Por isso, vale a pena reinstalar seu app iTunes para deixá-lo em sua melhor forma, com o risco de perder dados. Com isso dito, vamos para as etapas em redefinindo o iTunes por reinstalação. Vamos começar com o guia para usuários de Mac.
Para usuários de Mac, é importante ter muito cuidado ao desinstalar e reinstalar o iTunes, considerando que o aplicativo está conectado ao próprio sistema. De qualquer forma, aqui estão as etapas que você precisa seguir para reinstalar o iTunes no Mac:
Isso garantirá que você possa modificar os diferentes aplicativos no seu Mac, garantindo que não haja problemas ao fazê-lo.
Com isso, você já completou seu objetivo de redefinindo o iTunes através da reinstalação.
Para usuários do Windows, seria mais fácil, pois você não precisa conceder permissão para desinstalar aplicativos. Você só precisa desinstalar o programa e reinstalá-lo novamente. E para fazer isso, você deve seguir estes passos com cuidado:
Aqui você terá uma lista de programas instalados em seu aplicativo. Como você está usando o Windows, o iTunes não poderá funcionar sozinho.
Por esse motivo, você deve desinstalar todos os aplicativos relacionados a ele. Isso inclui iTunes, Apple Software Update, QuickTime, Apple Application Support, Bonjour e Apple Mobile Device Support.
Isso abrirá a pasta Arquivos de Programas.
Com isso concluído, você cumpriu com sucesso sua missão de redefinindo o iTunes. Mas e se, mesmo com a versão mais recente, você ainda continuar recebendo os mesmos erros repetidamente?
Felizmente, há mais uma solução que você ainda não experimentou.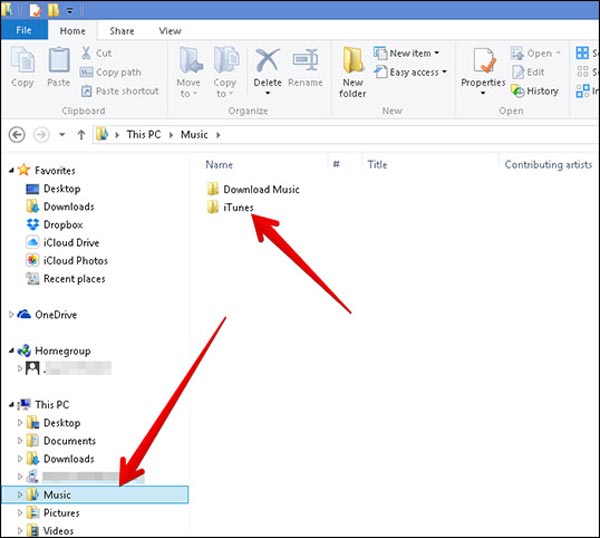
Às vezes, o problema não é porque seu aplicativo iTunes não é saudável. Você descobrirá que na verdade existem versões do iTunes que têm muitos erros, principalmente porque ainda não terminaram completamente seu desenvolvimento. Como esse é o caso, você deve pelo menos ter certeza de que tem a melhor versão que existe.
Para fazer isso, você terá que seguir estas etapas:
Embora você esteja fazendo o downgrade do seu aplicativo iTunes, isso não afetará nenhum dispositivo conectado a esse PC. No geral, fazer o downgrade do seu iTunes é uma maneira de redefinindo o iTunes.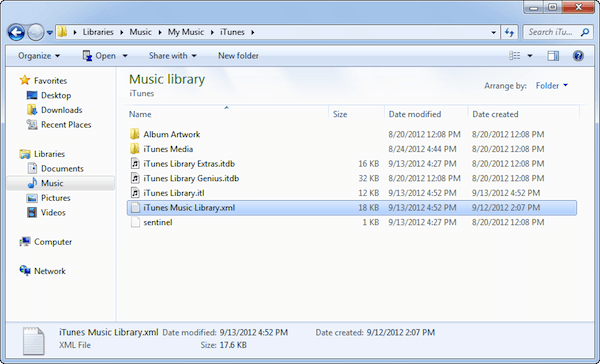
Embora possamos ter terminado de discutir os possíveis métodos de redefinindo o iTunes e resolvendo possíveis bugs e problemas, pode-se dizer que é melhor prevenir do que remediar. Considerando que o iTunes é um sistema de gerenciamento de arquivos, os problemas que você encontrará geralmente envolvem dificuldades no gerenciamento de seus arquivos.
Por esse motivo, recomendamos que você use Transferência de telefone FoneDog. O FoneDog Phone Transfer permite que você transfira seus arquivos de um dispositivo para outro, garantindo que seus arquivos estejam seguros em um só lugar. Além disso, você também pode usar o FoneDog Phone Transfer para fazer backup de seus arquivos em seu computador, caso queira usar qualquer um dos métodos que discutimos anteriormente para redefinindo o iTunes.
Há muitas coisas que você precisa saber quando redefinindo o iTunes. Por um lado, você tem que saber em primeiro lugar a razão pela qual você deve fazê-lo em primeiro lugar. Você também tem que saber se preparar para quando decidir redefinindo o iTunes.
De qualquer forma, se você realmente quer ter paz ao gerenciar seu iTunes, seja no Windows ou no Mac, você precisa manter sua integridade, e uma maneira de fazer isso é redefinindo o iTunes.
Transferência telefônica
Transfira arquivos entre iOS, Android e Windows PC.
Transfira e faça backup de mensagens de texto, contatos, fotos, vídeos, músicas no computador facilmente.
Totalmente compatível com o iOS 13 e o Android 9.0.
Download grátis

Deixe um comentário
Comentário
Kit de ferramentas para iOS
3 Métodos para recuperar seus dados apagados do iPhone ou iPad.
Download grátis Download grátisArtigos Quentes
/
INTERESSANTEMAÇANTE
/
SIMPLESDIFÍCIL
Obrigada! Aqui estão suas escolhas:
Excelente
Classificação: 4.7 / 5 (com base em 65 classificações)