

Por Vernon Roderick, Última atualização: May 22, 2020
Muitos usuários se deparam com a tela preta no YouTube e, nesse caso, não poderão assistir aos vídeos que desejam assistir. Infelizmente, embora você já tenha resolvido esse problema e aprendido a lidar com ele em situações futuras, uma nova ameaça chegou. O tela verde do YouTube foi recentemente adicionado à lista do que você deve ter cuidado.
Na verdade, pode ser um pouco mais difícil de lidar, pois é obviamente mais estranho que a tela preta. Com isso dito, você terá que procurar soluções mais inovadoras. Você não precisa se preocupar, porém, porque este tutorial irá ajudá-lo a lidar com o Tela verde do YouTube por fornecendo-lhe as possíveis soluções, bem como as origens do problema.
Tudo o que você precisa saber sobre a tela verde do YouTubeMétodo 1: use um navegador diferenteMétodo 2: Desative a aceleração de hardwareMétodo 3: Desative o Hyper-VMétodo 4: Atualize seu DriverMétodo 5: altere suas configurações de exibiçãoMétodo 6: execute o solucionador de problemasMétodo 7: alterar a resolução/qualidade do vídeoConclusão
O YouTube pode mostrar uma tela verde pelos seguintes motivos:
Embora as pessoas tendam a pensar no tela verde do YouTube como apenas um problema, na verdade existem muitas versões possíveis desse problema. Para lhe dar uma ideia melhor, aqui estão alguns dos problemas que você enfrentará em relação ao tela verde do YouTube:
Existem muitas causas de tela verde do YouTube acontecendo no seu dispositivo. Como tal, você não pode esperar que a solução seja de tamanho único. Existem muitas soluções para esse problema, mas vamos começar com a correção mais fácil.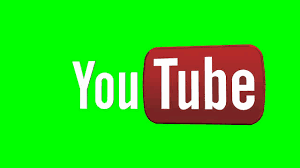
Embora tenhamos dito anteriormente que o erro não discrimina, há casos em que usar um navegador diferente pode corrigir o problema. Em particular, a tela verde do YouTube é mais comumente vista no Internet Explorer. Isso também permitirá que você saiba se o problema está no navegador ou no computador.
Agora, se o problema foi corrigido com esta solução, você pode assumir que o problema foi causado pelo navegador, caso contrário, é definitivamente causado pelo próprio computador. Independentemente disso, certifique-se de experimentar outro navegador antes de realmente optar por uma solução mais avançada e complicada.
A aceleração de hardware geralmente é habilitada, pois permite que o navegador reproduza vídeos de maneira mais fácil e melhor para fornecer uma melhor experiência ao usuário. Isso ocorre porque ele transfere a carga de trabalho para a GPU quando a CPU não pode mais lidar com isso.
Simplificando, a aceleração de hardware é realmente benéfica, mas também pode-se dizer que às vezes pode ser problemática. Isso ocorre porque pode causar todos os tipos de problemas, e isso inclui o tela verde do YouTube você está experimentando agora.
Portanto, você deve tentar desabilitar esse recurso em seu navegador, e é por isso que temos este guia sobre como fazê-lo no Chrome, Firefox e Edge. Vamos começar com o navegador mais usado, o Google Chrome.
Como o Chrome é o navegador mais usado, eles fizeram vários ajustes para atender às necessidades de seus usuários.
Por esse motivo, definir as configurações será relativamente fácil. Veja como você pode desativar o recurso de aceleração de hardware no navegador Chrome:
Considerando que a interface de Google Chrome assemelha-se ao de Firefox, o processo de desabilitação do recurso de aceleração de hardware seria quase o mesmo:
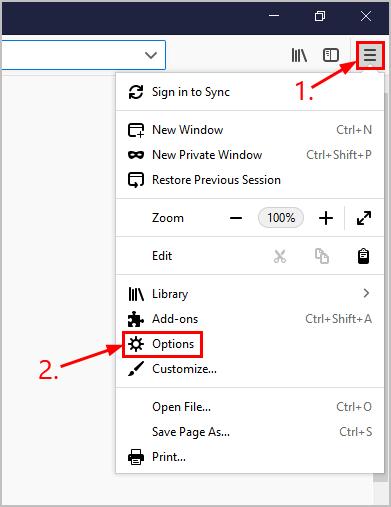
Agora vamos para o navegador embutido do sistema operacional Windows:
Com isso, você poderá desabilitar a aceleração de hardware nesses três navegadores e, esperançosamente, corrigir o problema tela verde do YouTube emitir. Lembre-se de que a aceleração de hardware não está disponível em todos os navegadores, portanto, você não pode fazer isso em outros navegadores, como Opera ou Safari.
As soluções que discutimos até este ponto foram projetadas para ajudá-lo a resolver o problema tela verde do YouTube problema assumindo que o navegador era o problema. É por isso que nossas próximas soluções envolverão resolver o problema se o culpado for o computador.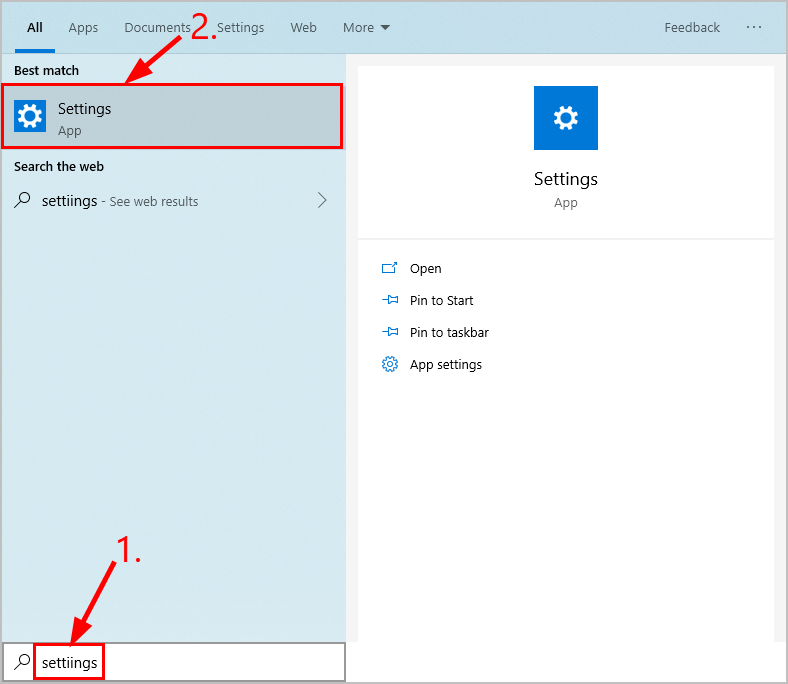
Na seção anterior, falamos sobre como desabiltar a aceleração de hardware, que é um recurso dos navegadores que permite uma melhor experiência do usuário. Mas e se houver mais de um recurso que cause problemas na reprodução de vídeos?
Este é o caso do recurso Hyper-V, que está disponível no Windows por padrão. O Hyper-V é um recurso que segue o mesmo conceito da aceleração de hardware e, como você pode esperar, também pode causar vários problemas, incluindo tela verde do YouTube. Com isso dito, aqui estão as etapas para desativar o recurso Hyper-V:
Depois que o Hyper-V for desabilitado, deve haver menos problemas no seu dispositivo. No entanto, lembre-se de que é um recurso do Windows. Portanto, se você não estiver usando um sistema operacional Windows, seria melhor usar outra solução para corrigir o problema tela verde do YouTube.
Seu driver gráfico desempenha um papel crucial para garantir que os vídeos ou quaisquer componentes gráficos sejam reproduzidos sem problemas. Assim, ter um driver desatualizado pode causar muitos bugs que resultam em vídeos sendo exibidos de forma inadequada, daí a tela verde do YouTube.
Atualizando seu driver gráfico geralmente corrige esses problemas e há duas maneiras de fazer isso.
O primeiro é baixar manualmente o driver no site oficial do fabricante, embora seja apenas para usuários do Windows. Os usuários de Mac só podem atualizar seus drivers automaticamente por meio destas etapas:
Agora, para usuários do Windows, você também pode atualizar seu driver automaticamente seguindo as etapas com cuidado:
Alguns usuários relataram que esta opção não está disponível para eles. Isso ocorre porque eles já têm software atualizado. Nesse caso, você deve procurar outra opção para corrigir o tela verde do YouTube tão bem.
Outra solução que você pode usar é simplesmente alterar as configurações de exibição do seu dispositivo. Isso ocorre porque quando seu monitor está colocando muita carga de trabalho em sua CPU, os vídeos geralmente apresentam mau funcionamento. Assim, você precisa reduzir a carga de trabalho que coloca no monitor.
Isso pode ser feito alterando suas configurações de exibição e veja como você pode fazer isso:
Neste ponto, a ferramenta deve ter definido as configurações recomendadas para o seu monitor. Falando em configurações recomendadas, vale a pena saber também que o solucionador de problemas permite que você defina as configurações do seu computador da melhor forma possível.
Um solucionador de problemas é uma ferramenta que permite corrigir problemas e bugs automaticamente, transformando seu computador em sua melhor forma. Isso pode incluir a resolução de tela verde do YouTube. Você pode acessar o solucionador de problemas seguindo estas etapas:
Isso deve resolver alguns dos problemas no seu dispositivo e esperamos que o tela verde do YouTube também. Se isso não resolver o problema, talvez o problema seja causado pelo próprio vídeo.
Como faço para corrigir a tela verde no YouTube? No caso do vídeo ser o culpado, tudo o que você precisa fazer é ajustar a qualidade do vídeo. Isso pode ser feito seguindo estas etapas:
Assim que a qualidade do vídeo for alterada, o tela verde do YouTube será menos provável de aparecer.
Agora repita isso para cada vídeo em que você encontrar o problema. Espera-se que essas soluções resolvam o problema de uma vez por todas.
O YouTube é uma das plataformas mais utilizadas na internet. Embora não seja uma plataforma de mídia social, pode ser considerada como uma de suas concorrentes. No entanto, pode-se dizer que o YouTube está longe de ser perfeito. Existem muitos problemas na plataforma, incluindo buffer infinito, baixa qualidade de vídeo e, claro, a tela verde do YouTube.
Felizmente, existem maneiras de lidar com isso, mas isso não muda o fato de que pode ser irritante quando acontece com tanta frequência. Por esse motivo, você deve sempre cuidar do seu computador executando o solucionador de problemas de vez em quando ou atualizando seu driver regularmente.
Deixe um comentário
Comentário
Kit de ferramentas para iOS
3 Métodos para recuperar seus dados apagados do iPhone ou iPad.
Download grátis Download grátisArtigos Quentes
/
INTERESSANTEMAÇANTE
/
SIMPLESDIFÍCIL
Obrigada! Aqui estão suas escolhas:
Excelente
Classificação: 4.7 / 5 (com base em 89 classificações)