

Por Adela D. Louie, Última atualização: October 25, 2022
Quando você não limpar cache chrome no iPad, há casos em que seu navegador começa a funcionar mais devagar do que normalmente antes, ele também pode ocupar o armazenamento do seu dispositivo, dificultando o armazenamento de alguns outros arquivos que você pode precisar.
Além da melhoria da funcionalidade do dispositivo, também é necessário limpar o cache do Chrome no seu iPad para proteger sua privacidade também.
É por isso que você tem tanta sorte de se deparar com este artigo, aqui vamos discutir maneiras de limpar o cache chrome para economize espaço de armazenamento no seu iPhone ou iPad, assim você terá menos preocupações. Também é bom se você quiser ter um aparelho arrumado e bem organizado. Você vai aprender muito com isso, então, vamos começar.
Parte #1: Maneiras de como limpar o cache do Chrome no iPadParte 2: O que é um cache e por que você precisa limpá-lo?Parte #3: Parte Bônus: Como limpar a senha e preencher automaticamente os dados no seu iOS?Parte #4: Como você pode limpar o cache do Chrome no seu iPad?Parte #5: Para resumir tudo
Nesta parte do artigo, listaremos maneiras de limpar o cache do Chrome no iPad, também compartilharemos algumas das outras coisas que você também pode tentar manter seu dispositivo saudável, limpo e organizado.
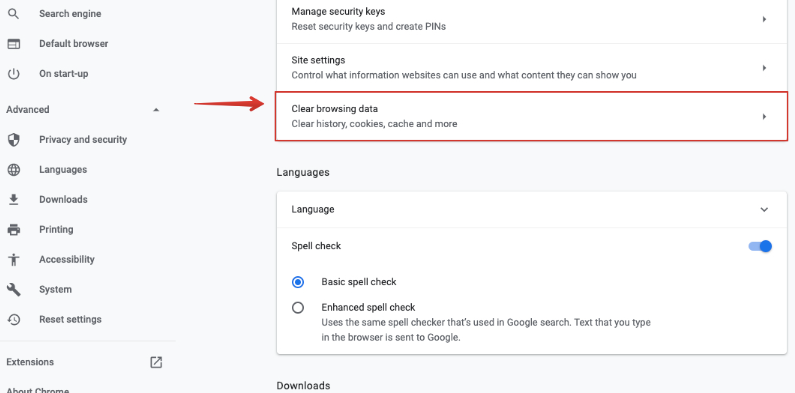
Essa é uma maneira de limpar o cache do Chrome no iPad, você pode tentar essa correção para verificar se ela pode finalmente corrigir a desaceleração do seu dispositivo.
Além de como limpar o cache do Chrome no iPad, também existem outros mecanismos de internet que você está usando, como, por exemplo, Safári. Na verdade, esse é o navegador padrão dos usuários do iOS, e a boa notícia é que permite excluir cookies, caches e histórico de uma só vez. Vamos começar com os passos como.
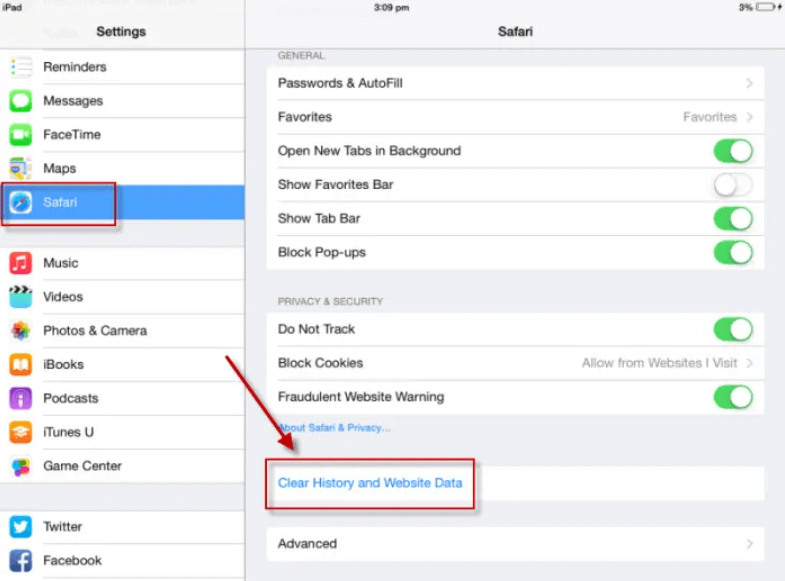
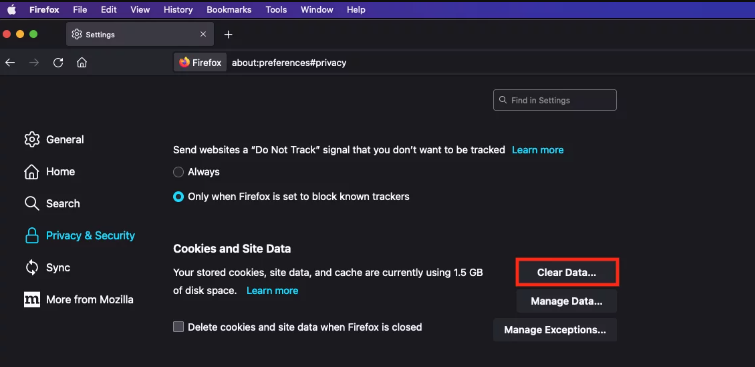
Antes de nos aprofundarmos completamente em como limpar o cache do Chrome no iPad, primeiro devemos saber o que é o cache e por que precisamos limpá-lo.
O cache de um dispositivo é onde os dados do site, como textos, fotos, layouts, etc., são armazenados para que o navegador que você está usando não precise carregar tudo novamente toda vez que você quiser revisitar um site específico . Então, tecnicamente, para poder ajudar um site a carregar mais rapidamente, é por causa dos dados em cache.
Então, por que precisamos limpar o cache do Chrome ou até mesmo limpar seus dados no iPad? É uma maneira de manter a higiene do seu dispositivo nos trilhos. Além de manter seu dispositivo saudável, você também pode evitar que outras pessoas o localizem.
E se você limpar ocasionalmente o cache do Chrome no seu iPad, também ajudará a acelerar sua experiência de navegação. Quando você sentir que seu iPad está muito lento para funcionar, tente excluir seu cache.
Por outro lado, você também deve lembrar que os dados em cache são realmente importantes para todas as experiências simplificadas quando acessamos serviços da Web, portanto, você não deve excluí-los todos os dias.
Como todos sabemos, nossas senhas e os dados de preenchimento automático armazenados nas memórias de nossos dispositivos podem ser realmente sensíveis. Devemos sempre limpar o cache chrome no iPad para protegê-los, especialmente contra pessoas que podem usá-los às nossas custas.
Isso também é aconselhável se você costuma compartilhar seus dispositivos com outras pessoas, aqui estão as etapas sobre como você limpa as senhas e os dados de preenchimento automático no Chrome no seu iOS.
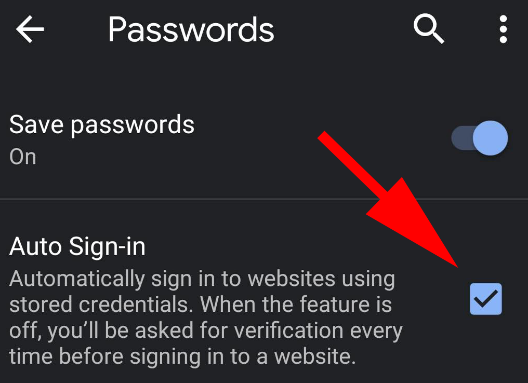
Agora, temos algo que, em última análise, fornecerá a maneira mais fácil de limpar o cache do Chrome no iPad, o Limpador de iPhone FoneDog.
Download grátis Download grátis
É um parceiro confiável se você estiver procurando uma ferramenta que o ajude a manter seu dispositivo saudável e em boas condições. Ele pode ajudá-lo a economizar algum espaço no seu dispositivo, o que pode ser um espaço extra caso você precise instalar um aplicativo que deseja experimentar ou armazenar um arquivo que possa precisar. É também uma ferramenta que pode ajudá-lo a otimizar a capacidade do seu dispositivo de funcionar bem e com eficiência.
Ele tem um recurso que é chamado de “Apagar todos os dados” que pode ajudá-lo a se livrar de todas as coisas que você queria se livrar em um toque. Esse recurso também pode ajudá-lo a economizar muito tempo, pois pode excluir todos os dados instantaneamente. Ele também tem uma opção onde você também pode selecionar um único arquivo caso queira a exclusão seletiva de arquivos.
Você também pode usar o FoneDog iPhone Cleaner para restaurar seus arquivos, transferi-los para um dispositivo indo para outro e até criar um backup de todos os arquivos que deseja manter caso precise usá-los no futuro.
Para começar, você deve baixar e instalar o FoneDog iPhone Cleaner no seu computador e fazer login usando o código de registro e o e-mail que foram fornecidos inicialmente. Em seguida, usando o cabo, conecte seu dispositivo ao computador e toque em “Confiança” para poder continuar. Toque na opção que diz “Quick Scan” para ver o conteúdo do seu dispositivo e, em seguida, para ver mais detalhes, você pode clicar em “Mais informações".
Então, como usamos o FoneDog iPhone Cleaner para limpar o cache do Chrome no iPad?
Para poder apagar um arquivo indesejado, estas são as etapas que você deve seguir:

As pessoas também leramOs 7 melhores limpadores de arquivos indesejados para iPhone / iPadO melhor limpador de iPad gratuito para limpar o iPad de maneira inteligente em 2022
A saúde do seu dispositivo é importante, especialmente se você costuma usá-lo para trabalho e negócios. Você deve sempre certificar-se de que todos os arquivos armazenados nele estão devidamente organizados e limpos.
Você também precisa garantir que haja espaço para outros arquivos que você precisa armazenar e até mesmo aplicativos que talvez precise instalar. Aprender a limpar o cache chrome no iPad é uma ação evidente que você queria cuidar bem do seu dispositivo.
Este também é um bom momento para recomendar a melhor ferramenta de limpeza do iPhone---FoneDog iPhone Cleaner, que é um parceiro confiável quando se trata de cuidar bem da gestão e organização do seu dispositivo.
Esperamos que você tenha aprendido muitas coisas que você pode usar caso esteja no meio de uma situação em que você precisa limpar o cache chrome no iPad.
Deixe um comentário
Comentário
iPhone Cleaner
Libere facilmente o armazenamento e acelere seu iPhone
Download grátis Download grátisArtigos Quentes
/
INTERESSANTEMAÇANTE
/
SIMPLESDIFÍCIL
Obrigada! Aqui estão suas escolhas:
Excelente
Classificação: 4.6 / 5 (com base em 75 classificações)