

Por Adela D. Louie, Última atualização: August 19, 2022
Na verdade, existem muitas maneiras de excluir fotos do iPhone após a importação. Desde o simples uso do seu próprio dispositivo até o uso de aplicativos de terceiros, ensinaremos como fazê-lo. Algumas pessoas tendem a fazê-lo por vários motivos justificáveis, um dos quais é se você já importou as fotos, é melhor excluí-las para economizar espaço ou para evitar que seu dispositivo fique lento. Também pode garantir que suas fotos e outros arquivos de mídia possam ser organizados de tal maneira que você possa obter o que precisa em um momento específico.
No final deste artigo, você poderá conhecer as ferramentas que pode usar para excluir facilmente fotos do iPhone após a importação. Se você está enfrentando o referido dilema, aprender essas ferramentas seria a melhor coisa que você faria, então vamos começar.
Parte #1: Como importar suas fotos e vídeos no seu Mac?Parte #2: Como você pode excluir fotos do iPhone após a importaçãoParte #3: Como recuperar vídeos e fotos excluídos do iPhone?Parte #4: Qual é a maneira mais fácil de excluir fotos do iPhone após a importação?Parte #5: Para resumir tudo
Antes de continuarmos a identificar os processos sobre como podemos excluir fotos do iPhone após a importação, informe-nos primeiro o que precisamos fazer para poder iniciar importando arquivos de fotos do iPhone para o disco rígido de outros, na parte a seguir, tomaremos como exemplo a importação de fotos para o Mac. Agora é fácil incorporar nossos vídeos e fotos em nossos dispositivos Apple, basta seguir as etapas que listaremos abaixo.
Se vamos falar sobre as configurações padrão da Apple, todos os vídeos e fotos importados são copiados para a biblioteca de fotos. Por outro lado, você sempre pode fazer alterações nele e configurá-lo com base em suas próprias preferências. Você pode configurar para armazenar as fotos e vídeos fora do aplicativo Fotos no seu dispositivo. Alguns dos exemplos mais comuns que você pode fazer são salvar os arquivos em um disco rígido externo, e também em uma pasta do seu Mac computador. Mesmo que você os tenha configurado como tal, você ainda pode os referidos arquivos de mídia no “Fotos" aplicativo. Você também pode mover o conteúdo de fora da sua biblioteca para a sua biblioteca de Fotos.
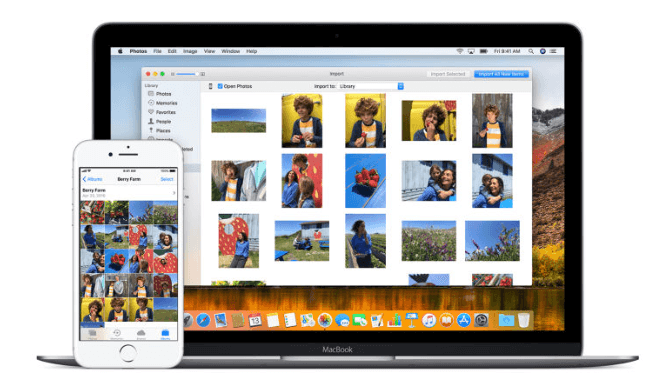
Agora que já sabemos como podemos importar fotos para seus computadores Mac, nesta parte do artigo, discutiremos as etapas sobre como excluir fotos do seu iPhone após a importação.
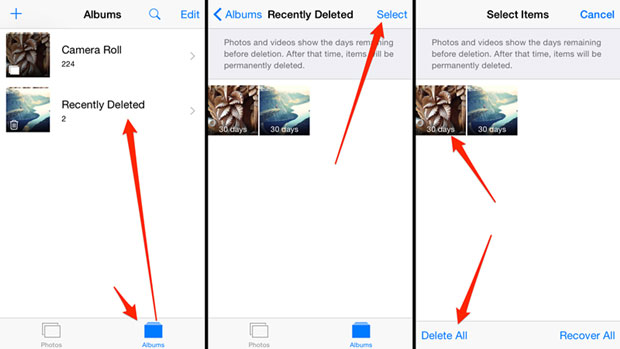
Para a terceira parte do artigo, também discutiremos os processos que você pode seguir no caso de excluir acidentalmente algumas de suas fotos e vídeos que ainda podem ser necessários no futuro, em casos como este, siga as etapas abaixo de.
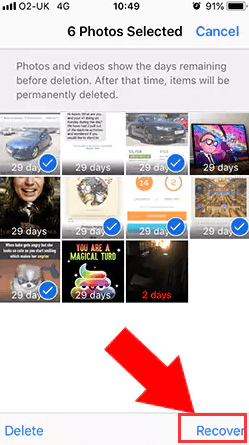
Agora é a hora que compartilhamos com você o melhor parceiro quando se trata de garantir que você ainda possa economizar muito espaço em seus dispositivos e ajudá-lo a utilizar o dispositivo que você tem ao máximo. É através do uso de uma ferramenta muito confiável chamada Limpador de iPhone FoneDog.
Download grátis Download grátis
É o melhor limpador de iOS que pode ajudá-lo a se livrar dos arquivos indesejados e desnecessários armazenados no seu dispositivo. É uma das melhores ferramentas que você pode usar para excluir fotos do iPhone após a importação, pois há uma grande chance de você não precisar mais dos arquivos de mídia no seu iPhone. Além de excluir os arquivos que você não precisa mais, ele também pode ajudá-lo com sua privacidade e pode até fazer com que seu dispositivo funcione melhor e mais rápido em comparação com o que era antes.
Possui um recurso que pode ajudá-lo a economizar tempo, pois agiliza o processo; é o recurso “Apagar todos os dados”. Você também pode desfrutar de um recurso em que pode excluir apenas arquivos específicos e também pode usar o FoneDog iPhone Cleaner para restaurar seus arquivos, transferi-los e até faça um backup dos arquivos no iPhone que você tem que servir como referência no futuro.
Então, como podemos usar o FoneDog Video Converter para excluir fotos do iPhone após a importação? Listamos os procedimentos que você deve seguir.
Aqui estão os passos que você deve seguir depois de instalar o iPhone Cleaner corretamente.

As pessoas também leramComo excluir todas as fotos do iPhone? [Maneira mais rápida]Como excluir fotos sincronizadas do iPad? A maneira mais fácil
Esperamos que você tenha aprendido todas as coisas que precisava para identificar quando se trata do processo de como excluir fotos do iPhone após a importação. Também esperamos que todos os fatos e informações que compartilhamos possam ser úteis para você no futuro.
Deixe um comentário
Comentário
iPhone Cleaner
Libere facilmente o armazenamento e acelere seu iPhone
Download grátis Download grátisArtigos Quentes
/
INTERESSANTEMAÇANTE
/
SIMPLESDIFÍCIL
Obrigada! Aqui estão suas escolhas:
Excelente
Classificação: 4.5 / 5 (com base em 97 classificações)