

Por Gina Barrow, Última atualização: February 9, 2022
“Eu usei apenas cerca de 2 GB de armazenamento do iCloud dos 5 GB gratuitos, mas meu iCloud diz que está cheio Mas isso não! Como obtenho meu armazenamento de 3 GB?”
Eis que depois de fazer alguns snaps usando a câmera do seu iPhone, você recebeu a mensagem iCloud Storage Full. Como isso é possível?
Muitos de nós confiamos no armazenamento gratuito de 5 GB do iCloud oferecido pela Apple. No entanto, esse espaço livre abrange todos os recursos e serviços do iCloud no seu dispositivo. E se você fizer muita sincronização de dados, isso será acumulado e contado no espaço livre fornecido.
No entanto, alguns usuários que estão interessados no armazenamento do iCloud reclamam que, embora tenham usado apenas uma parte do espaço do iCloud, a janela de armazenamento completo ainda aparece. O que é ainda mais estranho é que, ao verificar online, não há dados sincronizados nem fotos carregadas recentemente.
Juntos, vamos todos encontrar a melhor solução para corrigir iCloud diz que está cheio, mas não está.
Dica: Você também pode saber como mova sua música para o armazenamento do iCloud or mover fotos do seu iPhone para o armazenamento do iCloud.
Parte 1. Diminua o tamanho do seu backup do iCloudParte 2. Revise e gerencie a biblioteca de fotos do iCloudParte 3. Use um limpador de iPhone para liberar espaço com um cliqueParte 4. Outros dados do iCloud a serem considerados Parte 5. Resumo
Você pode tentar forçar a reinicialização do iPhone ou sair do iCloud e entrar novamente para corrigir essa questão. Você também pode usar FoneDog - Limpador de iPhone para limpar seu iPhone e corrigir esse problema de armazenamento cheio.
Download grátis Download grátis
Seu pensamento inicial ao ver o iCloud armazenamento completo são suas fotos e vídeos. No entanto, mais do que seus arquivos de mídia sincronizados com o iCloud, você também deve considerar o tamanho do backup do iCloud.
Portanto, é provável que você receba a mensagem de que o iCloud diz que está cheio. Isso geralmente acontece quando você ativa a sincronização automática do iCloud. O iCloud continua ajudando você a fazer backup do seu dispositivo até que ele fique sem armazenamento para fazer backup de mais dados. E você não consegue remover alguns dados indesejados dele.
Para corrigir isso, você pode diminuir o tamanho do backup do iCloud sincronizando apenas conteúdo importante. Siga este guia:
Para quem usa iOS 10.2 e inferior:
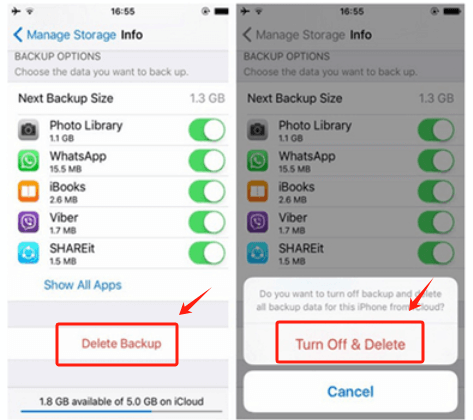
No iOS 10.3 e versão superior:

No iOS 15, você pode visualizar o espaço de backup do iCloud consumido e também ter a opção de desativar o backup.
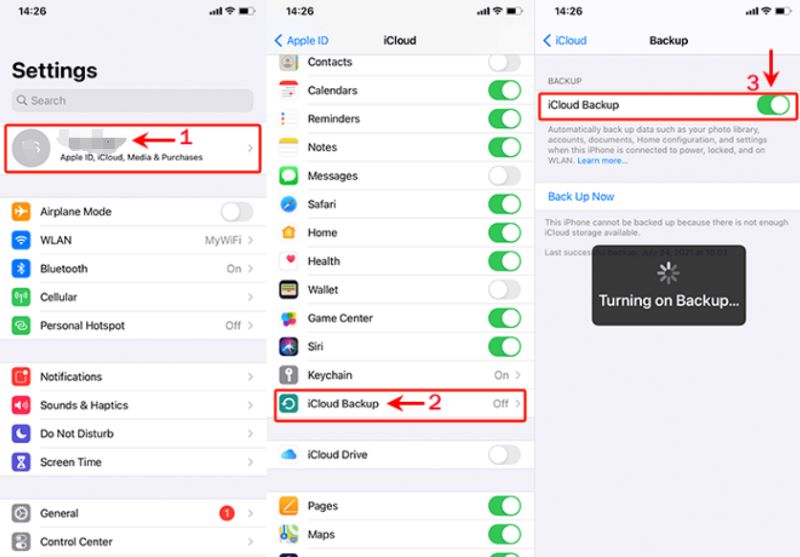
Outro culpado que acumula seu espaço do iCloud é a biblioteca de fotos do iCloud. Esse recurso permite que você sincronize suas fotos e vídeos em seus dispositivos iOS. E o iCloud até sincroniza as fotos excluídas e as salva por 30 dias.
Você pode desativar a Fototeca do iCloud para liberar espaço no seu iCloud. Veja como:
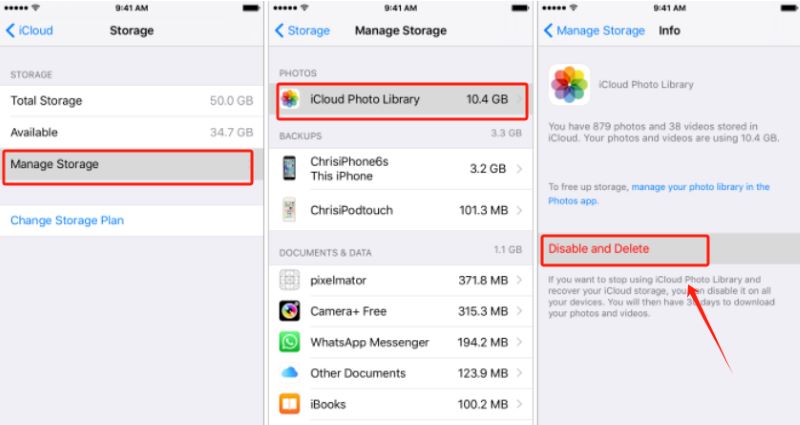
Você pode limpar seu iPhone e recupere espaço apagando todo o lixo e arquivos temporários que estão à espreita. Clutters estão presentes em todos os lugares do iPhone, incluindo o armazenamento do iCloud. Parte dessa confusão está incluída no seu backup. (Se você quer saber como limpe seu Mac, você pode ler outro post.)
Para eliminar e limpar seu iPhone, você precisa de um software de limpeza intensivo. Limpador de iPhone FoneDog é o programa mais recomendado para usar. Este software limpa facilmente todos os arquivos indesejados e temporários do seu dispositivo para liberar espaço e acelerar o iPhone.
Aqui está o guia completo sobre como usar o FoneDog iPhone Cleanerpara consertar o iCloud diz que está cheio, mas não está:
Executar o software Limpador de iPhone FoneDog no seu computador e conclua a instalação. Depois disso, inicie o software.
Download grátis Download grátis
Usando o cabo USB, conecte o iPhone e espere que o software reconheça o seu dispositivo. Se necessário, toque em Confie neste computador no seu iPhone e clique OK no computador.

Assim que o seu iPhone for detectado, você verá uma prévia do armazenamento do seu dispositivo, incluindo a capacidade total, os espaços usados e os espaços livres.
Você pode fazer um Quick Scan para saber quais tipos de dados ocupam muito do seu espaço de armazenamento. Ou você pode selecionar nas ferramentas do lado esquerdo qual recurso de apagamento você precisa.
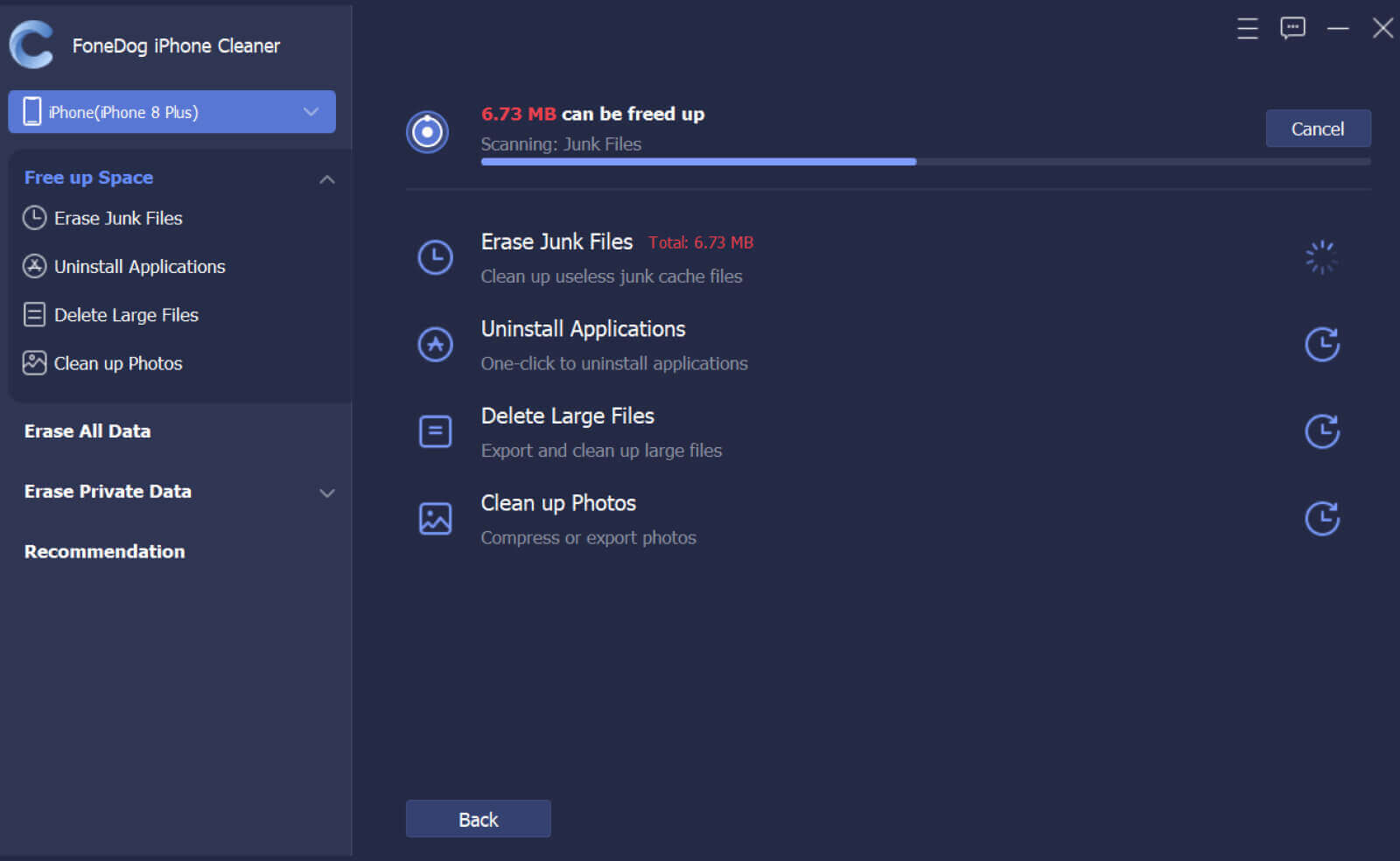
Com base nos resultados da verificação, você pode apagar todos os dados redundantes e conteúdo inútil, incluindo arquivos indesejados, arquivos temporários, caches de imagens, excluir arquivos grandes e antigos, desinstalar aplicativos e limpar fotos.

Você também pode usar a ferramenta Limpar fotos para compactar fotos de tamanho grande e fazer backup delas no computador ou você pode exportar todas as fotos e excluí-las do iPhone para liberar mais espaço. Se você não deseja excluir as fotos do dispositivo, pode selecionar o Fazer backup e compactar opção. Limpador de iPhone FoneDog usa compressão sem perdas que não perde nenhum dado durante o processo de compressão.

Além das 3 soluções, reunimos acima. aqui estão outras coisas que você deve considerar para liberar espaço no iCloud:
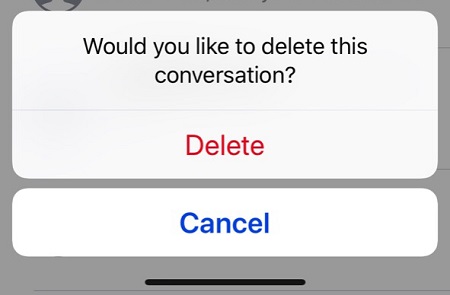
Você gosta de salvar mensagens de texto antigas no seu iPhone? Então você provavelmente já armazenou milhares deles. As mensagens de texto acumuladas também podem ocupar espaço e, se você sincronizou o aplicativo Mensagens no iCloud, certamente contará no seu espaço livre.
Você pode excluir uma conversa ou toda a conversa para recuperar algum espaço. Escolha as mensagens de texto menos importantes e mais antigas em sua caixa de entrada.
Usar o Finder em um computador Mac permite gerenciar seu iCloud Drive. Para limpar esta pasta, abra a pasta do iCloud Drive no Finder.
Filtre e classifique os arquivos por tamanho, tipo e data de criação. Exclua os arquivos que você acha que não precisa mais.
As pessoas também leramTop 7 App Cleaner iPad - Limpe seu iPadO CleanMyMac X é seguro de usar?
Descritas neste artigo estão as diferentes maneiras de corrigir o iCloud diz que está cheio, mas não está. Existem praticamente muitos outros dados que usam o espaço do iCloud. Você pode seguir as 3 soluções oferecidas neste post para recuperar seu armazenamento do iCloud.
Dentre essas soluções, a mais eficiente até o momento é o uso de Limpador de iPhone FoneDog. Ele oferece uma variedade de ferramentas de apagamento que limparão seu iPhone e aumentarão sua velocidade.
Deixe um comentário
Comentário
iPhone Cleaner
Libere facilmente o armazenamento e acelere seu iPhone
Download grátis Download grátisArtigos Quentes
/
INTERESSANTEMAÇANTE
/
SIMPLESDIFÍCIL
Obrigada! Aqui estão suas escolhas:
Excelente
Classificação: 4.7 / 5 (com base em 85 classificações)