

Por Vernon Roderick, Última atualização: April 17, 2020
De vez em quando, nos vemos assistindo a vídeos em nossos navegadores. É uma forma de coletar informações. Além disso, você também assiste a vídeos para entretenimento. No entanto, esse entretenimento às vezes pode ser uma dor em vez de diversão. Isso geralmente é causado quando o Chrome não reproduz vídeos ocorre.
Você pode perder seu tempo livre ou atrasar a coleta de informações. De qualquer forma, você será forçado a procurar uma maneira de corrigir o erro. Infelizmente, não será tão fácil quanto você pensa. O Chrome não reproduz vídeos não é um erro causado pelo vídeo. Há muitas razões pelas quais isso ocorreu.
Portanto, antes de seguirmos para as soluções para o erro, primeiro discutiremos como esse erro ocorreu para que você saiba como se livrar da raiz do problema.
Por que o Chrome não está reproduzindo vídeos?Como corrigir o Chrome não reproduzindo vídeos no PCComo corrigir o Chrome não reproduzindo vídeos no celularCorreção alternativa para o Chrome não reproduzir vídeosConclusão
Google Chrome é apenas um dos navegadores disponíveis para você. Agora, se todos os navegadores que você possui não estiverem reproduzindo vídeos, você pode assumir que o problema está no próprio vídeo.
Mas se não for assim, e o Chrome for o único navegador que não está reproduzindo os vídeos, há muitos motivos, incluindo:
Com isso, você já deve ter percebido que as soluções estarão focadas na resolução desses problemas. Sem mais delongas, vamos começar com as soluções. Vamos começar discutindo soluções para o Chrome não reproduzir vídeos no seu PC.
Navegar para a interface do navegador é mais fácil. Além disso, o navegador do PC existe há mais tempo que o aplicativo, o que significa que grandes mudanças foram implementadas desde então.
É por isso que resolver o Chrome não reproduzindo vídeos no seu PC será mais simples do que com um smartphone.
Assim como na maioria dos problemas no seu computador, a primeira solução que você deve experimentar é reiniciar o aplicativo ou software envolvido com o problema.
A maneira mais fácil corrigir quando o Chrome não pode reproduzir vídeos é reiniciar o Google Chrome. Tudo o que você precisa fazer é fechar o programa clicando no botão X no canto superior direito da janela e iniciar o programa novamente.
No entanto, lembre-se de que, como essa é a solução mais simples, também é a solução menos provável para resolver o Chrome que não reproduz vídeos.
Dicas: Você pode usar o melhor conversor de vídeo - Conversor de Vídeo FoneDog para converter o vídeo para o formato compatível com o Chrome sem qualquer perda de qualidade. Suporta mais de 300 formatos, como MP3, MP4, OGG, WAV, WebM, etc.
Download grátis Download grátis

Agora, se reiniciar o navegador Google Chrome não funcionou, você pode tentar "redefini-lo". Um Reset é diferente de um Restart quando se trata de programas. Além disso, o que redefiniremos não é o próprio Chrome, mas suas configurações.
As vezes, alterando as configurações do Chrome pode levar a algum conflito dentro do navegador e causa o erro de que o Chrome não reproduz vídeos. Para corrigi-lo, basta acessar Configuração no Google Chrome e alterar as configurações de volta.
Então, para fazer isso, siga estas etapas:
Com isso, seu navegador Google Chrome começará a ser redefinido. Depois disso, tente reproduzir os vídeos novamente. Se isso não funcionar, convém prosseguir para uma solução mais simples.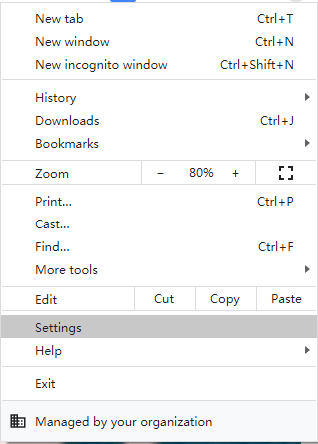
Como dito anteriormente, às vezes o problema está nos seus dados de navegação. Talvez haja um site que você visitou que teve seu vírus espalhado por todo o programa. Por esse motivo, é importante saber como limpar seu histórico de navegação.
Neste ponto, seu Chrome deve estar limpando os dados de navegação, incluindo os dados que resultaram no Chrome não reproduzindo vídeos. Agora verifique novamente se os vídeos ainda não estão sendo reproduzidos. Se não, então vá para a próxima opção.
Como dissemos anteriormente, as extensões e plugins instalados em seu navegador podem ser o motivo da ocorrência dos erros.
Assim, você pode querer verificar essas coisas e configurá-las, se necessário. Para fazer isso, você terá que seguir estes passos:
Para desativá-los ou habilitá-los, você pode clicar no botão de alternância em cada extensão.
Para removê-los, você pode clicar no botão Remover encontrado em cada extensão.
Para atualizá-los, ative o modo Desenvolvedor no canto superior direito da janela e clique no botão Atualizar nas opções que serão exibidas.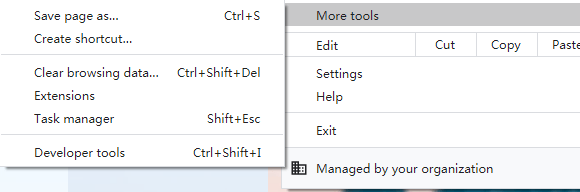
Você pode experimentar coisas na página Extensões. Espero que você descubra como corrigir o Chrome não reproduzindo vídeos ao longo do caminho. Agora, se você realmente não pode corrigi-lo configurando suas extensões, é provável que o problema esteja nos componentes importantes do Google Chrome.
Existem três componentes do Google Chrome que são essenciais para reproduzir vídeos. JavaScript, Flash e aceleração de hardware.
Esta seção envolverá a ativação do JavaScript. Para isso, você terá que seguir os seguintes passos:
Se você descobriu que ele já está ativado, o problema com o Chrome não reproduzindo vídeos pode ser devido aos outros dois componentes.
O Flash também é outro componente importante para reproduzir vídeos em qualquer navegador. Geralmente, você tem três opções para corrigir o problema se o Flash for o culpado, permitindo o Flash, atualizando o Flash ou reinstalando o Flash.
Permitir o Flash pode levar tempo. Isso ocorre porque você terá que permitir o flash em cada site em que deseja reproduzir vídeos. De qualquer forma, aqui estão os passos para fazê-lo:
Você será levado para outra janela com muitas opções.
Vá para esse site novamente e atualize. Isso deve resolver o problema.
Se o erro do Chrome não reproduzir vídeos ainda persistir, todo o software Flash pode ser o culpado.
Como tal, você pode querer atualizar o Flash.
Também haverá casos em que a mensagem dirá “Componente atualizado”.
Nesses casos, sua única opção é reinstalar o Adobe Flash Player.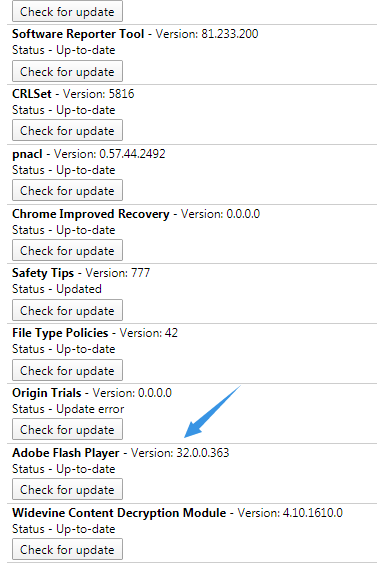
A reinstalação do Adobe Flash será a mesma de outro software.
A única coisa que você deve lembrar é baixar apenas o software oficial do site oficial.
Se isso ainda não resolver o problema, não é que componentes importantes foram desligados, mas sim ligados.
A aceleração de hardware é um recurso útil no Google Chrome. No entanto, às vezes, o Chrome não reproduz vídeos e outros erros também. Como tal, é importante saber como desativá-lo.
Com isso, você poderá reproduzir vídeos novamente no navegador Chrome usando seu PC.
Agora vamos para as soluções para o Chrome não reproduzir vídeos no seu celular (Android/iOS).
Como você já sabe como consertar o Chrome não reproduzindo vídeos no seu PC, deve ser mais fácil fazê-lo no seu celular. Isso ocorre porque não há muitas opções no aplicativo Chrome. Como tal, haverá menos soluções desta vez.
Assim como resolvemos na seção anterior, convém reiniciar o aplicativo Chrome antes de qualquer outra coisa. No entanto, não será tão simples quanto você pensa.
Primeiro você terá que forçar a parada do aplicativo, e veja como você pode fazer isso:
Depois disso, tudo o que você precisa fazer é iniciar o aplicativo Chrome novamente e tentar reproduzir o vídeo. Se isso não funcionar, o que provavelmente acontecerá, prossiga para outras soluções para o Chrome não reproduzir vídeos.
Ao contrário do navegador Google Chrome em PCs, o aplicativo Chrome não se atualiza automaticamente. Assim, pode levar a problemas como o Chrome não reproduzir vídeos.
Portanto, teremos que tentar atualizar o aplicativo Chrome para corrigir o problema.
Às vezes, não haverá um botão Atualizar, o que significa que o aplicativo já está atualizado. Assim, você terá que confiar em outras soluções.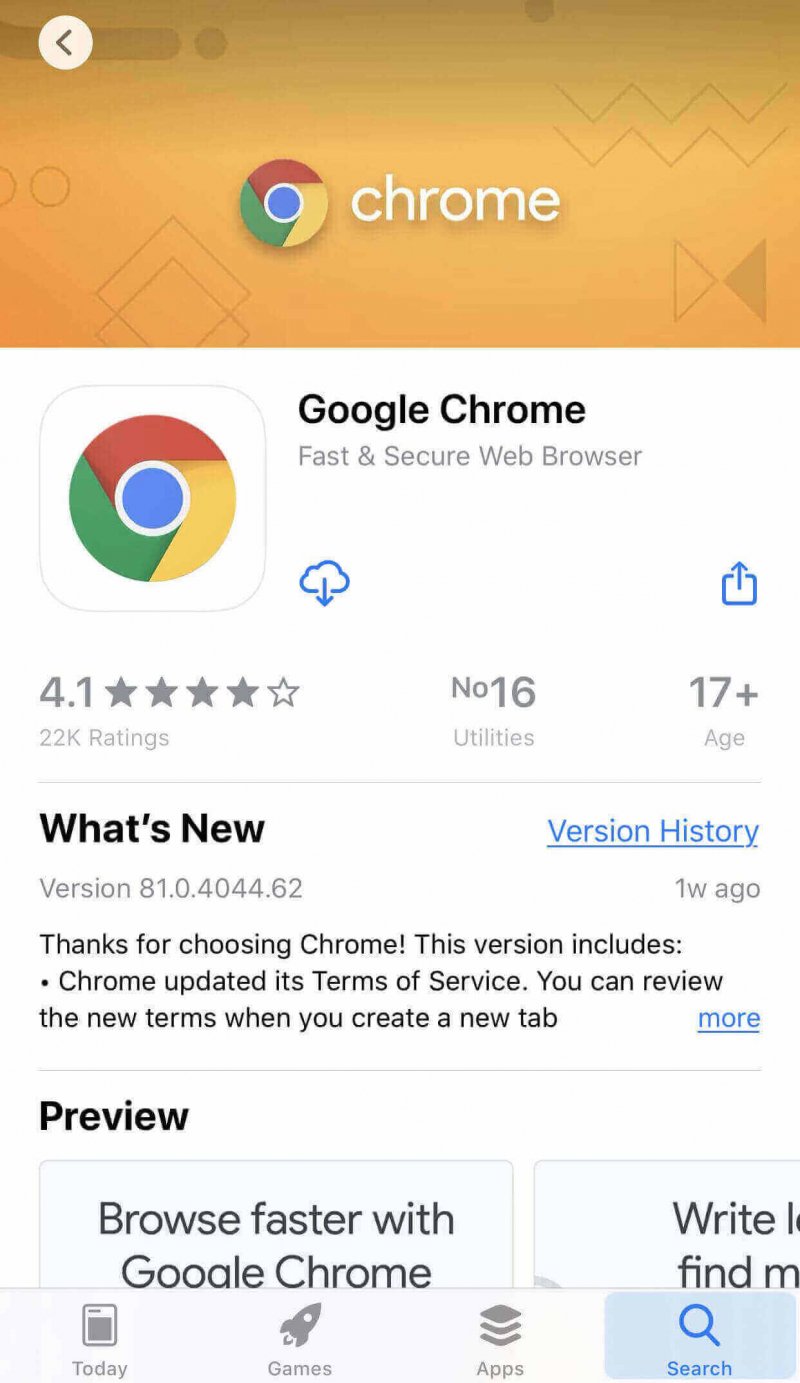
Assim como você redefine as configurações do Chrome e limpou o histórico de navegação no seu PC, você também terá que fazê-lo em seu dispositivo móvel.
Para fazer isso, você terá que limpar os dados do aplicativo. Para isso, você deve seguir os seguintes passos:
Isso deve limpar o histórico de navegação e redefinir as configurações ao mesmo tempo. Agora, se ainda não funcionou, você tem outra opção.
Há momentos em que o erro do Chrome não reproduzindo vídeos não é causado pelo próprio aplicativo do Chrome, mas pelo seu smartphone. Isso ocorre quando você não tem espaço de armazenamento suficiente para que os vídeos não possam ser renderizados. E assim, certifique-se de verificar seu armazenamento primeiro.
Se você perceber que está cheio, tente excluir alguns arquivos e tente novamente. Com isso, discutimos todas as soluções possíveis para o Chrome não reproduzir vídeos no PC e nos smartphones.
Embora as seções anteriores tenham falado sobre como resolver o erro de não reprodução de vídeos do Chrome, há casos em que essas soluções não funcionarão, não importa o quê. Nesse caso, há apenas duas explicações.
A primeira explicação é que o vídeo não está mais disponível para os espectadores. Se for esse o caso, explica por que nenhuma dessas soluções não funcionará. Como tal, você pode querer verificar se o vídeo está disponível.
Para fazer isso, você só precisará usar outro dispositivo. Se não funcionar lá, está confirmado que o vídeo não está mais disponível.
E se você tiver vídeos baixados do site, mas não puder reproduzir em seu computador devido a problemas de formato, tente com Conversor de Vídeo Online Grátis FoneDog para convertê-los para os formatos que o computador pode suportar.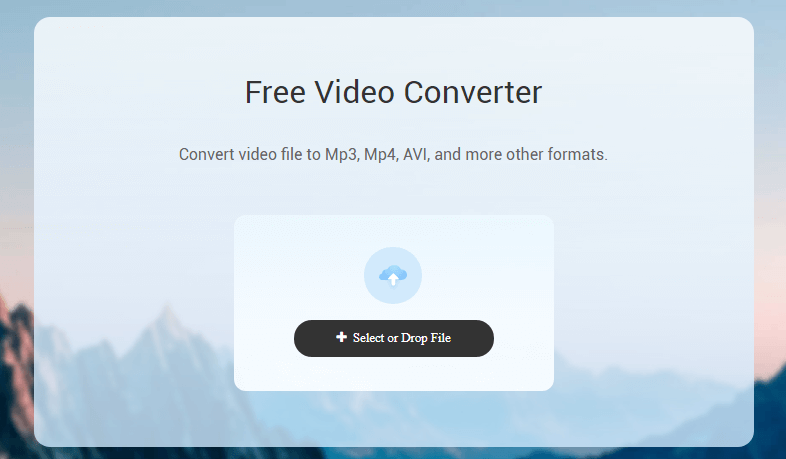
A segunda explicação é que sua conexão com a internet não é suficiente para reproduzir vídeos.
Afinal, os vídeos ocupam algum espaço, assim como os dados da internet. Assim, ter uma conexão lenta com a Internet fará com que os vídeos parem de armazenar em buffer.
Há momentos em que você só precisa ver os vídeos por si mesmo. No entanto, às vezes o Chrome não permite e muitos erros ocorrem para atrapalhar. Felizmente para você, neste artigo, discutimos muitas maneiras de corrigir o problema Chrome não reproduz vídeos erro.
No final do caminho, você aprendeu a gerenciar o navegador Chrome com mais eficiência aprendendo sobre extensões, flash e outras informações importantes.
Deixe um comentário
Comentário
Conversor De Vídeo On-line
Artigos Quentes
/
INTERESSANTEMAÇANTE
/
SIMPLESDIFÍCIL
Obrigada! Aqui estão suas escolhas:
Excelente
Classificação: 4.7 / 5 (com base em 84 classificações)