

Por Gina Barrow, Última atualização: April 21, 2023
Se você está preso com o iPad de 16 GB, sempre pode ter a opção de iPad de backup para disco rígido externo para recuperar mais armazenamento do dispositivo. Se você tiver dois iPads, pode tentar transferir arquivos de um iPad para outro. Ou use a unidade externa para fins de backup de arquivos.
Sempre há armazenamento no iCloud, se você quiser, mas se estiver usando o iCloud gratuito, isso não ajudará muito. Observe que mesmo o backup do iCloud também é armazenado no iPad, portanto, acumulará mais espaço no dispositivo.
Parte 1: Backup do iPad em uma unidade externa via iTunes (computador com Windows)Parte 2: Como fazer backup do iPad usando cabos USBParte 3: Como fazer backup do iPad em uma unidade externa via transferência de telefone FoneDogResumo
Seu backup ocupa muito espaço de armazenamento em seu iPad. É por isso que a maioria dos usuários do iPad prefere usar iTunes para backup. O iTunes fará backup e salvará seus dados no computador toda vez que você conectar seu iPad.
No entanto, se você precisar transferir o backup do iPad para um disco rígido externo, poderá criar um link virtual com seu iTunes onde seu backup é mantido e uma unidade externa onde você moverá seu backup.
Siga este guia abaixo para fazer backup do seu iPad em uma unidade externa usando o iTunes:
mklink /J “C:\Usuários\\AppData\Roaming\Apple Computer\MobileSync\Backup” “E:\”
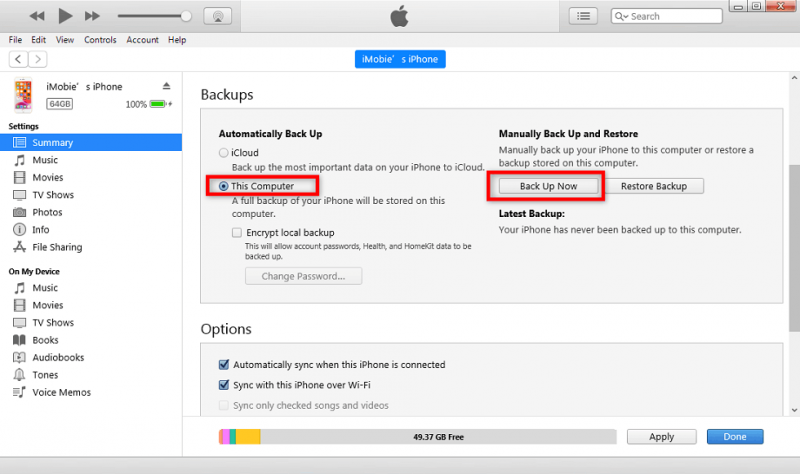
Você deve repetir esse processo caso precise fazer backup do iPad em um disco rígido externo novamente no futuro.
Com o lançamento do iOS 13 em 2019, as conexões externas foram possibilitadas por meio de cabos relâmpago e USB-c.
Tudo o que você precisa fazer antes de usar esse tipo de backup é verificar a versão do iOS em que seu iPad está sendo executado.
Você pode verificar a versão do software do seu iPad acessando Ajustes, tocando em Geral e selecionando Atualização de Software. Baixe e instale se vir uma atualização disponível.
Quando tiver certeza de que seu iPad possui o iOS 13, siga o restante das etapas abaixo:

Note:
Antes de usar este método para fazer backup do iPad em um disco rígido externo, certifique-se de ter os cabos corretos. Os conectores desempenham um papel vital neste processo. Se o seu disco rígido externo não estiver acessível, verifique se ele está formatado corretamente. Suporte para MacOS e iOS exFAT enquanto o Windows assume o formato de arquivo NTFS para unidades externas.
O método mais conveniente para iPad de backup para disco rígido externo é usando o software de transferência. Ele elimina as etapas complicadas para mover seus arquivos. Transferência de telefone FoneDog é um software de transferência versátil e poderoso que permite mover todos os tipos de dados do iPad para outros dispositivos, incluindo plataforma cruzada.
Transferência telefônica
Transfira arquivos entre iOS, Android e Windows PC.
Transfira e faça backup de mensagens de texto, contatos, fotos, vídeos, músicas no computador facilmente.
Totalmente compatível com os mais recentes iOS e Android.
Download grátis

Contatos, mensagens, fotos, músicas e vídeos são alguns dos arquivos que você pode transferir com o FoneDog Phone Transfer. Ele também vem com uma operação de backup com um clique do seu iPad para o computador.
Aqui está o guia completo sobre como fazer backup do seu iPad em um disco rígido externo com o FoneDog Phone Transfer:

Esta melhor aplicativo de transferência de iPhone também é ótimo se você planeja trocar de dispositivo no futuro. Você pode usá-lo para transferir arquivos entre seu dispositivo iOS para Android e vice-versa.
As pessoas também leramGuia 2024: Como sincronizar o iPhone com o iPad?O guia sobre como transferir contatos do iPhone para o iPad
Você acabou de aprender a iPad de backup para disco rígido externo usando 3 métodos fáceis de executar. A primeira opção é usar o iTunes e criar um link virtual com o Prompt de Comando em um computador com Windows.
O próximo método é utilizar conectores de cabo físicos. Você deve preparar os cabos com antecedência, pois são ferramentas importantes para o seu backup. Por fim, você pode usar o FoneDog Phone Transfer.
Este é um software de transferência completo que você pode baixar e instalar em qualquer computador (Windows e Mac). Você pode transferir dados de vários dispositivos, incluindo iOS, Android e computador. Escolha o melhor método que você acha que melhor atenda às suas necessidades.
Deixe um comentário
Comentário
Transferência telefônica
Transfira dados do iPhone, Android, iOS e Computador para qualquer lugar sem qualquer perda com o FoneDog Phone Transfer. Como foto, mensagens, contatos, música, etc.
Download grátisArtigos Quentes
/
INTERESSANTEMAÇANTE
/
SIMPLESDIFÍCIL
Obrigada! Aqui estão suas escolhas:
Excelente
Classificação: 4.5 / 5 (com base em 88 classificações)