

Por Vernon Roderick, Última atualização: February 6, 2020
Existem diferentes motivos para acessar o armazenamento do dispositivo. Por um lado, pode ser que você esteja tentando transferir seus arquivos. No entanto, nem sempre funcionará como você espera. Às vezes, você receberá um erro dizendo que não consigo acessar o armazenamento do dispositivo.
Felizmente, embora o Android File Transfer seja o motivo disso, é possível resolver problemas relacionados a esse recurso. E é sobre isso que falaremos hoje. Vamos começar com as razões para esta ocorrência.
Motivos comuns pelos quais você não pode acessar o armazenamento do dispositivoSolução nº 1: software especializadoSolução nº 2: verifique o caboSolução nº 3: verifique seu dispositivoSolução nº 4: reinicie seus dispositivosSolução nº 5: atualize seu dispositivoSolução nº 6: atualize a transferência de arquivos do AndroidSolução nº 7: mude para a transferência de arquivosSolução nº 8: ative a depuração USBPalavras finais
Há muitas razões possíveis para que isso esteja acontecendo. Naturalmente, dependendo do motivo, você terá que ajustar a forma como lida com esse problema. No entanto, veja como você pode resolver o problema quando você não consigo acessar o armazenamento do dispositivo.
Estas são as principais razões pelas quais você está tendo problemas e vendo erros que você não consigo acessar o armazenamento do dispositivo. Agora que você conhece as causas do erro, é hora de descobrir as soluções reais para o problema subjacente.
Todos conhecemos ferramentas de terceiros que suportam a transferência de arquivos de um dispositivo para outro. Embora não seja exatamente necessário, torna o trabalho mais fácil. Além disso, ele pode resolver a maioria dos problemas em seu dispositivo, para que possa ajudá-lo quando você não consigo acessar o armazenamento do dispositivo.
Ele suporta as versões mais recentes do iOS e Android. Ele também oferece recursos adicionais, como um conversor e uma ferramenta que permite criar toques personalizados. Sem mais delongas, veja como você pode usar Transferência de telefone FoneDog.
Transferência telefônica
Transfira arquivos entre iOS, Android e Windows PC.
Transfira e faça backup de mensagens de texto, contatos, fotos, vídeos, músicas no computador facilmente.
Totalmente compatível com o iOS 13 e o Android 9.0.
Download grátis

Primeiro, baixe e instale o software do site oficial. Em seguida, abra o software FoneDog Phone Transfer. Neste ponto, você está pronto para conectar o telefone ao computador usando um cabo. O software deve reconhecer automaticamente o dispositivo e mostrar algumas informações na interface para você.
Você verá no lado esquerdo da interface que existem diferentes tipos de dados, de Fotos a Mensagens. Selecione o tipo de dados dos arquivos que deseja transferir. Depois de clicar nele, deve haver uma lista de diretórios que também podem ser encontrados no lado esquerdo.
Usando os diferentes caminhos listados no lado esquerdo, navegue até onde seus arquivos estão localizados. Depois de selecionar o caminho certo, você verá uma lista de itens no lado direito. Selecione os arquivos clicando em suas caixas correspondentes. Depois de terminar com as seleções, clique em Exportar para PC para iniciar a transferência real do arquivo.
Tudo o que você precisa fazer neste momento é esperar que o processo continue. É assim que você usa o FoneDog Phone Transfer. O que é ótimo sobre isso é que ele ignora qualquer problema no seu telefone, como quando você não consigo acessar o armazenamento do dispositivo. Se você não quiser usar um software de terceiros, talvez nossos outros métodos sejam suficientes.
Nossa primeira solução pode ser a mais eficaz de todas essas soluções, mas pode ser considerada um processo muito complicado. Por isso, temos soluções mais simples. E talvez uma das coisas mais simples que você possa fazer em sua situação seja verificar seu cabo.
Lembre-se de que uma das razões para o problema subjacente é um cabo disfuncional. Afinal, se o cabo não for compatível ou funcional, isso retardará a transferência de arquivos ou até mesmo impossibilitará o início.
Para verificar seu cabo, tudo o que você precisa fazer é usar o cabo em um computador e telefone diferente. Isso determinará se é o cabo que tem o problema. Se funcionar nos dispositivos mencionados, isso significa que o cabo é a raiz do problema. Você deve substituir o cabo neste caso. Isso deve permitir que você evite situações em que você não consigo acessar o armazenamento do dispositivo.
Como mencionamos anteriormente, será um problema no cabo ou um problema no seu dispositivo. Discutimos como determinar se é o primeiro, agora e se for o primeiro?
Antes de tudo, você deve verificar se o seu computador está atualizado com a versão mais recente. Isso ocorre porque as atualizações às vezes contêm componentes necessários para a transferência de arquivos. Obviamente, você também deve verificar se seu dispositivo móvel está atualizado.
Lembre-se que os requisitos mínimos para que a transferência de arquivos seja possível é que você tenha um dispositivo com OS 10.5 ou posterior e no caso do Android, tem que ser Android 3 ou posterior.
Outra solução simples é reiniciar o seu dispositivo. Isso inclui seu computador e seu dispositivo móvel. Claro, como é muito fácil de fazer, você não pode esperar que tenha a mesma chance de sucesso que outras soluções. No entanto, vale a pena tentar se a razão pela qual você não consigo acessar o armazenamento do dispositivo é muito menor.
Obviamente, você precisa desligar o dispositivo primeiro e ligá-lo novamente. Você também pode optar por reiniciá-lo diretamente. Veja como você pode reiniciar o dispositivo com mais eficiência:
Embora este seja um método muito simples, ainda pode levar a incidentes desastrosos se você o gerenciar de forma inadequada. Isso é praticamente tudo o que você precisa saber sobre a reinicialização do seu dispositivo. Caso isso não funcione, teremos que recorrer a uma medida mais extrema.
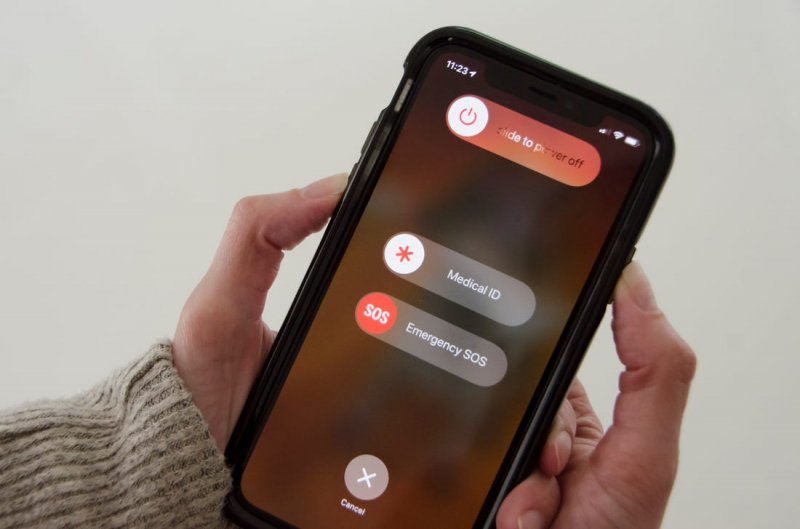
A reinicialização do seu dispositivo tem o objetivo de redefinir o cache. No entanto, às vezes o cache não é o problema. Em vez disso, todo o dispositivo é a razão pela qual você não consigo acessar o armazenamento do dispositivo. Portanto, para corrigir esse problema, você terá que tomar a iniciativa de atualizar o dispositivo, supondo que ele ainda não esteja atualizado com o firmware mais recente.
Isso ocorre porque, às vezes, o recurso de transferência de arquivos é incompatível com sua versão e vice-versa. Para fazer isso em um dispositivo Android, você deve ir para Configurações > Sobre o telefone, então vá para Atualização do sistema.
Obviamente, como o problema pode ser o contrário, você precisa atualizar não apenas o dispositivo, mas também o recurso de transferência de arquivos.
Ao contrário do que se pensa, na verdade existe um programa que permite a transferência de arquivos entre seu telefone e outros dispositivos. Esta é a transferência de arquivos do Android. Obviamente, esse recurso será atualizado automaticamente quando você atualizar seu firmware, mas nem sempre é esse o caso. Às vezes, você precisa obter a atualização separadamente.
Se você deseja atualizar o Android File Transfer, você terá que desinstalá-lo primeiro. Para isso, acesse Configurações. Aqui, dirija-se ao Aplicações seção. Em seguida, localize o aplicativo para Android File Transfer. Lá, selecione o Desinstalar opção.
Feito isso, vá para o Google Play e procure por Transferência de arquivos do Android. Deve haver um aplicativo que corresponda a esse recurso. Se não, então você tem que procurar um no seu navegador. Tudo o que você precisa fazer é procurar por “Transferência de arquivos do Android".
Sugerimos obtê-lo no site oficial para evitar problemas com malware ou vírus.
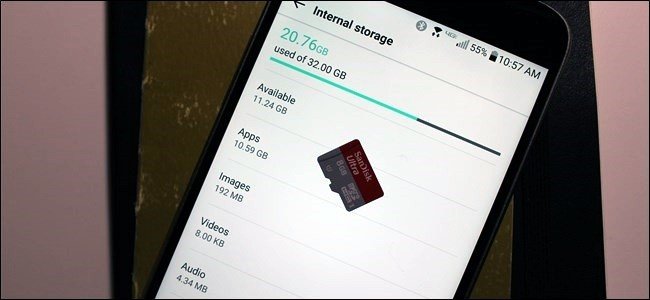
A solução nº 7 envolve alternar o modo do cabo para transferência de arquivos. Este é frequentemente o erro cometido por iniciantes, pois eles não sabem que existem modos para começar. Por padrão, o modo de conexão será Carregamento que apenas carregará o seu dispositivo. Existem outros modos possíveis, como Fonte de alimentação do laboratório, o oposto de Carregamento.
No entanto, no nosso caso, deve ser Transferência de arquivo uma vez que precisaremos evitar a situação em que você não consigo acessar o armazenamento do dispositivo. Você pode fazer isso seguindo estas etapas:
Isso permitirá a transferência de arquivos. Além disso, lembre-se de manter a tela acesa, pois pode não funcionar quando a tela estiver desligada, especialmente se houver uma senha no seu dispositivo.
Nossa última entrada envolve ativando a depuração USB. Este é um recurso que permite contornar quaisquer bugs e problemas relacionados à transferência de arquivos USB, por isso é muito útil se você estiver conectando seu telefone ao computador através das portas USB. No entanto, seria uma história diferente se você não estiver usando portas USB ou cabo USB para realizar a transferência de arquivos.
Isso é semelhante ao que discutimos na Solução #7, exceto que o processo é um pouco mais delicado. Isso envolve ajustes com o Opções De Desenvolvedor que é muito complicado e pode causar problemas se manuseado incorretamente. Independentemente disso, veja como você pode ativar a depuração USB:
Neste ponto, você já teria ativado o modo que permitirá melhorar ainda mais a transferência de arquivos. No nosso caso, é o recurso que corrigirá o problema quando você não consigo acessar o armazenamento do dispositivo. Lembre-se de que você não precisa conectar seu telefone ao computador para fazer isso.
Transferência telefônica
Transfira arquivos entre iOS, Android e Windows PC.
Transfira e faça backup de mensagens de texto, contatos, fotos, vídeos, músicas no computador facilmente.
Totalmente compatível com o iOS 13 e o Android 9.0.
Download grátis

Existem muitos usuários que não consigo acessar o armazenamento do dispositivo às vezes. É muito comum, aliás, que tenha chamado a atenção de muitos especialistas. Felizmente, eles fizeram experimentos para nos fornecer as soluções certas que não trarão desastres para nossos dispositivos.
Infelizmente, nem todas as soluções funcionarão para você. Você pode ter que experimentar todos esses métodos para obter o caminho certo. Por isso, sugerimos que você sempre prepare um backup de seus arquivos em seu computador ou na nuvem para não ter o trabalho de fazer isso novamente.
Deixe um comentário
Comentário
Transferência telefônica
Transfira dados do iPhone, Android, iOS e Computador para qualquer lugar sem qualquer perda com o FoneDog Phone Transfer. Como foto, mensagens, contatos, música, etc.
Download grátisArtigos Quentes
/
INTERESSANTEMAÇANTE
/
SIMPLESDIFÍCIL
Obrigada! Aqui estão suas escolhas:
Excelente
Classificação: 4.6 / 5 (com base em 107 classificações)