

Por Nathan E. Malpass, Última atualização: March 1, 2024
Os iPhones se tornaram parte integrante de nossas vidas, capturando memórias queridas a cada passo. Quer seja um pôr do sol pitoresco, uma reunião familiar ou uma selfie espontânea, nossos iPhones armazenam esses momentos preciosos na forma de fotos. No entanto, à medida que nossas coleções de fotos crescem, aumenta também a necessidade de liberar espaço em nossos dispositivos e garantir que nossas memórias sejam armazenadas em segurança.
É aqui que o processo de como passar fotos do iPhone para o computador entra em jogo. Neste artigo, iremos guiá-lo através de uma série de métodos, dos mais simples aos mais avançados, sobre como transferir fotos do iPhone para o computador.
Ao final deste guia, você terá o melhores ferramentas de transferência para iPhone e conhecimento para gerenciar facilmente sua biblioteca de fotos, garantindo que suas memórias permaneçam seguras e facilmente acessíveis por muitos anos. Vamos mergulhar!
Parte #1: 5 maneiras comuns de como transferir fotos do iPhone para o computadorParte 2: A maneira mais fácil de transferir fotos do iPhone para o computador com um cliqueConclusão
Airdrop é um método contínuo e sem fio para transferir fotos do iPhone para o computador Mac e é incrivelmente fácil de usar. Se você é usuário de Mac, siga estas etapas para transferir fotos sem esforço:
Passo #1: Habilite Wi-Fi e Bluetooth em ambos os dispositivos
Certifique-se de que o Wi-Fi e o Bluetooth estejam ativados no iPhone e no Mac. Isso é crucial para que o AirDrop funcione.
Passo #2: Abra o Centro de Controle no iPhone
Deslize para baixo no canto superior direito da tela do iPhone para abrir o Centro de Controle.
Etapa 3: ativar o AirDrop
No Centro de Controle, toque e segure a caixa de configurações de rede no canto superior esquerdo. Isso abrirá o menu AirDrop. Escolha se deseja permitir o AirDrop de Somente contatos ou todos, dependendo da sua preferência de compartilhamento.
Etapa 4: selecione as fotos para transferir
Abra o aplicativo Fotos no seu iPhone e selecione as fotos que deseja transferir para o seu Mac.
Etapa 5: compartilhar via AirDrop
Toque em Partilhar ícone (um quadrado com uma seta apontando para cima). Na planilha Compartilhar, você deverá ver o nome do seu Mac listado em AirDrop. Toque no nome do seu Mac.
Passo #6: Aceite no Mac
No seu Mac, você receberá uma notificação com uma prévia das fotos. Clique "Aceitar" para iniciar a transferência.
Etapa 7: Conclua a transferência
Aguarde a conclusão da transferência. As fotos aparecerão na pasta Downloads do seu Mac por padrão.

É isso! Suas fotos selecionadas foram transferidas com sucesso do iPhone para o Mac usando o AirDrop. Este método oferece uma maneira rápida e sem fio de mover suas fotos e é perfeito para compartilhar algumas fotos por vez. No entanto, para bibliotecas de fotos maiores ou usuários que não usam Mac, exploraremos métodos alternativos nas seções a seguir.
Se você preferir uma conexão com fio para transferir fotos do iPhone para o computador ou se for usuário do Windows, usar o iTunes é um método confiável. Siga estas etapas sobre como transferir fotos do iPhone para o computador usando o iTunes:
Etapa 1: Instale o iTunes (se ainda não estiver instalado)
Se você não possui o iTunes instalado em seu computador, baixe e instale-o no site oficial da Apple (https://www.apple.com/itunes/download/).
Passo #2: Conecte o iPhone ao Computador
Use um cabo USB para conectar seu iPhone ao computador. Certifique-se de que ambos os dispositivos estejam ligados.
Etapa 3: Confie neste computador
Uma caixa de diálogo pode aparecer no seu iPhone perguntando se você confia neste computador. Tocar "Confiar em" para prosseguir.
Passo #4: Abra o iTunes
Inicie o iTunes no seu computador se ele não abrir automaticamente ao conectar o seu iPhone.
Etapa 5: selecione seu dispositivo
No iTunes, clique no ícone do dispositivo (um ícone em forma de iPhone) localizado no canto superior esquerdo da janela do iTunes.
Etapa 6: acessar as configurações de fotos
Na barra lateral esquerda, clique em "Fotos" nas configurações do seu dispositivo.
Etapa 7: escolha sincronizar fotos
Marque a caixa com o rótulo "Sincronizar fotos". Selecione o aplicativo ou pasta da qual deseja sincronizar as fotos (por exemplo, sua biblioteca de fotos ou uma pasta específica).
Etapa 8: selecione álbuns ou pastas
Escolha se deseja sincronizar todas as suas fotos e álbuns ou apenas selecionar pastas e álbuns.
Etapa 9: aplicar alterações
Clique na "Aplicar" ou "Sincronizar" botão no canto inferior direito da janela do iTunes.
Etapa 10: aguarde a sincronização
O iTunes começará a sincronizar as fotos selecionadas do iPhone para o computador. O processo pode demorar algum tempo, dependendo da quantidade de fotos.

Seguindo estas etapas, você pode transferir fotos do iPhone para o computador usando o iTunes e um cabo USB. Este método é indicado para quem prefere uma conexão com fio ou precisa transferir um grande número de fotos de uma só vez.
iCloud fornece uma maneira perfeita de sincronizar suas fotos entre o iPhone e o Mac. Este método é particularmente conveniente para usuários de Mac que desejam que suas fotos sejam transferidas de forma automática e sem fio para o computador. Veja como configurar a sincronização do iCloud para fotos:
Etapa 1: certifique-se de que o iCloud esteja ativado em seus dispositivos
Certifique-se de estar conectado com o mesmo ID Apple no iPhone e no Mac. No seu iPhone, vá para "Configurações" > [seu nome] > "iCloud" e certifique-se de que "Fotos" esteja ativado.
Passo #2: Habilite o iCloud Photos no seu Mac
No seu Mac, clique no menu Apple no canto superior esquerdo e selecione "Preferências do Sistema". Clique em “Apple ID” (também pode ser rotulado como “iCloud” dependendo da versão do seu macOS). Na barra lateral esquerda, selecione "Fotos". Marque a caixa ao lado de "Fotos" para ativar o iCloud Photos no seu Mac. Opcionalmente, selecione "Otimizar o armazenamento do Mac" para economizar espaço no seu Mac armazenando fotos e vídeos em resolução total no iCloud e versões menores no seu Mac.
Etapa 3: aguarde a sincronização
Suas fotos agora começarão a ser sincronizadas entre seu iPhone e Mac via iCloud. Isso pode levar algum tempo dependendo do número de fotos e da velocidade da sua conexão com a Internet.
Etapa 4: acesse suas fotos no seu Mac
Assim que a sincronização for concluída, você poderá acessar as fotos do iPhone no Mac por meio do aplicativo Fotos. Elas serão organizadas em álbuns e acessíveis como qualquer outra foto no seu Mac.
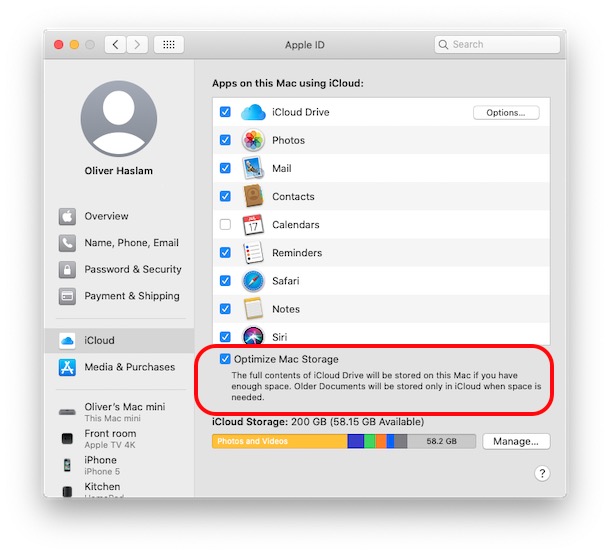
Com o iCloud Photos ativado no iPhone e no Mac, sua biblioteca de fotos permanecerá sincronizada, garantindo que suas fotos mais recentes estejam sempre disponíveis no seu computador. Este método é conveniente para usuários que desejam uma solução automática e sem fio para transferir e fazer backup de suas fotos.
Existe alguma maneira de mova fotos do iPhone para o PC sem iTunes ou iCloud? Claro, usar aplicativos de mensagens ou e-mail pode ser uma opção rápida e direta. Veja como transferir fotos do iPhone para o computador usando aplicativos de mensagens:
Passo #1: Selecione fotos no seu iPhone
Abra o "Fotos" aplicativo no seu iPhone. Navegue e selecione as fotos que deseja transferir para o seu computador.
Etapa 2: compartilhe as fotos
Depois de selecionar as fotos, toque no "Compartilhar" botão. Parece um quadrado com uma seta apontando para cima.
Etapa 3: escolha um aplicativo de mensagens ou e-mail
Na planilha Compartilhar, selecione um aplicativo de mensagens ou cliente de e-mail que você usa, como iMessage, WhatsApp ou Mail. Se você escolher e-mail, precisará anexar as fotos selecionadas a uma mensagem de e-mail.
Passo #4: Envie as fotos
Redija uma nova mensagem ou e-mail e insira o endereço do destinatário. Se você estiver enviando para si mesmo, insira seu e-mail ou contato do aplicativo de mensagens. Adicione qualquer mensagem ou assunto necessário. Envie uma mensagem ou e-mail.
Etapa 5: acesse as fotos no seu computador
No seu computador, abra o aplicativo de mensagens ou cliente de e-mail que você usou para enviar as fotos. Localize a mensagem ou e-mail que contém as fotos. Baixe as fotos anexadas para o seu computador. Normalmente, você pode fazer isso clicando nos anexos das fotos e selecionando uma opção de download.
Seguindo essas etapas, você pode transferir rapidamente fotos selecionadas do iPhone para o computador usando aplicativos de mensagens ou e-mail. Este método é ideal para enviar um pequeno número de fotos, mas pode se tornar complicado se você precisar transferir uma grande coleção de fotos. Para transferências maiores, considere usar um dos métodos anteriores mencionados neste artigo.
O Google Drive é um serviço versátil de armazenamento em nuvem que permite transferir facilmente fotos do iPhone para o computador. É especialmente útil se você deseja acessar suas fotos de qualquer dispositivo com conexão à Internet. Veja como usar o Google Drive para essa finalidade:
Passo #1: Instale o Google Drive no seu iPhone
Se você ainda não possui o Google Drive instalado no seu iPhone, baixe-o na App Store e faça login com sua conta do Google.
Etapa 2: fazer upload de fotos para o Google Drive
Abra o aplicativo Google Drive no seu iPhone. Toque em "+" ou "Adicionar" botão (geralmente um "+") para criar uma nova pasta ou navegar até uma pasta existente onde deseja enviar suas fotos. Dentro da pasta, toque no botão "+" novamente e selecione "Carregar". Escolher "Fotos e Vídeos". Selecione as fotos que deseja transferir para o seu computador na biblioteca de fotos do seu iPhone. Tocar "Carregar".
Etapa 3: acesse o Google Drive em seu computador
No seu computador, abra um navegador da web e acesse o site do Google Drive (drive.google.com). Faça login com a mesma conta do Google que você usou no seu iPhone.
Etapa 4: Baixe fotos para o seu computador
Localize a pasta onde você carregou suas fotos no Google Drive. Selecione as fotos que deseja transferir para o seu computador. Clique com o botão direito nas fotos selecionadas e escolha "Baixar" ou clique no ícone de download na barra de ferramentas.
Etapa 5: recuperar fotos em seu computador
Após o download, as fotos selecionadas serão salvas no seu computador, normalmente na pasta de download padrão do seu computador.
Este método aproveita a conveniência do armazenamento em nuvem e permite acessar suas fotos de qualquer dispositivo com acesso à Internet. É particularmente útil se você precisar transferir um grande número de fotos sem usar um cabo físico ou se quiser manter um backup seguro de suas fotos na nuvem.
Embora existam vários métodos para transferir fotos do iPhone para o computador, alguns usuários preferem a conveniência e versatilidade de software de terceiros. Entre as inúmeras opções disponíveis, uma ferramenta de destaque é Transferência de telefone FoneDog. Nesta seção, exploraremos por que o FoneDog Phone Transfer é uma excelente opção compatível com o iPhone 15 para gerenciar as fotos do seu iPhone e transferi-las sem esforço para o seu computador.
Transferência telefônica
Transfira arquivos entre iOS, Android e Windows PC.
Transfira e faça backup de mensagens de texto, contatos, fotos, vídeos, músicas no computador facilmente.
Totalmente compatível com os mais recentes iOS e Android.
Download grátis

Siga estas etapas em como passar fotos do iPhone para o computador para usar a transferência de telefone FoneDog:
Passo #1: Instale e inicie o FoneDog Phone Transfer
Baixe e instale o FoneDog Phone Transfer no seu computador. Lance o programa.
Passo #2: Conecte seu iPhone
Use um cabo USB para conectar seu iPhone ao computador. Certifique-se de que o seu iPhone seja reconhecido pelo software.
Etapa 3: selecione o tipo de dados e fotos
Na interface do FoneDog Phone Transfer, selecione "Transferência de telefone para telefone" ou "Transferência de telefone para computador", dependendo de suas necessidades. Escolher "Fotos" como o tipo de dados a ser transferido.
Etapa 4: iniciar a transferência
Clique na "Iniciar transferência" botão para iniciar o processo de transferência. Aguarde a conclusão da transferência. O tempo necessário depende da quantidade e tamanho das fotos.

Etapa 5: acesse as fotos transferidas em seu computador
Assim que a transferência for concluída, você poderá encontrar suas fotos em seu computador na pasta de destino especificada.
O FoneDog Phone Transfer simplifica o processo de transferência de fotos do iPhone para o computador, sendo uma excelente opção para quem prioriza facilidade de uso e eficiência. Se você deseja criar backups, liberar espaço no seu iPhone ou mover fotos para o seu computador para edição ou compartilhamento, o FoneDog Phone Transfer oferece uma solução confiável.
As pessoas também leramDicas: como transferir fotos do Android para o iPhone 15Como transferir fotos do iPhone antigo para o novo iPhone? [2024]
Neste guia abrangente, exploramos vários métodos em como passar fotos do iPhone para o computador. Se você prefere opções sem fio como AirDrop e iCloud, usando iTunes e um cabo USB, compartilhando via aplicativos de mensagens ou e-mail, ou utilizando software de terceiros como FoneDog Phone Transfer, você tem uma variedade de opções para atender às suas necessidades.
Escolha o método que melhor se adapta às suas preferências e requisitos para gerenciar facilmente sua biblioteca de fotos, manter suas memórias seguras e garantir acesso fácil aos seus momentos mais queridos no seu computador. Com esses métodos à sua disposição, você pode desfrutar de maior flexibilidade e controle sobre as fotos do seu iPhone, garantindo que elas estejam onde você deseja.
Deixe um comentário
Comentário
Transferência telefônica
Transfira dados do iPhone, Android, iOS e Computador para qualquer lugar sem qualquer perda com o FoneDog Phone Transfer. Como foto, mensagens, contatos, música, etc.
Download grátisArtigos Quentes
/
INTERESSANTEMAÇANTE
/
SIMPLESDIFÍCIL
Obrigada! Aqui estão suas escolhas:
Excelente
Classificação: 4.7 / 5 (com base em 63 classificações)