

Por Adela D. Louie, Última atualização: September 21, 2022
Vídeos, mas também filmes, principalmente mídia 4K UHD, podem encher rapidamente um iPhone, geralmente iPhones de 512 GB. Apenas um minuto de clipe 4K a 60 quadros por segundo foi de aproximadamente 400 MB e, portanto, o vídeo 4K típico foi estimado em 100 GB. Então, em vez de ter que excluir seus clipes para liberar espaço no seu iPhone, transferi-los para o Mac pode realmente ajudar a otimizar o espaço.
Além disso, uma tela maior com definição tão alta e até mesmo uma visão de visualização confortável tornam a edição e o retoque mais suaves. Através do post, saberemos como importar vídeos do iPhone para o Mac em maior profundidade:
Parte #1: Ferramenta preferível para importar vídeos do iPhone para o dispositivo Mac - Transferência de telefone FoneDogParte #2: Visão geral das maneiras de importar vídeos do iPhone para o MacParte #3: Conclusão
Tem havido várias maneiras como transferir vídeos do iPhone para o seu PC ou Mac usando o passo-a-passo manual. Nesta parte do post, apresentaremos uma ferramenta muito preferida que você pode usar ao longo deste guia. Na verdade isso Transferência de telefone FoneDog foi recomendado para muitos usuários quando se trata de transferir, fazer backups e importar, além de poder restaurar instantaneamente os dados e informações que você deseja ver e ter novamente.
Transferência telefônica
Transfira arquivos entre iOS, Android e Windows PC.
Transfira e faça backup de mensagens de texto, contatos, fotos, vídeos, músicas no computador facilmente.
Totalmente compatível com os mais recentes iOS e Android.
Download grátis

Na verdade isso ferramenta de transferência de arquivos tem tantos recursos para oferecer e ser usado pelos usuários. Este aplicativo de transferência é o melhor companheiro quando se trata de importação fácil e rápida, bem como tentar fazer backup de suas mensagens, vídeos, informações de contato, fotografias e também os arquivos que você realmente deseja transferir telefone por telefone ou telefone para um dispositivo de computador.
É realmente uma ferramenta poderosa que pode ser usada em qualquer tipo de dispositivo, mesmo que seja iOS, Android, Mac ou Windows. Portanto, para seguir em frente com as instruções adequadas para fazer uso dessa transferência telefônica, basta ir mais abaixo.
Leve em consideração que você precisará obter, baixar e talvez até implementar um desses FoneDog Phone Transfer diretamente no seu computador. Basta dirigir-se ao site principal e obtê-lo por lá.
Aqui estão as etapas sobre como importar vídeos do iPhone para o Mac:

Os vídeos às vezes não podem ser facilmente importados do seu iPhone para o seu Mac, obviamente, depende de suas percepções e configurações no macOS e iOS apenas para fotos e vídeos. A menos que você já possua um dispositivo Apple, você pode importar vídeos e imagens sem fio do seu iPhone diretamente para o seu Mac usando AirDrop e talvez até iCloud.
Tente emular conforme começamos a ver uma variedade de seleções para importar vídeos do iPhone para o Mac. Basta continuar abaixo para saber como importar vídeos do iPhone para o Mac.
O AirDrop tornou-se uma fantástica tecnologia da Apple que vem como padrão em sistemas de computadores Mac, iPhones e iPads, mas também permite importar vídeos sem esforço e talvez outros tipos de arquivo apenas entre gadgets. Bluetooth é usado para AirDrop. O suficiente para que, já quando você começar a importar vídeos, tenha em mente que o Bluetooth estava sendo ativado simultaneamente no seu iPhone e no Mac.
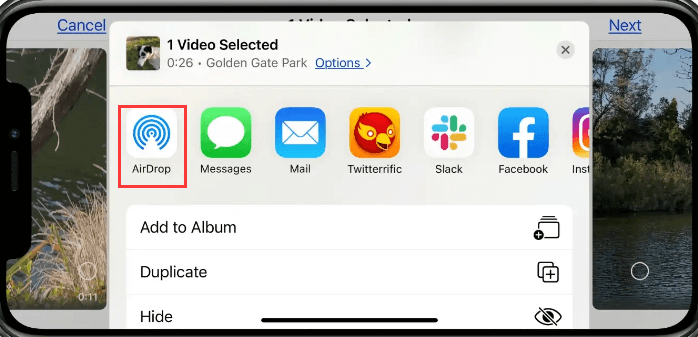
Você deve usar o iCloud para integrar vídeos naturalmente entre o iPhone e o Mac. Uma dessas técnicas não necessita de cabos de alimentação; no entanto, quando você tem um grande número de vídeos, você vai cobrar pelo espaço do iCloud para armazená-los. O armazenamento em nuvem oferece apenas 5 GB de espaço livre em disco, o que pode não ser adequado para quase tudo nos vídeos.
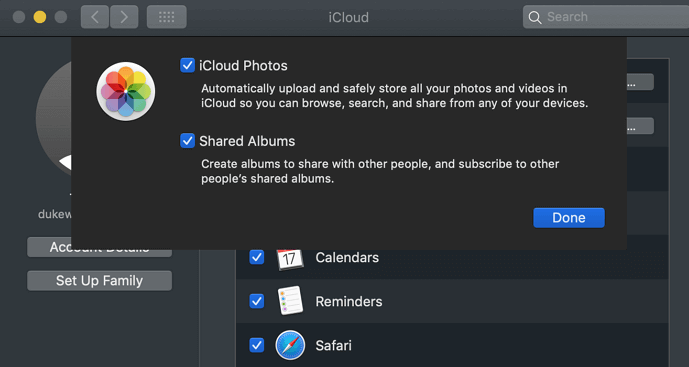
Sempre que você quiser transmitir ou importar vídeos do seu iPhone para o seu Mac com eficiência, você pode fazer isso com o iPhoto. Para transportar ou importar vídeos usando o software Fotos, você deve conectar os dois gadgets, talvez por meio de um cabo de alimentação.
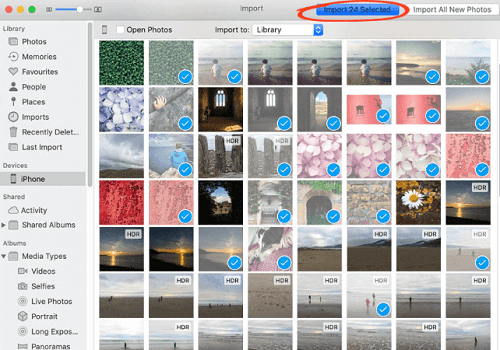
Conectar-se aos seus gadgets através do uso de um conector USB foi necessário para esta técnica de importação de vídeos diretamente do iPhone para o Mac. O Image Capture tornou-se um software padrão da Apple que pode ser encontrado em todo o Launchpad.
O Image Capture, além do aplicativo Fotos, permite que você organize o conteúdo multimídia do seu iPhone através do tipo de dados, além de escolher convenientemente esses vídeos diretamente no seu dispositivo iPhone. Vamos ver como podemos fazer isso.
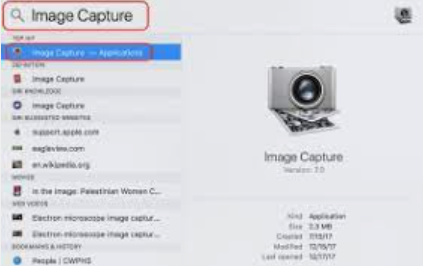
As pessoas também leram3 maneiras práticas de transferir vídeos do iPhone para o Android!3 melhores abordagens para transferir fotos do Android para o iPhone!
Para resumir, esperamos que isso realmente ajude você a importar e transferir seus vídeos. Este guia sobre como importar vídeos do iPhone para o Mac tem várias maneiras de executar. Mas o que for conveniente para você, seja o manual ou a outra opção que estava usando o FoneDog Phone Transfer, esperamos que você realmente consiga realizá-lo. Isso é tudo para este artigo, tenha um dia proposital pela frente.
Deixe um comentário
Comentário
Transferência telefônica
Transfira dados do iPhone, Android, iOS e Computador para qualquer lugar sem qualquer perda com o FoneDog Phone Transfer. Como foto, mensagens, contatos, música, etc.
Download grátisArtigos Quentes
/
INTERESSANTEMAÇANTE
/
SIMPLESDIFÍCIL
Obrigada! Aqui estão suas escolhas:
Excelente
Classificação: 4.7 / 5 (com base em 88 classificações)