

Por Gina Barrow, Última atualização: August 16, 2022
Quem não está animado para usar um novo iPhone? Se esta é a primeira vez que você usa um iOS, navegar por este dispositivo pode parecer confuso à primeira vista. Você pode acabar mais confuso sobre como começar com isso.
Seu primeiro passo é empacotar tudo no dispositivo antigo, independentemente do sistema operacional, e criar um backup. Depois de criar um backup, você pode restaurá-lo a qualquer momento.
Felizmente, existem muitas postagens e vídeos úteis que você pode seguir como transferir backup para o novo iPhone incluindo a migração de Android para iOS. Além disso, você pode aprender como transferir seus contatos do seu iPhone para o iPad.
Deixe este artigo ser o seu guia!
Parte #1: Use o Quick Start para transferir dados para um novo iPhoneParte #2: Restaure seu backup do iCloud para o novo iPhoneParte #3: Faça uso do iTunes ou Backup e Restauração do FinderParte #4: O método mais recomendado sobre como transferir backup para o novo iPhoneParte #5: Resumo
Se você gosta de saber como transferir backup para o novo iPhone, o Quick Start é sua melhor escolha. Este é um recurso integrado que você pode utilizar no iOS 11 e superior. Você só precisa ter os dois telefones prontos para que o Quick Start funcione.
Siga este guia sobre como usar o Quick Start:
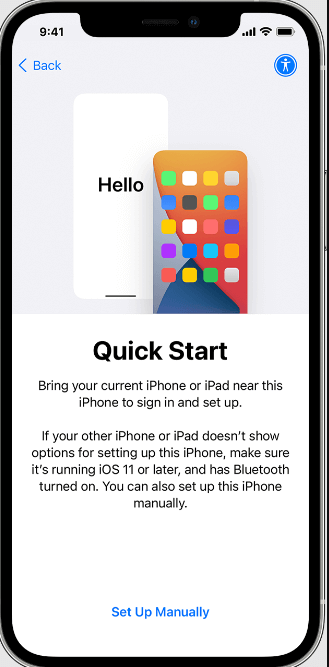
Os tempos de transferência variam de acordo com as condições da rede e a quantidade total de dados sendo transmitidos.
Existe outra opção sem fio sobre como transferir backup para o novo iPhone, e isso é usar o iCloud. Se você não tiver um computador para usar como backup, iCloud é a opção mais viável para você.
Mas antes que você possa restaurar seu backup do iCloud para o novo iPhone, primeiro você precisa criar um backup no dispositivo atual. Se você ativou o iCloud em seu dispositivo atual, ele fará backup automaticamente de todos os seus dados ou recursos que você ativou.
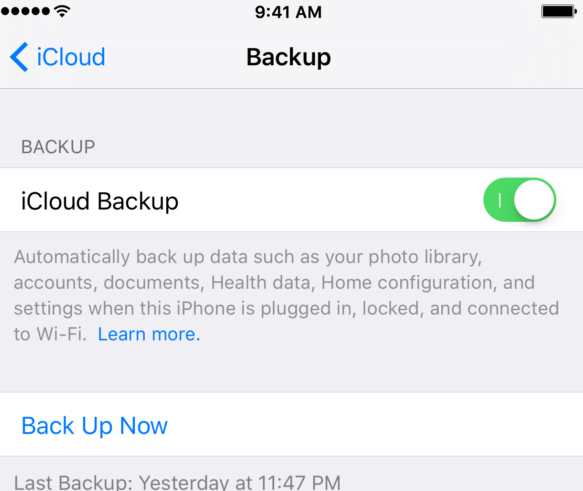
O iCloud fará o backup do seu telefone quando estiver conectado a uma fonte de alimentação, a tela estiver bloqueada e conectada ao Wi-Fi.
Agora que você tem um backup do iCloud, é hora de restaurá-lo no novo iPhone para começar a usar.
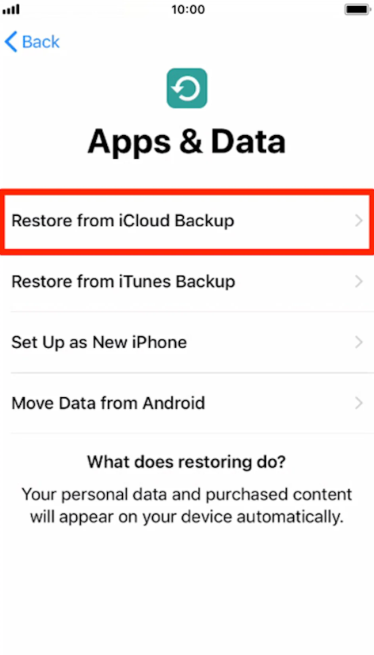
Mantenha seu novo telefone conectado à Internet até que a restauração seja concluída. Todos os itens e downloads comprados serão restaurados no novo iPhone. Se necessário, conecte seu novo iPhone a uma fonte de energia.
Como o iCloud tem armazenamento limitado, você pode ter problemas para excluir backups antigos para liberar espaço, a menos que compre uma atualização. No entanto, o iTunes, por outro lado, permite fazer backup de seus dados sem ter que se preocupar com problemas de armazenamento.
É o único tipo de confusão para contornar, mas o iTunes, que foi substituído recentemente pelo Finder, ainda é uma ferramenta de gerenciamento de conteúdo melhor no iOS.
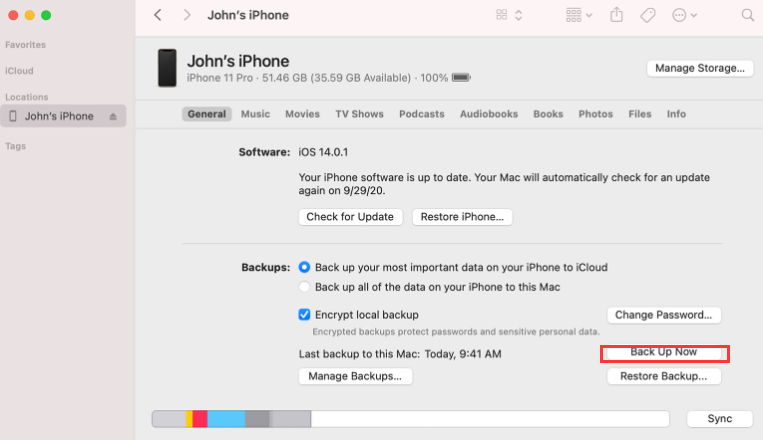
Ambas as opções, iTunes ou Finder, permitem fazer backup com criptografia, se você preferir definir uma senha. Basta clicar na opção Criptografar Backup e fornecer sua senha.
Agora que você fez backup do seu iPhone antigo no iTunes/Finder, siga este guia sobre como transferir o backup para o novo iPhone:
Não desconecte seu novo iPhone ainda até que a restauração seja concluída.
O iCloud e o iTunes são excelentes para armazenamento de backup, mas você precisa restaurar todo o conteúdo de backup para o novo iPhone. Não há opção para escolher apenas quais arquivos restaurar.
Veja bem, nem tudo no backup é importante e, na maioria dos casos, você só acabará acumulando mais dados desnecessários no novo iPhone. Recomendamos que você use Transferência de telefone FoneDog.
Transferência telefônica
Transfira arquivos entre iOS, Android e Windows PC.
Transfira e faça backup de mensagens de texto, contatos, fotos, vídeos, músicas no computador facilmente.
Totalmente compatível com os mais recentes iOS e Android.
Download grátis

Este é um software abrangente de transferência e gerenciamento de conteúdo que permite que você assuma o controle dos dados que deseja transferir em seu novo dispositivo. O FoneDog Phone Transfer tem uma variedade de recursos para usar:
Veja como transferir backup para o novo iPhone usando o FoneDog Phone Transfer.
Outros recursos do FoneDog Phone Transfer incluem backup e restauração de contatos com um clique, desinstalação de arquivos indesejados, conversor HEIC, criador de toques e muito mais. Tenha certeza de registre-se para nossa transferência de telefone FoneDog!
As pessoas também leramMelhor guia sobre como transferir vídeos da GoPro para o iPhoneO melhor guia sobre como transferir MP4 para o iPhone
Agora que você aprendeu a transferir o backup para o novo iPhone, pode concluir a configuração do seu dispositivo e usá-lo imediatamente.
Listamos 4 métodos rápidos e fáceis que você pode usar para tornar sua transferência mais tranquila; cabe a você quais métodos você deseja tentar.
Entre essas opções, o FoneDog Phone Transfer é até agora o mais eficiente, pois oferece melhores opções de transferência.
Deixe um comentário
Comentário
Transferência telefônica
Transfira dados do iPhone, Android, iOS e Computador para qualquer lugar sem qualquer perda com o FoneDog Phone Transfer. Como foto, mensagens, contatos, música, etc.
Download grátisArtigos Quentes
/
INTERESSANTEMAÇANTE
/
SIMPLESDIFÍCIL
Obrigada! Aqui estão suas escolhas:
Excelente
Classificação: 4.7 / 5 (com base em 97 classificações)