

Por Adela D. Louie, Última atualização: March 8, 2021
Nossos contatos em nossos dispositivos móveis são considerados um dos dados mais importantes que temos. É por isso que sempre que trocamos de telefone, nos certificamos de transferi-los do dispositivo antigo para o novo.
E transferir contatos de um dispositivo Samsung para outro dispositivo Samsung pode ser muito fácil. Afinal, eles são da mesma marca, então eles têm alguns recursos comuns que você pode usar para fazer isso facilmente, certo? É por isso que neste post, vamos mostrar-lhe como transferir contatos da Samsung para Samsung da maneira mais fácil e eficiente possível.
Parte 1. O melhor software para transferir contatos de Samsung para SamsungParte 2. Como transferir contatos de Samsung para Samsung usando BluetoothParte 3. Como transferir contatos de Samsung para Samsung usando o aplicativo Smart SwitchParte 4. Como transferir contatos de Samsung para Samsung usando vCardParte 5. Conclusão
O melhor processo para você transferir contatos do Samsung para o dispositivo Samsung é usando o Transferência de telefone FoneDog. Porque através desta ferramenta, agora você pode transferir seus contatos de um dispositivo para outro com facilidade e segurança. Além disso, você pode transferi-los para outros dispositivos, como para um dispositivo iOS, para outro dispositivo Android e até mesmo para o seu computador.
O FoneDog Phone Transfer não só permite que você transfira seus contatos, mas também permite que você transferindo suas fotos, mensagens, vídeos e músicas, se desejar. Dessa forma, será mais fácil para você gerenciar seus dados na hora de transferi-los. E também, o FoneDog Phone Transfer também vem com outros recursos, como o conversor HEIC para suas fotos e o criador de toques.
Para usar o FoneDog Phone Transfer, aqui está um tutorial rápido para você.
Você pode obter o FoneDog Phone Transfer no site oficial do FoneDog e instalá-lo no seu computador gratuitamente. Depois disso, inicie-o em seu computador e conecte seu dispositivo Samsung usando o cabo USB. O FoneDog Phone Transfer detectará seu dispositivo. E se isso acontecer, ele mostrará informações na tela sobre o seu dispositivo Samsung.
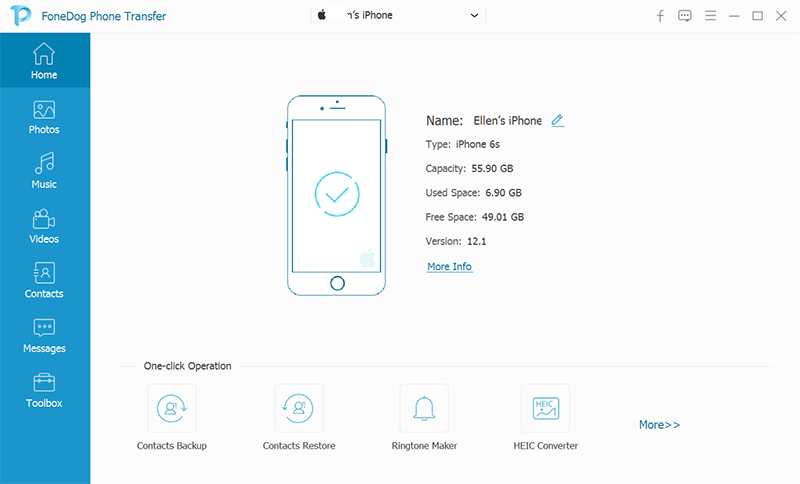
Depois disso, você verá uma lista de tipos de arquivos que você pode transferir. Nessa lista, vá em frente e selecione Contatos. Então você poderá ver todos os seus contatos no painel direito da tela. A partir daí, basta clicar em todos os detalhes de contato que você deseja mover do seu antigo dispositivo Samsung para o novo.

Depois de escolher todos os contatos que você deseja transferir, vá em frente e conecte seu outro dispositivo Samsung ao seu computador. Assim que seu outro dispositivo Samsung for detectado pelo FoneDog Phone Transfer, vá em frente e clique no botão Export to Device na barra de menu do programa.
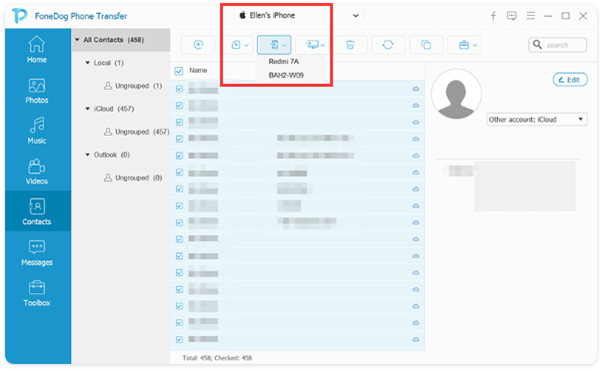
Depois disso, tudo o que você precisa fazer é aguardar o FoneDog Phone Transfer concluir o processo de transferência de seus contatos do seu antigo dispositivo Samsung para o novo dispositivo Samsung.
Outra maneira de transferir contatos de Samsung para Samsung é usando o recurso Bluetooth. O recurso Bluetooth do seu dispositivo permitirá que você transfira qualquer arquivo de um Android para outro sem a necessidade de conectar seu dispositivo ao computador. No entanto, o processo desse método leva algum tempo dependendo da carga de contatos que você está tentando transferir.
Portanto, para que você transfira seus contatos usando o recurso Bluetooth, aqui está o que você precisa fazer.
Etapa 1: vá em frente e ative o recurso Bluetooth em ambos os dispositivos Samsung.
Passo 2: Em seguida, no seu antigo dispositivo Samsung, vá em frente e abra o aplicativo Contatos.
Passo 3: A partir daí, vá em frente e toque em Menu.
Passo 4: Em seguida, escolha a opção Importar/Exportar contatos na lista.
Passo 5: E, em seguida, toque em Enviar cartão de visita via opção.
Passo 6: E então, ele mostrará todos os contatos que você possui no seu dispositivo. Você pode tocar em cada contato que deseja transferir para escolhê-los um por um ou pode optar por Selecionar tudo para escolher todos os seus contatos.
Passo 7: Depois disso, toque em Bluetooth e depois toque no nome do seu novo dispositivo Samsung.
Etapa 8: em seu novo dispositivo Samsung, basta aceitar a transferência para que o processo seja concluído e comece a transferir seus contatos do seu antigo dispositivo Samsung para o novo.
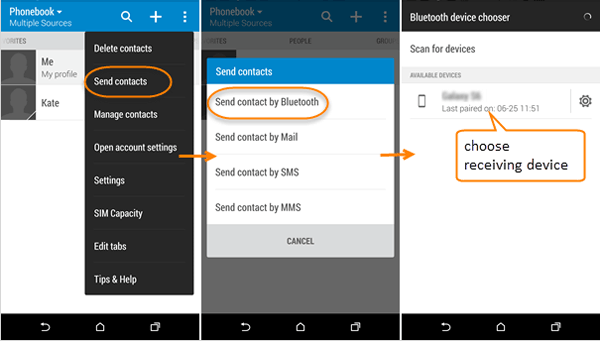
Como você está usando os dois dispositivos Samsung, o melhor disso é que você pode usar um aplicativo para transferir seus contatos de um dispositivo para outro. E esse aplicativo é chamado de aplicativo Smart Switch. Este aplicativo já está instalado em alguns dispositivos Samsung. No entanto, se você ainda não o possui, basta baixá-lo no site oficial da Samsung.
Para saber como você pode transferir contatos de Samsung para Samsung usando o aplicativo Smart Switch, aqui está um método passo a passo que você pode seguir.
Etapa 1: inicie o aplicativo Smart Switch em ambos os dispositivos Samsung.
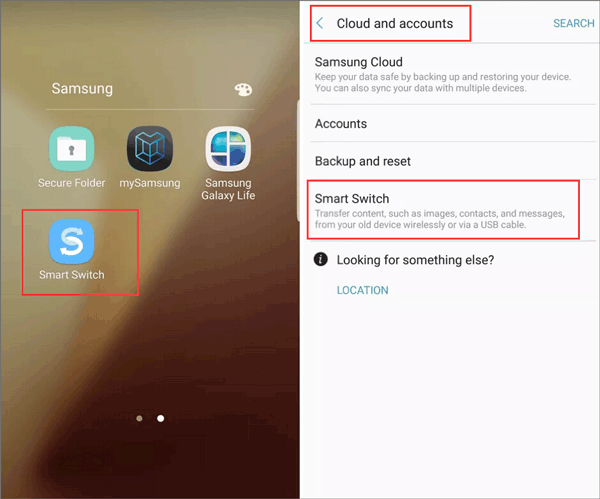
Passo 2: Depois disso, tenha os dois dispositivos Samsung conectados um ao outro. Caso seu novo dispositivo Samsung Galaxy possa fazer OTG, então você pode conectá-lo ao seu computador usando um cabo USB. Ou você também pode fazer o processo de transferência usando uma conexão Wi-Fi.
Passo 3: Em seguida, configure seus dispositivos Samsung. Tudo o que você precisa fazer é acessar o novo dispositivo Samsung e tocar no botão Receber. E no antigo dispositivo Samsung, vá em frente e toque no botão Enviar.
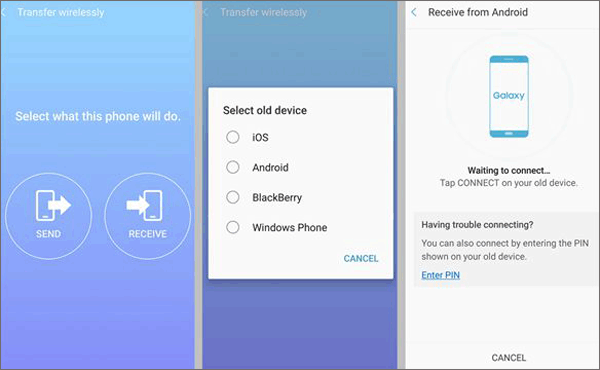
Passo 4: Depois disso, basta ir e escolher os contatos que você deseja transferir do seu antigo dispositivo Samsung para o novo dispositivo Samsung. Tudo o que você precisa fazer é acessar seus contatos usando seu Samsung antigo.
Passo 5: Comece a transferir seus contatos. Quando terminar de escolher os contatos que deseja transferir, vá em frente e simplesmente toque no botão Enviar. E, em seguida, confirme o processo tocando no botão Receber do novo dispositivo Samsung. Depois disso, seus contatos serão transferidos automaticamente.
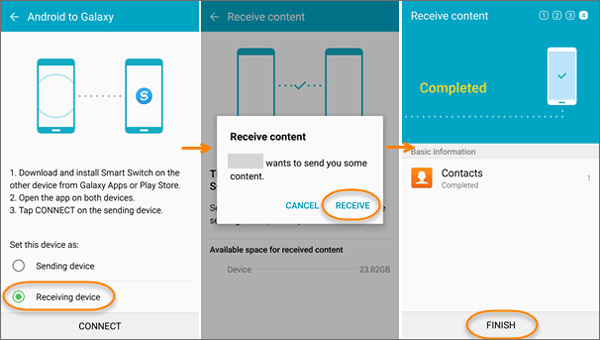
A vCard O arquivo é conhecido por ser o formato padrão de todos os seus contatos no seu dispositivo Samsung. E com isso, você pode enviar esses contatos de um dispositivo Samsung para outro com a ajuda do seu arquivo vCard. E para poder usá-lo, você precisa exportar seus contatos para um determinado arquivo vCard e passá-lo para o seu novo dispositivo Samsung.
Aqui está o que você precisará fazer.
Etapa 1: usando seu dispositivo Samsung antigo, toque no aplicativo Contatos para iniciá-lo.
Passo 2: A partir daí, toque no botão Mais.
Etapa 3: E, em seguida, escolha Gerenciar contatos.
Passo 4: E então, vá em frente e toque na opção Importar/Exportar Contatos.
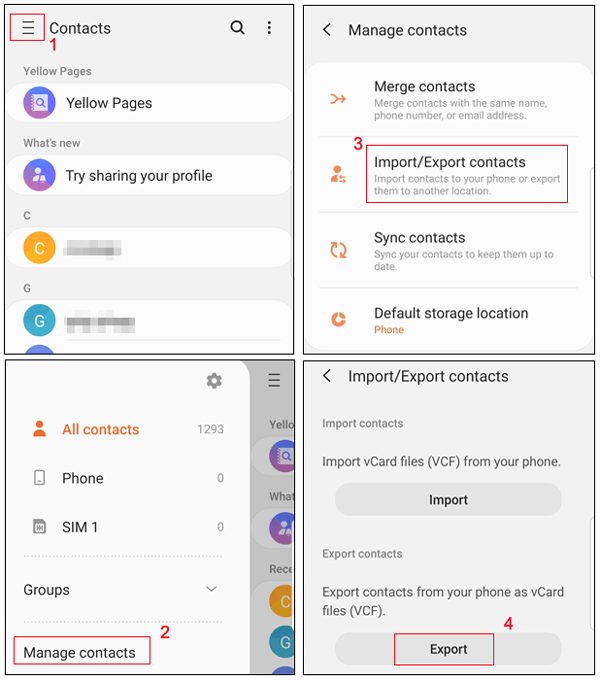
Passo 5: Em seguida, confirme o processo e exporte seus contatos usando o arquivo vCard para o seu cartão SIM ou para o armazenamento interno.
Passo 6: Em seguida, procure o contato. vcf e envie-o para o seu novo dispositivo Samsung.
Passo 7: Em seguida, usando seu novo dispositivo Samsung, vá em frente e abra o aplicativo Contatos e procure por Importar/Exportar contatos.
Passo 8: Escolha o arquivo Import vCard do seu dispositivo.
Passo 9: Em seguida, toque no arquivo vCard que você recebeu e siga as instruções dadas na tela para concluir todo o processo.
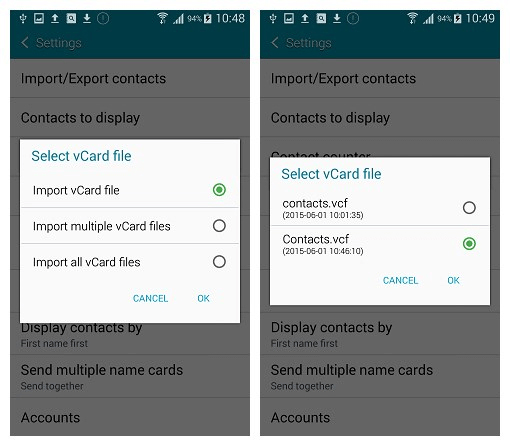
As pessoas também leramComo transferir contatos do iPhone para o computadorComo transferir contatos do Android para o iPhone
Você conseguiu ver como transferir contatos da Samsung para Samsung? Com todos os métodos acima, você certamente transferirá seus contatos de um dispositivo Samsung para outro em pouco tempo e também o achará muito eficiente. Mas se você deseja ter uma transferência segura, rápida e eficiente, a melhor maneira de fazer isso é usando o Transferência de telefone FoneDog.
Deixe um comentário
Comentário
Transferência telefônica
Transfira dados do iPhone, Android, iOS e Computador para qualquer lugar sem qualquer perda com o FoneDog Phone Transfer. Como foto, mensagens, contatos, música, etc.
Download grátisArtigos Quentes
/
INTERESSANTEMAÇANTE
/
SIMPLESDIFÍCIL
Obrigada! Aqui estão suas escolhas:
Excelente
Classificação: 4.7 / 5 (com base em 73 classificações)