

Por Nathan E. Malpass, Última atualização: January 18, 2024
De um Android para um iPhone é uma jornada emocionante repleta da promessa de uma experiência móvel nova e simplificada. No entanto, a ideia de transferir todos os seus dados – contatos, fotos, mensagens e aplicativos – pode ser assustadora, especialmente se você quiser evitar o demorado processo de reinicialização do seu novo iPhone. A boa notícia é que você pode implementar perfeitamente como transferir dados do Android para o iPhone sem redefinir.
Neste artigo, orientaremos você nas etapas para conseguir uma transição tranquila e sem problemas para o seu novo iPhone. Quer você seja um entusiasta experiente de tecnologia ou um usuário iniciante do iPhone, nosso guia garantirá que seus dados permaneçam intactos enquanto você aproveita os muitos benefícios de seu dispositivo novinho em folha. Diga adeus ao medo da perda de dados e olá para uma migração descomplicada do Android para o iPhone!
Parte #1: Como transferir dados do Android para o iPhone sem redefinirParte #2: Como transferir dados do Android para o iPhone sem redefinir usando o FoneDog Phone TransferConclusão
Quando se trata de mudar de um Android para um iPhone sem redefinir seu novo dispositivo, uma das primeiras coisas que você provavelmente desejará transferir é sua lista de contatos. Felizmente, isso pode ser feito facilmente usando o cartão SIM do seu dispositivo Android. Neste método, orientaremos você sobre como transferir dados do Android para o iPhone sem redefinir usando o cartão SIM:
Passo #1: Prepare seu dispositivo Android
Antes de iniciar o processo, certifique-se de que seu dispositivo Android possua um cartão SIM com todos os seus contatos salvos nele. A maioria dos telefones Android armazena automaticamente os contatos no cartão SIM, mas se não tiver certeza, você pode verificar as configurações de contatos para confirmar.
Passo #2: Insira o cartão SIM no seu iPhone
Desligue seus dispositivos Android e iPhone. Remova cuidadosamente o cartão SIM do seu telefone Android e insira-o na bandeja do cartão SIM do seu iPhone. Certifique-se de que ele se encaixa corretamente.
Passo #3: Ligue o seu iPhone
Ligue o seu iPhone. Quando estiver instalado e funcionando, vá para o "Definições" app.
Etapa 4: acessar os contatos
No aplicativo “Configurações”, role para baixo e toque em “Contatos”.
Etapa 5: importar contatos do SIM
Sob o "Contatos" configurações, você verá uma opção chamada "Importar contatos do SIM" ou algo semelhante, dependendo da versão iOS do seu iPhone. Toque nesta opção.
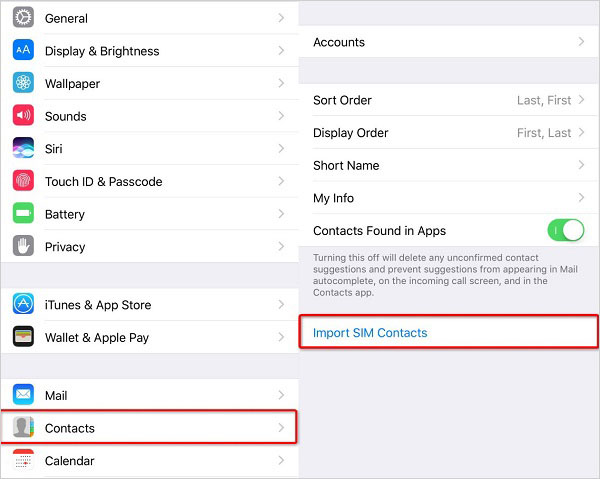
Etapa 6: confirme a importação
Seu iPhone começará a importar os contatos do cartão SIM. Após alguns momentos, você deverá ver uma mensagem de confirmação indicando que a importação foi concluída.
Etapa 7: revise seus contatos
Agora, abra o aplicativo “Contatos” no seu iPhone para garantir que todos os seus contatos do Android foram transferidos com sucesso. Pode ser necessário mesclar contatos duplicados, se houver.
É isso! Seus contatos agora devem estar disponíveis no seu iPhone e você concluiu com êxito a primeira etapa na transferência de seus dados do Android para o iPhone sem reiniciar o dispositivo. Nas próximas seções, exploraremos métodos adicionais para transferir diferentes tipos de dados, garantindo uma transição tranquila para o seu novo iPhone.
O e-mail é uma ferramenta versátil e amplamente acessível para transferir vários tipos de dados do seu dispositivo Android para o seu novo iPhone sem a necessidade de uma redefinição de fábrica. Siga estas etapas para mover com eficiência seus arquivos, contatos, vídeos e fotos usando e-mail:
Etapa 1: selecione os dados a serem transferidos
Etapa 2: redija um e-mail em seu dispositivo Android
Abra seu aplicativo de e-mail no seu dispositivo Android (por exemplo, Gmail, Outlook ou qualquer outro cliente de e-mail). Redija um novo e-mail.
Etapa 3: anexar arquivos e mídia
Na janela de composição do e-mail, procure um ícone de anexo (geralmente representado por um símbolo de clipe de papel). Toque no ícone do anexo, navegue e selecione a pasta que contém os arquivos, vídeos e fotos que deseja transferir. Anexe esses arquivos ao e-mail.
Etapa 4: envie o e-mail para você mesmo
No campo do destinatário, insira seu próprio endereço de e-mail. Isso garante que o e-mail seja enviado para sua própria caixa de entrada. Escreva uma breve descrição no corpo do e-mail, explicando que esses arquivos devem ser transferidos para o seu novo iPhone. Acerte o "Enviar" botão para enviar o e-mail.
Passo #5: Acesse seu e-mail no iPhone
Mude para o seu iPhone e abra o aplicativo de e-mail (por exemplo, o aplicativo Mail). Localize o e-mail que você enviou para si mesmo na caixa de entrada ou na pasta que você escolheu.
Etapa 6: Baixe arquivos e salve contatos
Abra o e-mail e baixe os arquivos anexados para o seu iPhone. Para contatos, você pode tocar nos detalhes do contato no e-mail e optar por adicioná-los ao aplicativo Contatos do seu iPhone.
Etapa 7: organize seus arquivos
Depois de baixar os arquivos, organize-os nas pastas ou aplicativos apropriados no seu iPhone (por exemplo, mova os documentos para o aplicativo Arquivos e as fotos para o aplicativo Fotos).
Etapa 8: verificar e limpar
Verifique novamente se todos os dados que você pretende transferir estão agora no seu iPhone. Se tudo estiver certo, você pode excluir o e-mail da sua caixa de entrada para organizar seu aplicativo de e-mail.
Usar e-mail para transferir dados é conveniente, especialmente para arquivos menores, como bate-papos do WhatsApp, contatos, fotos e vídeos. No entanto, para arquivos maiores ou transferências extensas de dados, você pode explorar outras opções, como serviços de armazenamento em nuvem ou aplicativos especializados de transferência de dados, que abordaremos nos métodos a seguir.
Os aplicativos de mensagens não servem apenas para enviar mensagens de texto e emojis; eles também podem servir como ferramentas eficientes para transferir vídeos, fotos e arquivos do seu dispositivo Android para o seu novo iPhone sem precisar redefinir os padrões de fábrica. Veja como transferir dados do Android para o iPhone sem redefinir usando aplicativos de mensagens:
Etapa 1: instale o mesmo aplicativo de mensagens em ambos os dispositivos
Se ainda não o fez, instale um aplicativo de mensagens que suporte transferência de arquivos multimídia no seu dispositivo Android e no seu iPhone. As opções populares incluem WhatsApp, Telegrame Sinal. Certifique-se de ter as versões mais recentes desses aplicativos instaladas.
Passo #2: Prepare seu dispositivo Android
Abra o aplicativo de mensagens no seu dispositivo Android. Crie um novo chat ou selecione um já existente (usando seu próprio contato ou número de telefone).
Etapa 3: enviar vídeos, fotos e arquivos
Na janela de bate-papo, toque no anexo ou botão de mídia. Isso normalmente é representado por um clipe de papel ou ícone de câmera, dependendo do aplicativo. Selecione os vídeos, fotos e arquivos que deseja transferir do seu dispositivo Android. Geralmente você pode selecionar vários arquivos de uma vez. Depois de escolher os arquivos, toque no "Enviar" ou "Compartilhar" botão.
Passo #4: Acesse os arquivos no seu iPhone
Agora, mude para o seu iPhone e abra o mesmo aplicativo de mensagens. Localize o bate-papo consigo mesmo para onde você enviou os arquivos do seu dispositivo Android. Você deverá ver os vídeos, fotos e arquivos compartilhados no tópico do bate-papo.
Etapa 5: Baixe e salve os arquivos
Toque em cada item compartilhado para baixá-lo para o seu iPhone. Os arquivos normalmente serão salvos na biblioteca de fotos do seu iPhone, no aplicativo de arquivos ou no aplicativo de mensagens, dependendo das configurações do aplicativo e de onde você escolheu salvá-los.
Etapa 6: organize seus arquivos
Após o download, você pode organizar os arquivos transferidos nas pastas ou aplicativos apropriados no seu iPhone.
Etapa 7: verificar e limpar
Verifique novamente se todos os vídeos, fotos e arquivos que você pretende transferir estão agora no seu iPhone. Se tudo estiver certo, você pode excluir o bate-papo ou conversa no aplicativo de mensagens para organizar suas mensagens.
Usar um aplicativo de mensagens é um método simples e fácil de transferir multimídia e arquivos entre dispositivos. No entanto, lembre-se de que as limitações de tamanho de arquivo do aplicativo de mensagens e a velocidade de sua conexão com a Internet podem afetar a velocidade de transferência e a capacidade de enviar arquivos grandes. Se você encontrar limitações, considere usar serviços de armazenamento em nuvem ou outros métodos de transferência para arquivos maiores ou transferências extensas de dados.
Google drive é um serviço versátil de armazenamento em nuvem que permite transferir facilmente vários tipos de dados do seu dispositivo Android para o seu novo iPhone, sem a necessidade de uma redefinição de fábrica. Siga estas etapas para usar o Google Drive de maneira eficaz para transferência de dados:
Passo #1: Prepare seu dispositivo Android
Certifique-se de ter o aplicativo Google Drive instalado em seu dispositivo Android. Caso contrário, baixe e instale-o na Google Play Store. Organize os dados que deseja transferir, como fotos, vídeos, documentos e outros arquivos. Coloque-os em uma pasta para facilitar o upload.
Etapa 2: fazer upload de dados para o Google Drive
Abra o aplicativo Google Drive em seu dispositivo Android. Toque no botão “+” ou “Adicionar” (geralmente representado por um ícone “+”) para criar uma nova pasta ou selecione uma existente para carregar seus dados. Dentro da pasta selecionada, toque no "+" ícone novamente e escolha o "Carregar" opção.
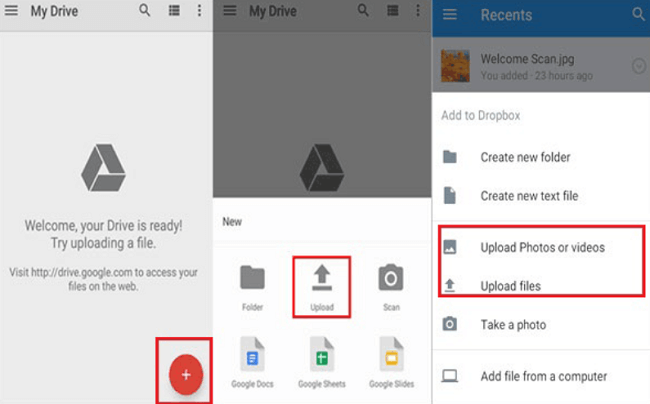
Navegue no armazenamento do seu dispositivo para selecionar os arquivos que deseja transferir. Você pode selecionar vários arquivos de uma vez. Depois de escolher os arquivos, toque no botão “Upload” ou “Concluído” para iniciar o processo de upload. Os arquivos selecionados serão enviados para sua conta do Google Drive.
Passo #3: Acesse o Google Drive no seu iPhone
No seu iPhone, baixe e instale o aplicativo Google Drive na App Store, caso ainda não o tenha feito. Faça login na sua conta do Google, se solicitado, ou use a mesma conta do Google que você usou no seu dispositivo Android.
Passo #4: Baixe dados para o seu iPhone
Abra o aplicativo Google Drive no seu iPhone. Localize a pasta ou os arquivos que você carregou do seu dispositivo Android na sua conta do Google Drive. Toque nos arquivos ou pasta para abri-los e, em seguida, toque no ícone de download (geralmente representado por uma seta voltada para baixo) para baixá-los para o seu iPhone.
Etapa 5: organize seus dados
Após o download, você pode organizar os dados transferidos nas pastas ou aplicativos apropriados no seu iPhone.
Etapa 6: verificar e limpar
Verifique novamente se todos os dados que você pretende transferir estão agora no seu iPhone. Se tudo estiver certo, você pode optar por excluir os dados do Google Drive para liberar espaço de armazenamento na nuvem ou mantê-los para fins de backup.
Usar o Google Drive é um método eficiente para transferir dados, especialmente quando você tem uma quantidade significativa de conteúdo para mover. É importante observar que o Google Drive oferece uma quantidade limitada de armazenamento gratuito, portanto, talvez você precise gerenciar seu armazenamento ou considerar fazer upgrade se tiver uma grande quantidade de dados para transferir. Além disso, certifique-se de ter uma conexão estável com a Internet durante os processos de upload e download para uma experiência de transferência tranquila.
Você está procurando uma solução abrangente e descomplicada para transferir seus dados do Android para o iPhone sem as complexidades dos métodos manuais? Não procure mais do que Transferência de telefone FoneDog, um software poderoso projetado para tornar sua migração de dados perfeita e eficiente. Nesta parte, forneceremos uma visão geral dele, destacaremos seus principais recursos e orientaremos você nas etapas para transferir seus dados com êxito.
Transferência telefônica
Transfira arquivos entre iOS, Android e Windows PC.
Transfira e faça backup de mensagens de texto, contatos, fotos, vídeos, músicas no computador facilmente.
Totalmente compatível com os mais recentes iOS e Android.
Download grátis

Esta software de transferência iOS de primeira linha é um software fácil de usar compatível com o iPhone 15, projetado para simplificar o processo de transferência de dados entre diferentes smartphones, incluindo Android para iPhone. Ele oferece uma ampla gama de recursos que facilitam a migração de dados:
Agora, vamos mergulhar nas etapas como transferir dados do Android para o iPhone sem redefinir usando o FoneDog Phone Transfer:
Passo #1: Baixe e instale o FoneDog Phone Transfer
Visite o site do FoneDog para baixar e instalar o software em seu computador. Ambas as versões para Windows e Mac estão disponíveis.
Etapa 2: iniciar a transferência de telefone FoneDog
Após a instalação, inicie o software FoneDog Phone Transfer em seu computador.
Passo #3: Conecte seu Android e iPhone
Conecte seus dispositivos Android e iPhone ao computador usando cabos USB. Certifique-se de ter habilitado a depuração USB em seu dispositivo Android.
Etapa 4: selecione os tipos de dados a serem transferidos
Assim que os dispositivos forem reconhecidos, você os verá exibidos na interface do software. Escolha os tipos de dados que deseja transferir do Android para o iPhone (por exemplo, contatos, fotos, vídeos).
Passo #5: Inicie a transferência de dados
Clique na "Iniciar transferência" botão para iniciar o processo de transferência de dados. O FoneDog Phone Transfer começará a copiar os dados selecionados do seu dispositivo Android para o seu iPhone.
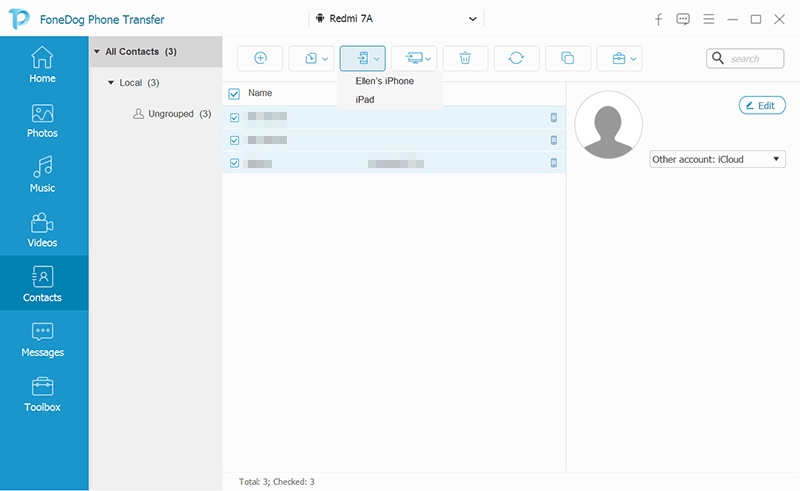
Passo #6: Monitore o Progresso da Transferência
Você pode monitorar o andamento da transferência na tela. Assim que o processo for concluído, você receberá uma notificação.
Etapa 7: verifique os dados no seu iPhone
No seu iPhone, verifique se todos os dados transferidos estão disponíveis e organizados corretamente nos respectivos aplicativos.
Parabéns! Você transferiu com sucesso seus dados do seu dispositivo Android para o seu iPhone sem a necessidade de uma redefinição de fábrica, graças ao FoneDog Phone Transfer. Aproveite o seu novo iPhone com todos os seus dados preciosos intactos.
FoneDog Phone Transfer é uma solução confiável e eficiente para quem busca uma transição perfeita do Android para o iPhone, sem o incômodo de métodos manuais. Sua interface amigável e conjunto abrangente de recursos o tornam uma ferramenta valiosa para garantir um processo de migração de dados tranquilo.
As pessoas também leram2024 maneiras fáceis de transferir notas Samsung para um novo telefoneDicas: como transferir fotos do Android para o iPhone 15
Neste artigo, exploramos vários métodos em como transferir dados do Android para o iPhone sem redefinir. Esteja você mudando para um iPhone pela primeira vez ou simplesmente atualizando seu dispositivo, preservar seus dados valiosos é essencial.
Apresentamos o poderoso software FoneDog Phone Transfer, que simplifica o processo, oferecendo uma interface amigável e uma ampla gama de recursos. Com o FoneDog, você pode transferir facilmente vários tipos de dados, incluindo contatos, mensagens, fotos, vídeos e muito mais, entre dispositivos Android e iPhone. Sua transferência com um clique garante que seus dados permaneçam intactos, economizando tempo e esforço.
Em última análise, a escolha do método depende das suas preferências e da quantidade de dados que você precisa transferir. Quer opte por métodos manuais ou por uma ferramenta dedicada como o FoneDog Phone Transfer, você pode fazer a transição para o seu novo iPhone com facilidade, garantindo que seus dados permaneçam seguros e acessíveis.
Deixe um comentário
Comentário
Transferência telefônica
Transfira dados do iPhone, Android, iOS e Computador para qualquer lugar sem qualquer perda com o FoneDog Phone Transfer. Como foto, mensagens, contatos, música, etc.
Download grátisArtigos Quentes
/
INTERESSANTEMAÇANTE
/
SIMPLESDIFÍCIL
Obrigada! Aqui estão suas escolhas:
Excelente
Classificação: 4.8 / 5 (com base em 84 classificações)