

Por Adela D. Louie, Última atualização: April 8, 2021
Tem um novo iPad antigo com você? Você está se perguntando como transferir dados de um iPad para outro? Quer saber como você pode fazer isso? Se sua resposta a essas perguntas for sim, leia este artigo, pois mostraremos diferentes maneiras de transferir dados de um iPad para outro.
A maçã iPad é conhecido por ser um dos dispositivos mais procurados que temos hoje. Isso se deve à sua alta tecnologia e, ao mesmo tempo, à comodidade que oferece a todos os seus usuários. O iPad, assim como o iPhone, também evoluiu ao longo dos anos e a Apple já lançou o mais recente. E por causa disso, muitas pessoas que adquiriram o modelo antigo do iPad gostariam ou pretendem adquirir o novo.
Então, e se você já tiver o novo e seu iPad antigo ainda existir porque você não consegue encontrar uma maneira de transferir seus dados do iPad antigo para o novo que você possui. Esta questão será resolvida neste artigo. Ou você compra um novo iPhone e quer transferir dados do iPhone antigo para o novo, esta pergunta você pode obter uma resposta no link do artigo.
Bem, tecnicamente, uma das maiores dificuldades que todos os usuários de dispositivos têm é quando se trata de transferir seus dados do dispositivo antigo para o novo que eles possuem. Este é o mesmo cenário que você tem no seu antigo e novo iPad. É por isso que neste post, vamos compartilhar com você três maneiras diferentes de como transferir dados de um iPad para outro com menos problemas.
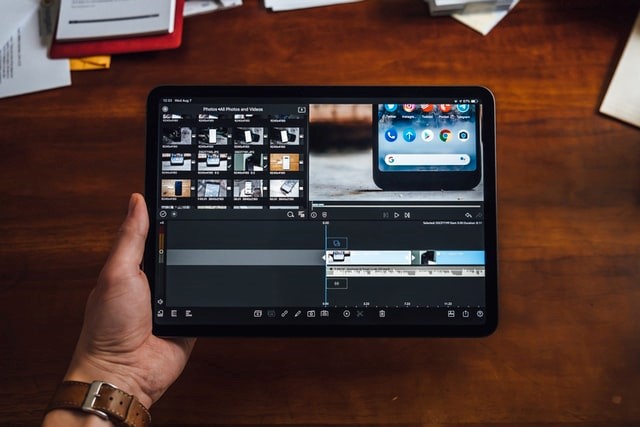
Parte 1. Como transferir dados de um iPad para outro usando o FoneDog Phone TransferParte 2. Como transferir dados de um iPad para outro usando o iCloudParte 3. Como transferir dados de um iPad para outro usando o iTunes
O primeiro método que mostraremos é usar o aplicativo de terceiros mais confiável que existe no mercado online. E isso é o Transferência de telefone FoneDog.
O FoneDog Phone Transfer é uma ferramenta eficaz e fácil de usar para você transferir quaisquer dados que você tenha de um dispositivo iPad para outro iPad. Através deste programa, você pode transferir seus contatos, músicas, fotos e mensagens. Esta ferramenta também é muito fácil de usar porque vem com uma interface fácil de navegar do início ao fim.
Então, para saber como transferir dados de um iPad para outro usando o FoneDog Phone Transfer, aqui está um rápido processo passo a passo que você pode seguir.
Passo 1: Conecte seu iPad antigo ao computador
Depois de baixar e instalar com sucesso o FoneDog Phone Transfer no seu computador, basta clicar duas vezes nele para iniciá-lo. Então, uma vez que você chegar na tela principal da ferramenta, vá em frente e conecte seu iPad antigo ao seu computador usando o cabo USB. Em seguida, aguarde o programa detectar seu dispositivo iPad. E se você vir detalhes na tela sobre o seu dispositivo iPad, isso significa que ele já foi detectado.

Etapa 2: clique em Tipo de dados para transferir
Em seguida, no lado esquerdo da tela, há um conjunto diferente de categorias que você pode escolher. A partir daqui, tudo o que você precisa fazer é clicar na categoria que deseja transferir para o outro dispositivo iPad que possui. E uma vez que você clicar em uma determinada categoria, você poderá ver os itens que ela contém, bem como seus detalhes, como hora, data e tamanho de cada item.

Etapa 3: escolha os itens a serem transferidos
A partir daí, tudo o que você precisa fazer é selecionar todos os dados que deseja transferir para o outro dispositivo iPad.
Passo 4: Transferir para o PC
Uma vez que você terminar de escolher todos os itens, então você pode ir em frente e transferi-los para o seu computador. Para fazer isso, tudo o que você precisa fazer é clicar no botão Exportar para PC na parte superior da tela. Então o processo começará, então tudo que você precisa fazer agora é esperar que ele seja concluído.

Etapa 5: Transfira os dados do PC para o novo iPad
E uma vez que a transferência esteja concluída, você pode verificar a pasta em seu computador onde os dados foram salvos. E então, você pode transferi-los para o seu novo dispositivo iPad.
Outra maneira de transferir dados de um iPad para outro é usando sua conta do iCloud. Este método é conhecido por ser a maneira mais fácil de transferir dados sem fio. E tudo o que você precisa fazer é garantir que tenha uma conexão estável com a Internet e que esteja usando a mesma conta do iCloud no iPad antigo e no novo.
Para fazer este método, aqui estão as coisas que você precisará seguir.
Etapa 1: ative a conexão WLAN no seu antigo dispositivo iPad.
Passo 2: Em seguida, navegue até suas Configurações e toque no seu nome e, em seguida, escolha iCloud e selecione Backup do iCloud.
Etapa 3: a partir daí, basta ativar o Backup do iCloud e tocar no botão Fazer backup agora. E assim que o backup estiver concluído, vá em frente e confira o último arquivo de backup feito para você verificar se o backup recente que você fez foi um sucesso.
Passo 4; Em seguida, ligue o novo iPad que você possui e configure-o seguindo as instruções na tela. Faça isso até chegar na opção Apps and Data. E a partir daí, vá em frente e toque no botão Restaurar do iCloud Backup.
Passo 5: E a partir daí, faça login com seu ID Apple e senha. Certifique-se de inserir o mesmo ID e senha da Apple que você possui no iPhone antigo para que esse método funcione.

A iTunes programa é conhecido por ser um dos melhores players de música para qualquer dispositivo iOS. No entanto, este programa é um pouco arriscado para você transferir seus dados do seu iPad antigo para o novo iPad que você possui. Isso ocorre porque, uma vez que você tenha novos dados salvos em seu novo iPad e você sincronizar os dados que possui no seu iPad antigo, os novos dados no novo iPad serão excluídos. Mas se você ainda quiser fazer isso e souber que não há dados a serem afetados, sinta-se à vontade para fazê-lo.
Passo 1: Faça um backup no iPad antigo usando o iTunes
Etapa 2: sincronize o backup do iTunes com seu novo iPad

As pessoas também leramComo executar a transferência de arquivos do Android no PCComo transferir mensagens de texto do iPhone para o computador
Os três métodos que discutimos com você sobre como transferir dados de um iPad para outro são provavelmente a maneira mais fácil de fazer isso. Mas acima de todos os três, o mais recomendado é o FoneDog Phone Transfer porque é uma forma mais segura e eficiente de você transferir seus dados. A transmissão no artigo é tudo sobre iOS, aqui tem outro artigo que está dizendo a transmissão entre dois dispositivos Android. Espero que isso possa ajudar-lhe.
Deixe um comentário
Comentário
Transferência telefônica
Transfira dados do iPhone, Android, iOS e Computador para qualquer lugar sem qualquer perda com o FoneDog Phone Transfer. Como foto, mensagens, contatos, música, etc.
Download grátisArtigos Quentes
/
INTERESSANTEMAÇANTE
/
SIMPLESDIFÍCIL
Obrigada! Aqui estão suas escolhas:
Excelente
Classificação: 4.7 / 5 (com base em 69 classificações)