

Por Nathan E. Malpass, Última atualização: May 30, 2024
Mudar para um novo dispositivo Samsung pode ser uma experiência emocionante, mas a tarefa de transferir todos os seus dados e arquivos importantes pode muitas vezes parecer assustadora. Embora o aplicativo Smart Switch da Samsung seja conveniente ferramenta para transferência de dados, há momentos em que ele pode não estar disponível ou ser adequado às suas necessidades. Talvez você esteja enfrentando problemas de compatibilidade ou simplesmente prefira um método alternativo.
Não tenha medo! Neste guia completo, orientaremos você no processo em como transferir dados de Samsung para Samsung sem Smart Switch. Esteja você atualizando para o dispositivo Samsung Galaxy mais recente ou simplesmente queira compartilhar seus dados com um amigo ou membro da família, nós temos o que você precisa. Ao final deste artigo, você estará equipado com o conhecimento e as ferramentas para tornar a transição tranquila e sem complicações. Vamos começar!
Parte 1. Como transferir dados de Samsung para Samsung sem Smart SwitchParte 2. Como transferir dados de Samsung para Samsung sem Smart Switch usando FoneDog Phone TransferParte 3. Resumo
Samsung Nuvem oferece uma maneira conveniente e segura de fazer backup e restaurar seus dados ao mudar para um novo dispositivo Samsung. Este método é particularmente útil se você faz backup regular de seus dados no Samsung Cloud. Veja como transferir seus dados perfeitamente:
Certifique-se de que seu antigo dispositivo Samsung esteja conectado a uma rede Wi-Fi e tenha sido previamente configurado para fazer backup de dados no Samsung Cloud. Você pode verificar isso nas configurações do dispositivo em “Contas e Backup”.
Abra o aplicativo "Configurações" no seu dispositivo Samsung de origem. Role para baixo e selecione “Contas e backup”. Toque em “Samsung Cloud” e depois em “Configurações de backup”. Escolha os tipos de dados dos quais deseja fazer backup, como contatos, fotos, vídeos e muito mais. Toque em “Fazer backup agora” para iniciar o processo de backup. Certifique-se de que seu dispositivo permaneça conectado ao Wi-Fi até que o backup seja concluído.

Ligue seu novo dispositivo Samsung e faça a configuração inicial. Quando solicitado, faça login com a mesma conta Samsung usada para o backup no dispositivo de origem.
Durante o processo de configuração do seu novo dispositivo Samsung, você será perguntado se deseja restaurar os dados de um dispositivo anterior. Selecione “Restaurar”. Escolha o backup mais recente do seu antigo dispositivo Samsung. Selecione os tipos de dados que deseja restaurar (por exemplo, contatos, fotos, aplicativos). Toque em "Restaurar agora" para iniciar a transferência de dados.
O tempo necessário para concluir a transferência depende da quantidade de dados que você está restaurando. Certifique-se de que seu novo dispositivo permaneça conectado ao Wi-Fi e tenha bateria suficiente para evitar interrupções.
Assim que a transferência for concluída, acesse seu novo dispositivo Samsung para garantir que todos os seus dados foram restaurados com sucesso. Você deve encontrar seus contatos, fotos, aplicativos e muito mais exatamente como estavam em seu dispositivo antigo.
Usar o Samsung Cloud Backup Restoration é uma maneira simples e confiável de transferir seus dados sem o Smart Switch. No entanto, é essencial manter backups regulares no seu dispositivo antigo para garantir uma transição tranquila para o seu novo dispositivo Samsung.
A transferência de dados por e-mail é um método rápido e eficaz, especialmente para fotos, arquivos ou vídeos individuais. Siga estas etapas para enviar seus dados de um dispositivo Samsung para outro usando e-mail:
No dispositivo Samsung de origem, abra o aplicativo de e-mail de sua escolha. Pode ser o aplicativo Samsung Email, Gmail, Outlook ou qualquer outro aplicativo de e-mail que você configurou.
Toque no botão “Escrever” ou “Novo” para criar uma nova mensagem de e-mail.
No campo do destinatário, insira o endereço de e-mail associado ao seu novo dispositivo Samsung. Certifique-se de que está correto para evitar o envio de seus dados para o destinatário errado.
Procure um ícone de anexo (geralmente representado como um clipe de papel) em seu aplicativo de e-mail e toque nele. Navegue no armazenamento do seu dispositivo para selecionar as fotos, arquivos ou vídeos que deseja transferir. Depois de selecionar os dados que deseja enviar, toque em “Anexar” ou em uma opção semelhante para adicionar os arquivos ao seu e-mail.
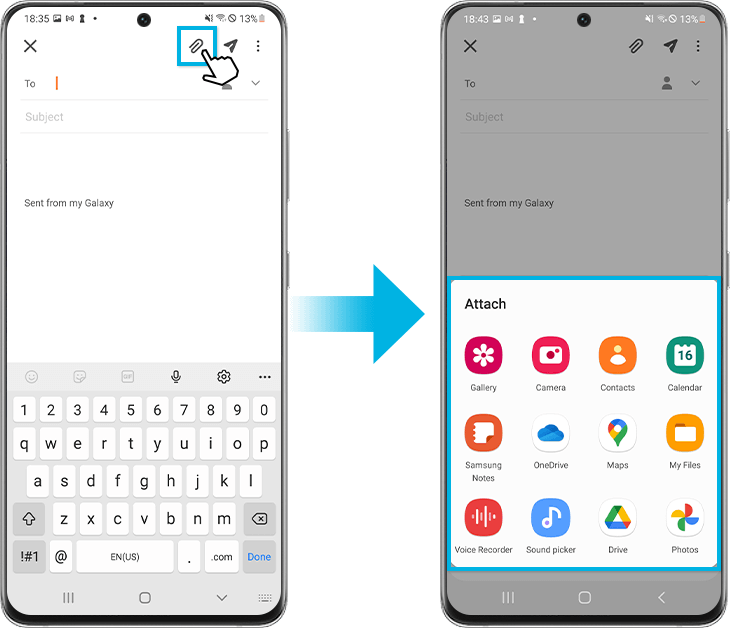
Você pode adicionar um assunto e uma mensagem ao e-mail, se desejar, mas isso é opcional.
Toque no botão “Enviar” para enviar o e-mail com os arquivos anexados para o endereço de e-mail do seu novo dispositivo Samsung.
No seu novo dispositivo Samsung, abra o aplicativo de e-mail e verifique em sua caixa de entrada o e-mail que acabou de enviar. Abra o e-mail e você encontrará os arquivos anexados.
Abra o e-mail com os arquivos anexados em seu novo dispositivo. Baixe os arquivos anexados para o armazenamento do seu novo dispositivo. Dependendo do tipo de arquivo, você pode salvá-los nas pastas apropriadas (por exemplo, fotos na Galeria, documentos em Documentos, vídeos em Vídeos).
Este método é excelente para enviar arquivos específicos rapidamente. No entanto, pode não ser a opção mais eficiente para transferir um grande volume de dados devido às limitações de tamanho dos anexos de e-mail. Nesses casos, considere usar serviços de armazenamento em nuvem como Google Drive, Dropbox ou OneDrive, que permitem fazer upload de seus arquivos e acessá-los em ambos os dispositivos com facilidade.
Os aplicativos de mensagens são uma maneira conveniente de transferir fotos, arquivos e vídeos de um dispositivo Samsung para outro, especialmente quando você deseja enviar vários itens de uma vez. Siga estas etapas para usar aplicativos de mensagens para transferência de dados:
Selecione um aplicativo de mensagens que você e o destinatário tenham instalado e se sintam confortáveis em usar. As opções populares incluem WhatsApp, Facebook Messenger, Telegram e Signal.
No seu dispositivo Samsung de origem, abra o aplicativo de mensagens escolhido.
Inicie uma conversa com o destinatário, que, neste caso, seria você ou o outro dispositivo Samsung para o qual deseja transferir os dados. Se ainda não o fez, pode ser necessário adicionar o contato ou número de telefone do destinatário.
Procure um ícone de anexo, normalmente representado como um clipe de papel ou ícone de câmera, e toque nele. Selecione as fotos, arquivos ou vídeos que deseja transferir do armazenamento do seu dispositivo.
Após anexar os arquivos, toque no botão “Enviar” ou “Compartilhar” para enviar os dados ao destinatário.
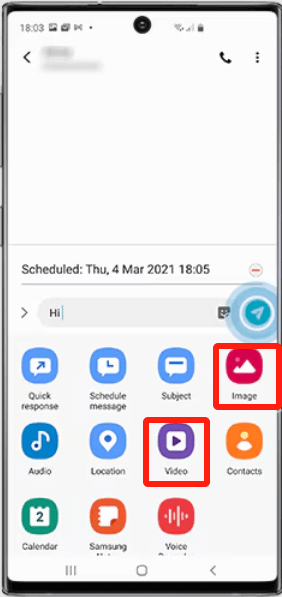
No seu novo dispositivo Samsung, abra o mesmo aplicativo de mensagens e navegue até a conversa para onde você enviou os dados.
Toque nas fotos, arquivos ou vídeos recebidos para baixá-los para o armazenamento do seu novo dispositivo. Dependendo do tipo de arquivo, você pode salvá-los nas pastas apropriadas (por exemplo, fotos na Galeria, documentos em Documentos, vídeos em Vídeos).
Usar aplicativos de mensagens para transferência de dados é conveniente e eficiente, especialmente para compartilhar arquivos com amigos, familiares ou você mesmo em outro dispositivo. No entanto, lembre-se de que alguns aplicativos de mensagens podem ter limitações quanto ao tamanho e tipo de arquivos que você pode enviar, portanto, arquivos maiores podem exigir um método alternativo, como armazenamento em nuvem ou conexão USB.
Google drive é um excelente serviço de armazenamento em nuvem que permite armazenar e compartilhar arquivos facilmente. Você pode usá-lo para transferir fotos, arquivos e vídeos de um dispositivo Samsung para outro. Veja como:
Certifique-se de que o Google Drive esteja instalado nos dispositivos Samsung de origem e de destino. Você pode baixá-lo na Google Play Store se ainda não estiver instalado.
Abra o aplicativo Google Drive no seu dispositivo Samsung de origem. Faça login com sua conta do Google ou crie uma se ainda não tiver uma conta.
Toque no botão “+” ou “Adicionar” no aplicativo Google Drive. Selecione o tipo de dados que deseja enviar (por exemplo, fotos, arquivos, vídeos). Navegue pelo armazenamento do seu dispositivo e selecione os itens que deseja transferir. Toque no botão "Upload" para enviar os dados selecionados para sua conta do Google Drive.
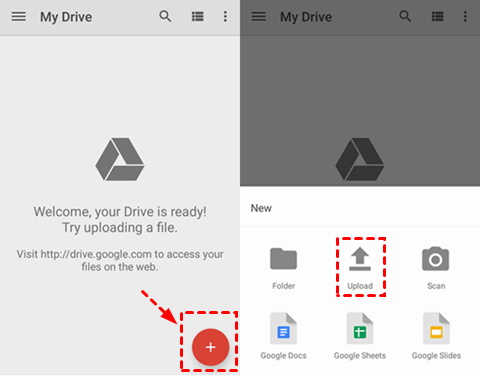
No seu novo dispositivo Samsung, abra o aplicativo Google Drive. Faça login com a mesma conta do Google usada no dispositivo de origem.
No aplicativo Google Drive do seu novo dispositivo, navegue até os arquivos ou pastas que você enviou do dispositivo de origem. Toque nos arquivos que deseja transferir. Toque no ícone de download para salvar os arquivos no armazenamento do seu novo dispositivo.
Dependendo do tipo de arquivo, pode ser necessário mover os arquivos baixados para as pastas apropriadas no seu novo dispositivo Samsung (por exemplo, fotos para a Galeria, documentos para Documentos, vídeos para Vídeos).
O Google Drive oferece uma maneira conveniente e eficiente de transferir dados entre dispositivos Samsung e é especialmente útil para arquivos maiores e quando você deseja acessá-los de qualquer lugar. Apenas certifique-se de ter uma conexão estável com a Internet ao fazer upload e download de arquivos do Google Drive.
Bluetooth é uma tecnologia sem fio que permite a transferência de dados entre dispositivos Samsung próximos. Veja como usar o Bluetooth para transferência de dados:
Nos dispositivos Samsung de origem e de destino, certifique-se de que o Bluetooth esteja ativado: Dispositivo de origem: abra o aplicativo "Configurações", vá em "Conexões" ou "Bluetooth" e ative o Bluetooth.
Dispositivo alvo: Faça o mesmo em seu novo dispositivo Samsung.
No seu dispositivo de origem, vá para as configurações de “Bluetooth” e você verá uma lista de dispositivos disponíveis. No seu novo dispositivo Samsung, procure dispositivos próximos. Seu dispositivo de origem deverá aparecer na lista de dispositivos disponíveis. Toque no nome do seu dispositivo de origem para iniciar o processo de emparelhamento. Você pode ser solicitado a confirmar o emparelhamento em ambos os dispositivos. Confirme em cada dispositivo para estabelecer a conexão.
No seu dispositivo de origem, abra o arquivo ou foto que deseja transferir. Procure a opção “Enviar via Bluetooth” ou “Enviar via dispositivo Bluetooth” no menu de compartilhamento (geralmente representado por três pontos ou um ícone de compartilhamento). Selecione seu dispositivo de destino emparelhado na lista. Confirme a transferência no seu dispositivo de origem.
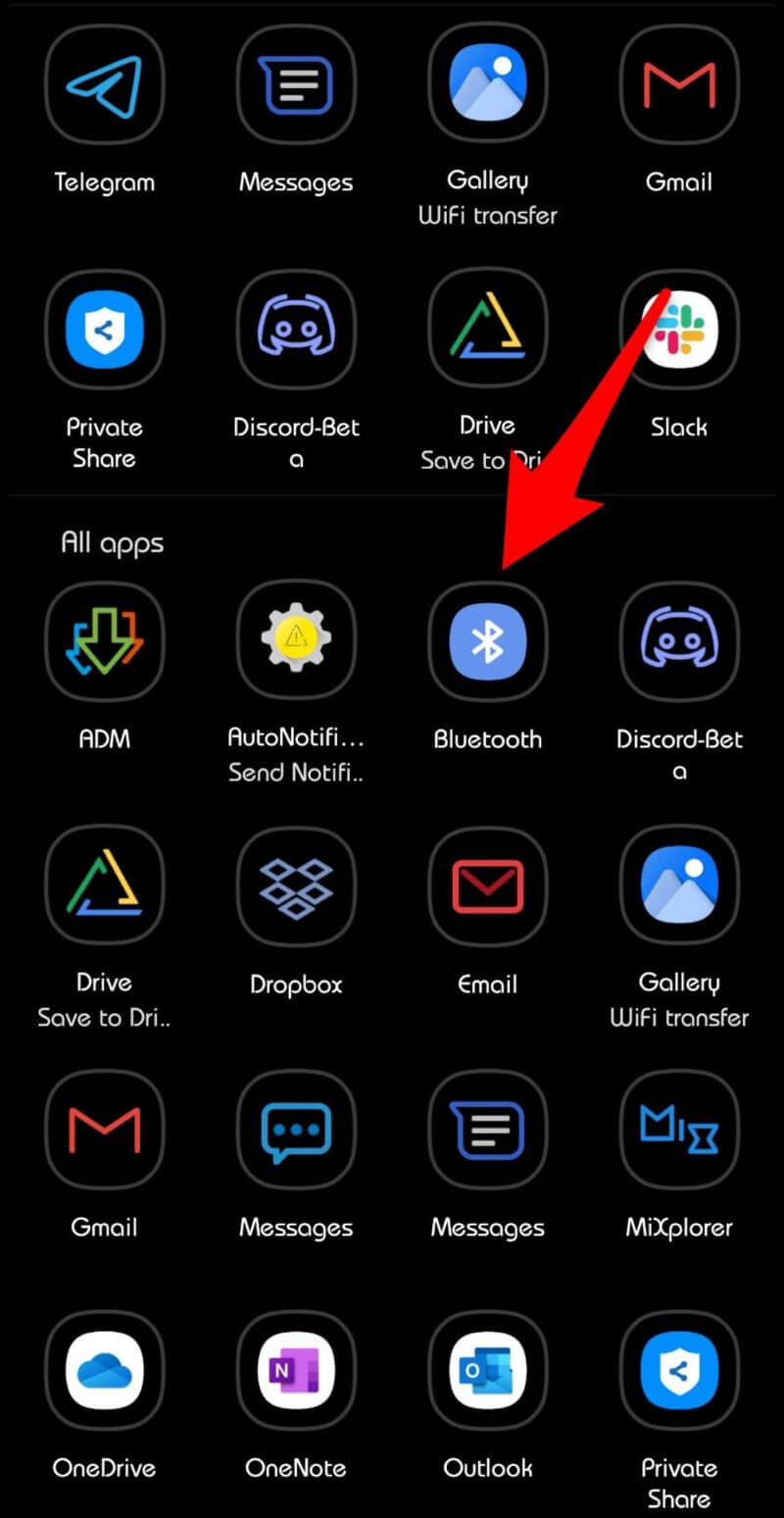
No seu novo dispositivo Samsung, você deverá receber uma notificação ou solicitação perguntando se deseja aceitar a transferência Bluetooth recebida. Confirme a transferência no seu dispositivo de destino.
O tempo necessário para transferir dados via Bluetooth depende do tamanho do arquivo e da versão Bluetooth dos seus dispositivos. Seja paciente e certifique-se de que ambos os dispositivos permaneçam próximos durante a transferência.
Assim que a transferência for concluída, verifique seu dispositivo de destino para garantir que os dados foram recebidos com sucesso. Dependendo do tipo de dados, pode ser necessário movê-los ou abri-los nos aplicativos ou pastas apropriados.
Usar o Bluetooth para transferência de dados é um método simples, especialmente para arquivos e fotos menores. No entanto, pode não ser a opção mais rápida para transferir grandes volumes de dados, por isso tenha isso em mente ao escolher este método.
A transferência de dados entre dispositivos Samsung usando um cabo USB é um dos métodos mais rápidos e confiáveis. Este método funciona bem para transferir uma ampla variedade de tipos de dados, incluindo fotos, vídeos, documentos e muito mais. Veja como fazer isso:
Você precisará de um cabo USB compatível com seus dispositivos Samsung. A maioria dos dispositivos Samsung modernos usa conectores USB Type-C ou Micro-USB. Certifique-se de ter o cabo USB apropriado para ambos os dispositivos.
Desligue os dispositivos Samsung de origem e de destino. Conecte uma extremidade do cabo USB à porta USB do seu dispositivo de origem. Conecte a outra extremidade do cabo USB à porta USB do seu novo dispositivo Samsung.
Ligue o dispositivo Samsung de origem. O dispositivo alvo pode permanecer desligado por enquanto.
No seu dispositivo de origem, desbloqueie a tela. Uma notificação pode aparecer no seu dispositivo de origem, indicando que ele está conectado via USB. Toque nesta notificação. Selecione a opção de modo "Transferência de arquivos" ou "MTP". Isto permite que o seu dispositivo de origem seja reconhecido como um dispositivo de armazenamento pelo seu novo dispositivo.
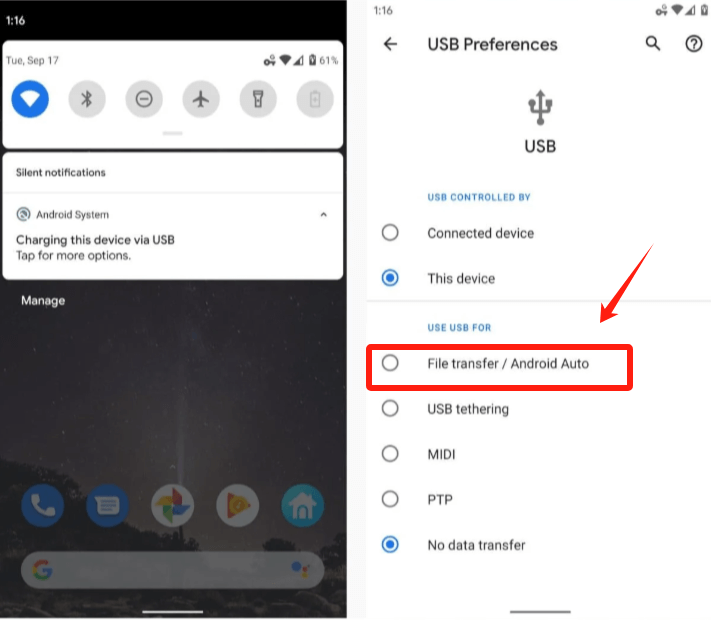
Ligue seu novo dispositivo Samsung. Desbloqueie a tela e conecte-a ao cabo USB. No seu novo dispositivo, uma notificação pode aparecer, indicando que ele detectou o dispositivo de origem. Toque nesta notificação ou vá para o aplicativo “Meus Arquivos” ou “Gerenciador de Arquivos” em seu novo dispositivo.
No gerenciador de arquivos do seu novo dispositivo, navegue até os arquivos que deseja transferir do dispositivo de origem. Copie ou corte os arquivos. Vá para o local do seu novo dispositivo onde deseja colar os arquivos copiados. Cole os arquivos.
O tempo que leva para transferir dados via USB depende do tamanho e da quantidade de arquivos. Certifique-se de que ambos os dispositivos permaneçam conectados durante todo o processo de transferência.
Assim que a transferência for concluída, verifique seu novo dispositivo Samsung para garantir que os dados foram transferidos com sucesso. Dependendo do tipo de dados, pode ser necessário movê-los ou abri-los nos aplicativos ou pastas apropriados.
Usar um cabo USB é um método eficiente para transferir dados entre dispositivos Samsung, especialmente ao lidar com arquivos grandes ou com uma quantidade substancial de dados. Ele fornece uma conexão direta e segura, garantindo que seus dados permaneçam intactos durante a transferência.
Transferência de telefone FoneDog é uma solução de transferência de dados confiável e eficiente que permite aos usuários mover contatos, mensagens, fotos, vídeos, músicas e muito mais de um dispositivo Samsung para outro com facilidade. Esta ferramenta é compatível com vários dispositivos Android e iOS, tornando-a uma escolha versátil para migração de dados em diferentes plataformas.
Transferência telefônica
Transfira arquivos entre iOS, Android e Windows PC.
Transfira e faça backup de mensagens de texto, contatos, fotos, vídeos, músicas no computador facilmente.
Totalmente compatível com os mais recentes iOS e Android.
Download grátis

Siga estas etapas para transferir dados de um dispositivo Samsung para outro usando o FoneDog Phone Transfer:
Visite o site oficial do FoneDog e baixe o FoneDog Phone Transfer. Instale o software no seu computador.
Inicie o FoneDog Phone Transfer no seu computador.
Conecte os dispositivos Samsung de origem e de destino ao computador usando cabos USB.
Em cada dispositivo Samsung, siga as instruções na tela para ativar o modo de depuração USB. Isso permite que o FoneDog Phone Transfer acesse seus dispositivos.
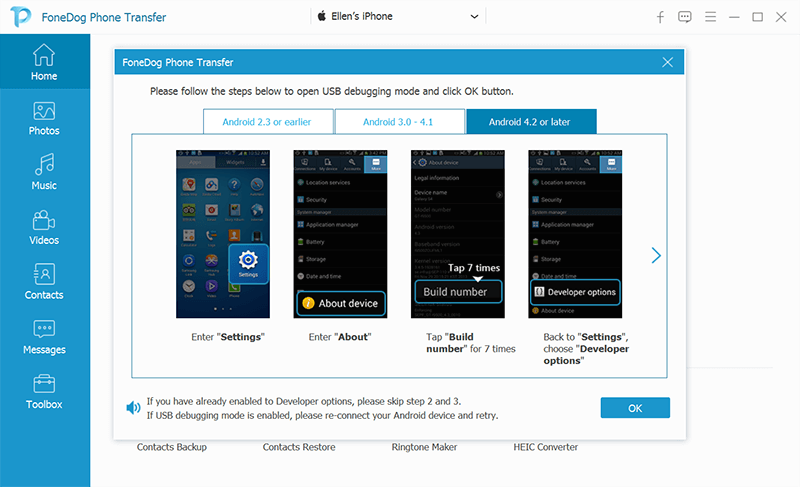
Após a detecção bem-sucedida do dispositivo, você pode escolher os tipos de dados que deseja transferir, como contatos, mensagens, fotos e muito mais.
Clique no botão “Iniciar transferência” para iniciar o processo de transferência de dados. Certifique-se de que ambos os dispositivos permaneçam conectados durante a transferência.
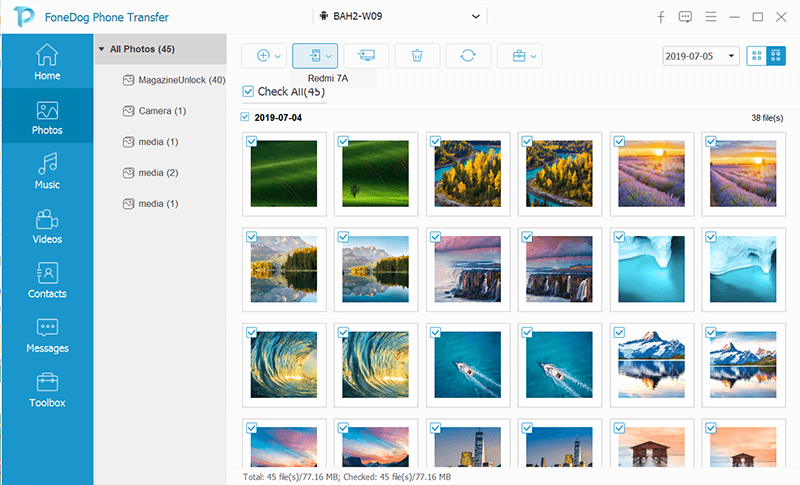
Assim que a transferência for concluída, verifique se seus dados foram transferidos com sucesso para o seu novo dispositivo Samsung.
O FoneDog Phone Transfer agiliza o processo de transferência de dados, tornando-o uma ferramenta valiosa para quem deseja mudar para um novo dispositivo Samsung sem a necessidade do Smart Switch. Sua interface amigável, compatibilidade entre plataformas e capacidade de transferir uma ampla variedade de tipos de dados tornam-no uma escolha confiável para migração de dados.
As pessoas também leram6 maneiras de como transferir fotos do Samsung Galaxy S8 para o computadorUm guia completo sobre como transferir contatos de Samsung para Samsung
Neste guia completo, exploramos vários métodos para transferir dados de um dispositivo Samsung para outro sem depender do Samsung Smart Switch. Se você prefere usar serviços em nuvem como Samsung Cloud, aplicativos de e-mail e mensagens, Bluetooth, cabos USB ou software especializado como Transferência de telefone FoneDog, você tem uma variedade de opções para atender às suas necessidades específicas.
Cada método tem suas vantagens, desde simplicidade e rapidez até versatilidade e confiabilidade. Ao escolher o método que melhor se adapta aos seus requisitos, você pode garantir uma experiência de transferência de dados tranquila e bem-sucedida ao atualizar ou trocar de dispositivos Samsung.
Deixe um comentário
Comentário
Transferência telefônica
Transfira dados do iPhone, Android, iOS e Computador para qualquer lugar sem qualquer perda com o FoneDog Phone Transfer. Como foto, mensagens, contatos, música, etc.
Download grátisArtigos Quentes
/
INTERESSANTEMAÇANTE
/
SIMPLESDIFÍCIL
Obrigada! Aqui estão suas escolhas:
Excelente
Classificação: 4.7 / 5 (com base em 76 classificações)