

Por Nathan E. Malpass, Última atualização: October 27, 2019
Você quer saber como transferir arquivos do PC para o iPad sem iTunes? Nós vamos ajudá-lo com esse problema. O iTunes pode ser muito tedioso de usar, por isso você está procurando alternativas sobre como transferir dados de um dispositivo para outro.
Neste artigo, ensinaremos vários métodos para fazer isso. Vamos começar com o método mais fácil abaixo:
Método 01: Como transferir arquivos do PC para o iPad com transferência de telefoneMétodo 02: Use o iCloud Drive para transferir arquivos do PC para o iPad sem o iTunesMétodo 03: Use o Microsoft OneDrive para transferir arquivos do PC para o iPad sem o iTunesMétodo 04: Como transferir arquivos do PC para o iPad sem o iTunes usando o Google DrivePara embrulhar tudo
Os vários métodos que mostraremos a você são FoneDog Phone Transfer, iCloud Drive, Google Drive e Microsoft One Drive.
A melhor solução para este problema é usar Transferência de telefone FoneDog. Esta ferramenta permite transferir dados entre vários dispositivos, como computadores, telefones Android e gadgets iOS. Esta é a ferramenta que irá ajudá-lo a resolver o problema em como transferir arquivos do PC para o iPad sem iTunes.
Além da funcionalidade mencionada, o FoneDog Phone Transfer permite que você faça backup dos contatos do seu telefone Android ou do dispositivo iOS. Além disso, esse backup pode ser restaurado para qualquer dispositivo que você desejar. Os passos para usar a ferramenta podem ser vistos aqui. Ele também pode ser baixado do referido site.
Aqui estão os passos sobre como usar a ferramenta:
Baixe, instale e inicie o FoneDog Phone Transfer.
Conecte seu iPad ao seu PC usando o cabo de dados.
Selecione os tipos de arquivo que você deseja transferir para o seu iPad na coluna da esquerda.
Clique no botão que permite transferir arquivos para o seu iPad. Ele está localizado na parte superior à esquerda do botão que diz "Adicionar item".

Aguarde até que todo o processo seja concluído.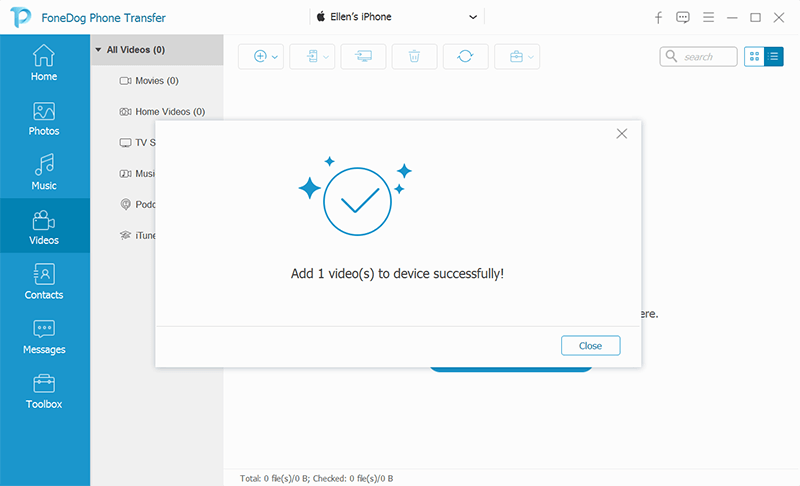
Você também pode usar o iCloud Drive para mover arquivos do seu PC para o seu iPad. Isso não requer o uso do iTunes. Veja como fazer passo a passo:
Passo 01 – Visite o site do iCloud usando seu navegador web.
Passo 02 – Faça login usando sua conta do iCloud. Insira seu ID Apple e sua senha correspondente. Se você ativou a autenticação de dois fatores, certifique-se de ter seu dispositivo pronto para receber o código.
Passo 03 – Pressione iCloud Drive.
Passo 04 – Pressione o botão Upload. Isso está localizado na seção superior da página.
Passo 05 – Selecione os arquivos que deseja enviar para o seu iCloud Drive.
Passo 06 – Pressione Abrir. Isso iniciará o processo de upload. Aguarde até que o processo de upload seja concluído.
Passo 07 – Abra o aplicativo Arquivos do seu iPad. Pressione a guia denominada Procurar.
Passo 08 – Pressione “iCloud Drive”. Se você não conseguir localizar essa opção, pressione o título "Locais".
Passo 09 – Pressione “Selecionar”. Isso está localizado na seção superior direita da tela.
Passo 10 – Toque nos vários arquivos que você deseja transferir para o iPad. Em seguida, pressione Mover.
Passo 11 – Pressione “No meu iPad” e selecione a pasta onde deseja salvar os arquivos selecionados. Por fim, pressione “Mover”.
Agora, você concluiu as etapas de como transferir arquivos do PC para o iPad sem o iTunes. Vamos começar com o terceiro método.

O Microsoft One Drive é como o Dropbox, mas é de propriedade da própria Microsoft. Abaixo estão as etapas que você deve seguir para transferir arquivos do seu PC Windows para o seu iPad usando o Microsoft OneDrive:
Passo 01 – Acesse o site do Microsoft OneDrive usando seu navegador. Se você já estiver logado, isso abrirá a página principal. Se você não estiver logado, insira seu endereço de e-mail e a senha correspondente.
Passo 02 – Pressione “Carregar”. Este está localizado na parte superior da página. Ele abrirá um menu suspenso. No entanto, se você deseja salvar determinados arquivos e pastas em uma determinada pasta, pressione primeiro a referida pasta.
Passo 03 - Pressione “Arquivos” no menu suspenso. Isso iniciará o Windows File Explorer. No entanto, se você deseja colocar uma pasta inteira que contém arquivos, pressione “Pasta”.
Passo 04 – Selecione os arquivos específicos que você deseja carregar para o Microsoft OneDrive. Ou, se você deseja mover a pasta inteira cheia de arquivos, faça o upload dessa pasta.
Passo 05 – Pressione “Abrir”. Isso está localizado na seção inferior direita da janela. Agora, seus arquivos serão carregados no Microsoft OneDrive. Aguarde até que todos os arquivos (ou pastas) sejam carregados. Isso dependerá do tamanho dos dados que você está enviando.
Passo 06 – Vá para o OneDrive usando seu iPad. Se você não estiver logado na plataforma, insira seu e-mail e a senha correspondente.
Passo 07 – Pressione e segure os arquivos (ou pastas) que deseja obter da mesma conta do Microsoft OneDrive. Você pode selecionar mais de um arquivo, se desejar. Em seguida, pressione o ícone para “Compartilhar”.
Passo 08 – Pressione “Salvar em Arquivos”. Isso é encontrado na parte inferior da tela. Em seguida, pressione “No meu iPad”. Isso exibirá várias pastas localizadas no seu dispositivo iPad.
Passo 09 – Selecione a pasta onde deseja que os arquivos sejam salvos. Por fim, pressione Adicionar.
Agora, você aprendeu como transferir arquivos do PC para o iPad sem iTunes. Nesse caso, você aprendeu como fazer isso com o Microsoft OneDrive. O próximo será o Google Drive. As premissas são as mesmas com este método.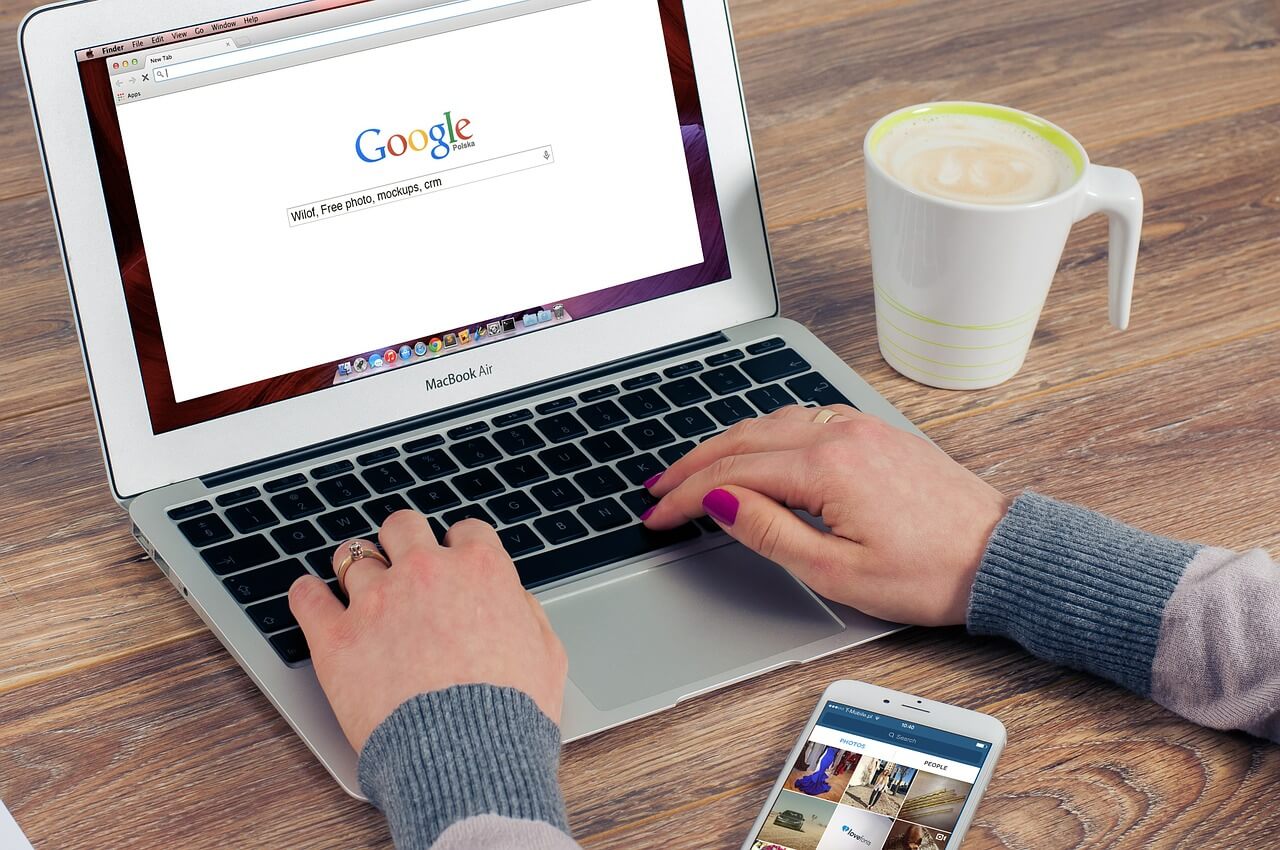
No último método de como transferir arquivos do PC para o iPad sem iTunes, usaremos o Google Drive. Aqui estão os passos sobre como fazê-lo:
Passo 01 – Visite o Google Drive em seu PC Windows usando seu navegador. Faça login na sua conta.
Passo 02 – Pressione Novo e depois pressione “Carregar Arquivo”.
Passo 03 – Selecione o arquivo ou pasta que você deseja carregar no Google Drive. Em seguida, pressione “Abrir”.
Passo 04 – Aguarde até que todos os seus arquivos (ou pastas) sejam carregados no Google Drive.
Passo 05 – Use seu iPad e abra o Google Drive. Verifique se você está logado em sua conta.
Passo 06 – Toque no arquivo ou na pasta que deseja baixar para o seu iPad.
Passo 07 – Toque no ícone que tem três pontinhos (…)
Passo 08 – Pressione “Tornar Disponível Offline”.
É isso! Estas são as etapas que você pode fazer para transferir seus arquivos (ou pastas) do seu PC com Windows para o do seu iPad.
Neste guia, ensinamos como transferir arquivos do PC para o iPad sem usar o iTunes. A plataforma iTunes pode ser muito confusa de usar, por isso você pode querer usar outras ferramentas. Os mencionados acima irão ajudá-lo a lidar com o problema facilmente. Você só precisa escolher o que preferir.
E quanto a você? Qual método de transferência de arquivos você prefere? Quais são os passos para usá-lo? Deixe-nos saber na seção de comentários abaixo.
Deixe um comentário
Comentário
Transferência telefônica
Transfira dados do iPhone, Android, iOS e Computador para qualquer lugar sem qualquer perda com o FoneDog Phone Transfer. Como foto, mensagens, contatos, música, etc.
Download grátisArtigos Quentes
/
INTERESSANTEMAÇANTE
/
SIMPLESDIFÍCIL
Obrigada! Aqui estão suas escolhas:
Excelente
Classificação: 4.8 / 5 (com base em 62 classificações)