

Por Nathan E. Malpass, Última atualização: November 4, 2019
Transferir arquivos de computadores Mac para o seu iPhone é muito fácil. Você simplesmente usa o AirDrop para fazer isso. Isso ocorre porque você ainda está no ambiente da Apple. Mas uma vez que você tem um dispositivo fora do terreno da Apple, tudo se torna mais complicado.
Por exemplo, você pode querer saber como transferir arquivos do PC com Windows para o iPhone sem o iTunes. Isso é possível usando várias maneiras. O iTunes pode ser difícil de usar e lento, então estamos procurando alternativas para mover arquivos entre os dois dispositivos.
Você pode perguntar Como faço para transferir arquivos do Windows para o iPhone? ou Como coloco arquivos no meu iPhone sem o iTunes? Este artigo lhe dará uma resposta!
Você pode saber como transferir arquivos do Windows PC para o iPhone com o iTunes ou do PC para o iPad.
Cada método tem suas próprias vantagens e desvantagens. Assim, é melhor percorrer toda a lista e selecionar o método mais adequado de sua preferência. Por exemplo, você pode usar a Internet para enviar arquivos de um dispositivo para outro. Você também pode usar software de terceiros. Outros também usam aplicativos e plataformas de armazenamento em nuvem.
Seja qual for o método, listamos um guia completo para você seguir. Isso ajudará você a mover dados de um PC com Windows para um iPhone sem usar o iTunes. Vamos começar.
Como transferir arquivos do Windows PC para o iPhone sem o iTunes: 8 maneiras aquiPara embrulhar tudo
O FoneDog Phone Transfer é um software de terceiros desenvolvido para ajudar os usuários a transferir dados entre iOS, Android e Computador. Assim, ele pode ser usado para transferir arquivos do Windows PC para o iPhone sem o iTunes grátis.
A ferramenta suporta muitos tipos de dados e garante que seus arquivos sejam 100% seguros. Tem uma garantia de reembolso de 30 dias. Assim, se você não estiver satisfeito com o software, poderá ter seu dinheiro de volta desde que esteja dentro do prazo de 30 dias. Para transferir arquivos do PC para o iPhone através do FoneDog iPhone Transfer, siga os passos abaixo:
Baixe, instale e abra o FoneDog Phone Transfer no seu PC com Windows. Conecte o iPhone ao computador usando o cabo USB que o acompanha.
FoneDog detecta automaticamente o iPhone. Selecione o tipo de dados que você deseja mover do PC com Windows para o iPhone.
Pressione “Adicionar item” para transferir arquivos do seu PC com Windows para o do seu iPhone.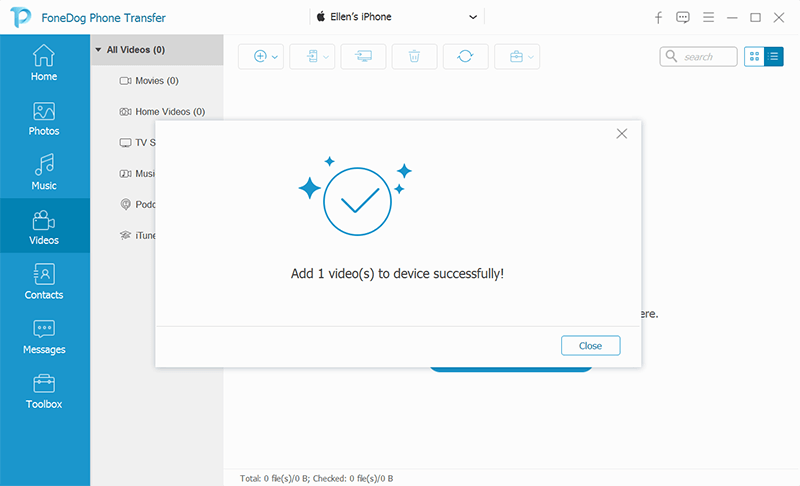
Este é um método simples e óbvio para como transferir arquivos do PC com Windows para o iPhone sem o iTunes. No entanto, existem algumas limitações quando você usa seu e-mail. Por exemplo, anexar arquivos tem um limite de tamanho máximo. O Gmail tem um limite máximo de 25 MB.
O melhor de usar o e-mail é que o arquivo que você escolher para transferir por esse método estará acessível a partir de qualquer tipo de dispositivo que possa abrir a conta. É também um método seguro de transferência de arquivos.
Limites de anexos estão presentes, uma grande desvantagem desse método. Além disso, depois de transferir arquivos usando esse método, você deve baixá-los um por um manualmente. Isso pode ser muito tedioso, especialmente se você tiver que transferir ou mover muitos arquivos.
E é assim que você transfere arquivos do PC para o iPhone sem fio. Mas acho que não é melhor do que transferir arquivos do computador para o iPhone usando o cabo usb.
Você usa o WhatsApp no seu iPhone? Então, você pode querer experimentar o WhatsApp Web. Basta abrir a plataforma WhatsApp Web no seu navegador. E qualquer arquivo que você transferir usando o WhatsApp Web será mantido no seu WhatsApp no iPhone.
Por exemplo, se você deseja transferir fotos do PC para o iPhone, basta soltar as imagens no WhatsApp Web (no seu PC Windows). Depois disso, você pode baixar as fotos transferidas para o seu iPhone usando o aplicativo móvel.
Para fazer isso, não tente enviar as mensagens ou arquivos para seus amigos. Você pode criar seu próprio grupo pessoal no WhatsApp. Neste grupo, você será o único membro. O melhor do WhatsApp é que ele pode ajudá-lo a transferir arquivos instantaneamente.
Além disso, não há limites na quantidade ou tamanho dos arquivos enviados. O WhatsApp tem um layout intuitivo que você pode entender facilmente. A única desvantagem do WhatsApp é ao enviar fotos. Isso resulta em perda de qualidade de imagem em comparação com outras plataformas. 
Esta plataforma é como a do Airdrop. No entanto, ele usa seu serviço de Internet para transferir arquivos. Semelhante ao BitTorrent, o Snapdrop utiliza uma rede que é alimentada por conexões ponto a ponto. Assim, os arquivos são enviados diretamente do PC com Windows para o do iPhone. Não passa por um servidor centralizado, ao contrário de outras plataformas.
Para começar a usar o SnapDrop, basta abrir o site em ambos os dispositivos e, em seguida, transferir os arquivos do PC com Windows para o do iPhone. Como a plataforma depende da sua conexão com a Internet, as velocidades de transferência dependerão das velocidades reais do Wi-Fi que você possui.
O melhor do SnapDrop é que as transferências de arquivos são instantâneas e você não precisa instalar aplicativos de software de terceiros. A compatibilidade entre plataformas está presente no SnapDrop e as conexões ponto a ponto podem ser feitas para transferir arquivos imediatamente.
SHAREit é um aplicativo muito popular usado para transferir arquivos. A desvantagem desse método é que o aplicativo é muito inchado. No entanto, ele faz o trabalho em como transferir arquivos do Windows PC para o iPhone sem o iTunes muito bem.
Quando se trata de transferir arquivos, o SHAREit é muito confiável. Os arquivos são transferidos pela sua conexão Wi-Fi local, o que torna o processo muito rápido. Para transferir de um PC com Windows para o iPhone, basta baixar o aplicativo em ambos os dispositivos. E você pode começar a mover arquivos de um dispositivo para outro e vice-versa. No entanto, baixar aplicativos pode ser complicado para a maioria das pessoas. Ainda assim, a ferramenta pode ajudá-lo a mover os arquivos desejados a qualquer momento.
O uso de servidores HTTP pode ser feito para transferir ou compartilhar arquivos de computadores Windows para iPhones. O HFS realmente transforma seu PC Windows em um servidor local. Este servidor local pode ser acessado usando o navegador no iPhone. Assim, com uma conexão Wi-Fi, você pode transferir diferentes tipos de arquivos em casa.
A grande vantagem de um servidor de arquivos HTTP é que ele possui uma conexão segura. No entanto, a interface do usuário não é tão bonita. E inclui todos os arquivos que você carregou no arquivo TAR. Então você pode ter que descompactar os arquivos assim que chegar ao iPhone.
Obviamente, nosso guia sobre como transferir arquivos do Windows PC para o iPhone sem o iTunes não estaria completo sem adicionar o iCloud à mistura. Para usá-lo, basta fazer login na sua conta do iCloud no seu PC com Windows. Solte os arquivos que deseja transferir para a janela.
Os arquivos agora serão sincronizados com o do seu iPhone em um instante. A maior vantagem de usar o iCloud é sua integração com o iOS da Apple. A sincronização é feita imediatamente. Além disso, a sincronização entre plataformas também acontece. No entanto, o armazenamento é limitado a 15 GB. Para algumas pessoas, isso é pequeno. No entanto, para outros, este é um tamanho de espaço de armazenamento robusto. 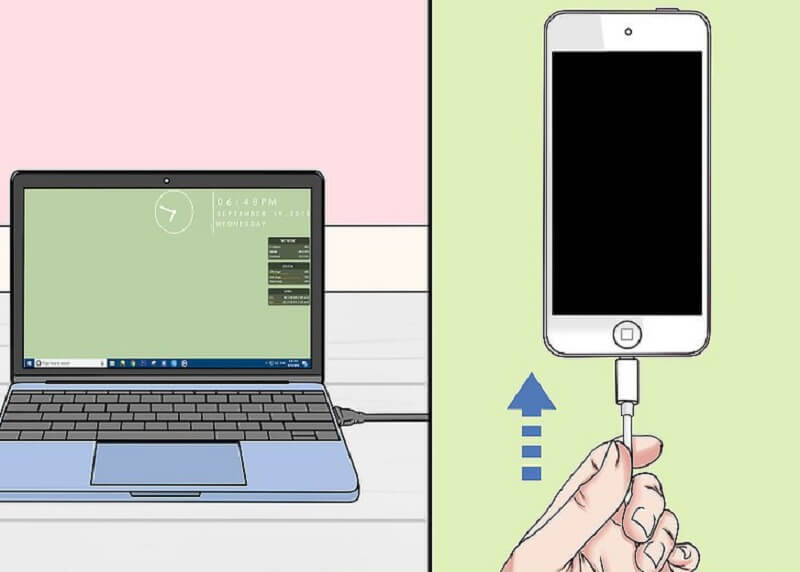
O Google Drive é uma plataforma de armazenamento em nuvem obviamente oferecida pelo Google aos seus usuários. Ele oferece 15 GB de espaço de armazenamento gratuito. Assim, se você quer saber como transferir arquivos do PC com Windows para o iPhone sem o iTunes, você pode usar o Google Drive.
Basta usar um navegador da Web em seu PC com Windows e acessar drive.google.com. Agora, você também pode obter o aplicativo Google Drive na App Store e instalá-lo no seu iPhone. Faça login na mesma conta em ambos os dispositivos.
Do seu PC com Windows, arraste e solte os arquivos que deseja transferir para o seu iPhone. Então, usando seu iPhone, você pode simplesmente baixar um arquivo, disponibilizá-lo offline ou salvar uma cópia dele. Você pode fazer isso acessando o Google Drive no seu iPhone depois de fazer o upload dos arquivos usando seu PC com Windows na mesma plataforma.
O melhor do Google Drive é que ele oferece um espaço de armazenamento de 15 GB. Assim, você pode transferir arquivos dentro do limite de armazenamento. Você pode adicionar e transferir quantos arquivos desejar. A sincronização entre plataformas também é possível.
Semelhante ao Google Drive, o Dropbox permite transferir arquivos do seu computador Windows para o seu iPhone. É possível usar o Dropbox no navegador do seu PC e carregar os arquivos na plataforma enquanto estiver conectado à sua conta.
Em seguida, baixe o aplicativo no seu iPhone e faça login na mesma conta. Agora, basta baixar os arquivos que você carregou através do computador Windows e pronto! Você sabe ter uma cópia dos arquivos que você tem do PC.
Neste guia, fornecemos nove métodos diferentes sobre como transferir arquivos do PC com Windows para o iPhone sem o iTunes. Cada método tem seus prós e contras. Assim, você pode escolher aquele que se adapta às suas necessidades.
E quanto a você? O que você achou dos métodos acima? O que você usa para transferir nossos arquivos do Windows para o iOS? Deixe-nos saber na seção de comentários abaixo.
Deixe um comentário
Comentário
Transferência telefônica
Transfira dados do iPhone, Android, iOS e Computador para qualquer lugar sem qualquer perda com o FoneDog Phone Transfer. Como foto, mensagens, contatos, música, etc.
Download grátisArtigos Quentes
/
INTERESSANTEMAÇANTE
/
SIMPLESDIFÍCIL
Obrigada! Aqui estão suas escolhas:
Excelente
Classificação: 4.7 / 5 (com base em 70 classificações)