Por Adela D. Louie, Última atualização: March 20, 2024
Você está ansioso para aprimorar seu jogo de edição ou preservar suas obras-primas cinematográficas em uma tela maior? Este artigo serve como seu guia sobre como transferir o iMovie do iPhone para o Mac, detalhando as etapas simples, mas essenciais, necessárias para transferir perfeitamente projetos do iMovie do iPhone para o Mac.
Quer você seja um cineasta iniciante, um criador de conteúdo de mídia social ou simplesmente alguém que aprecia suas histórias visuais, este guia irá capacitá-lo a sincronizar seus projetos sem esforço, permitindo transições de edição suaves e acessibilidade entre dispositivos. Se você está tentando transfira seus vídeos do iPhone para o Mac, mergulhe e descubra como preencher a lacuna entre seus dispositivos, desbloqueando infinitas possibilidades criativas!
Parte 1. Por que transferir projetos do iMovie do iPhone para o Mac?Parte 2. Como transferir o iMovie do iPhone para o MacParte 3. Melhor maneira de transferir clipes do iMovie do iPhone para Mac - FoneDog Phone TransferParte 4. Dicas e solução de problemas para transferências perfeitas e fluxo de trabalho aprimoradoConclusão
Parte 1. Por que transferir projetos do iMovie do iPhone para o Mac?
Transferir iMovie projetos de um iPhone para um Mac oferece diversas vantagens que melhoram o processo de edição e a acessibilidade de suas criações:
- Edição de tela maior: a edição em um Mac oferece uma tela mais expansiva em comparação com a tela do iPhone. A tela maior permite mais precisão, melhor visão geral e manipulação mais fácil de elementos nos projetos do iMovie.
- Desempenho aprimorado: Os Macs geralmente possuem processadores e recursos mais poderosos em comparação aos iPhones. Esse poder computacional adicional pode levar a experiências de edição mais suaves, especialmente para projetos complexos ou demorados.
- Transição perfeita entre dispositivos: ao transferir projetos para o seu Mac, você cria um fluxo de trabalho de edição contínuo. Você pode começar a editar no iPhone enquanto estiver em trânsito e continuar refinando seu trabalho no Mac quando voltar à estação de trabalho.
- Preservação e Backup: transferir projetos para um Mac garante um backup de suas criações do iMovie. É uma medida prudente para proteger contra perdas ou danos acidentais ao seu iPhone.
- Colaboração aprimorada: se você colabora com outras pessoas ou tem uma equipe envolvida no processo de edição, ter o projeto em um Mac pode facilitar o compartilhamento, o trabalho em equipe e o uso de ferramentas ou softwares de edição avançados.
- Gerenciamento eficiente de armazenamento: mover projetos para um Mac pode liberar espaço no seu iPhone, especialmente se os arquivos do projeto estiverem consumindo armazenamento significativo.
Parte 2. Como transferir o iMovie do iPhone para o Mac
A transferência de projetos do iMovie de um iPhone para um Mac pode ser feita através de vários métodos, incluindo iCloud, AirDrop ou usando um cabo USB. Abaixo estão as etapas para cada método de transferência do iMovie do iPhone para o Mac:
Método 1: usando iCloud ou iCloud Drive
Certifique-se de que o iCloud Sync para iMovie esteja ativado:
- Navegue até o aplicativo de configurações do seu iPhone e toque na seção chamada “Seu nome”. Nesta seção, localize e selecione "iCloud".
- Uma vez nas configurações do iCloud, encontre e acesse a opção para "iCloud Drive". Ao entrar nas configurações do iCloud Drive, você encontrará uma lista de aplicativos.
- Percorra esta lista até encontrar "iMovie"e, em seguida, coloque o botão próximo a ele na posição" ligado. Esta ação ativa a função de sincronização do iMovie, permitindo sincronizar seus dados com o iCloud Drive.
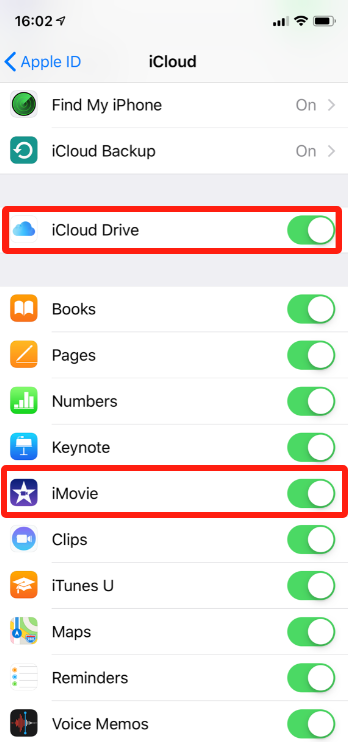
Salve o projeto do iMovie no iCloud:
- Comece iniciando o aplicativo iMovie no seu iPhone, que normalmente pode ser encontrado na tela inicial ou na biblioteca de aplicativos.
- Assim que o iMovie estiver aberto, reserve um momento para identificar e selecionar o projeto específico que você pretende transferir para o seu Mac. Você pode encontrar seus projetos listados na interface do iMovie.
- Após escolher o projeto desejado, prossiga tocando no botão "Editar"opção associada a esse projeto. Esta ação concederá acesso às funções de edição e configurações do projeto.
- Ao editar seu projeto, procure e toque no ícone Compartilhar na interface do iMovie. Este ícone geralmente se assemelha a uma caixa com uma seta apontando para cima, localizada nas opções ou na barra de ferramentas.
- Ao tocar no ícone Compartilhar, uma lista de opções de compartilhamento aparecerá. Nesta lista, selecione o "Salvar em arquivos"Opção. Esta ação fará com que o iMovie salve seu projeto como um arquivo que pode ser facilmente transferido.
- Depois de escolher salvar em arquivos, a próxima etapa envolve designar o local de armazenamento. Opte pelo iCloud Drive como local preferido para armazenar este arquivo de projeto. Confirme sua escolha e salve o projeto no iCloud Drive.
Acesse o projeto no Mac:
- Primeiramente, confirme se o iCloud Drive está ativado no seu Mac acessando as Preferências do Sistema. Para fazer isso, encontre e pressione o botão "Apple"Ícone posicionado no canto superior esquerdo da tela. Em seguida, escolha"Preferências do sistema" no menu que aparece.
- Nas Preferências do Sistema, localize e clique em “ID Apple” para acessar as configurações do iCloud. No painel de configurações do iCloud, marque a caixa de seleção ao lado de "iCloud unidade"está selecionado, indicando que está ativado.
- Em seguida, abra o aplicativo Finder no seu Mac. Geralmente, isso pode ser encontrado no Dock, na parte inferior da tela, ou clicando na área de trabalho.
- Assim que o Finder estiver aberto, procure “iCloud Drive” na barra lateral em “Localizações". Clique em "iCloud Drive" para explorar seu conteúdo.
- Na janela do iCloud Drive, navegue pelas pastas até encontrar a pasta “iMovie”. É aqui que normalmente aparecem os projetos do iMovie que foram transferidos do iPhone. Clique na pasta “iMovie” para acessar seu conteúdo.
- Ao entrar no "iMovie", você poderá visualizar os projetos do iMovie que transferiu do seu iPhone. Esses projetos serão listados aqui, permitindo que você os abra, edite ou gerencie no seu Mac conforme necessário.
Método 2: Usando AirDrop
Habilite o AirDrop em ambos os dispositivos:
- Para iniciar o processo no seu iPhone, comece deslizando a tela para baixo a partir do canto superior direito, o que revelará o Centro de Controle.
- Localize e pressione a caixa de configurações de rede encontrada no Centro de Controle; isso inclui opções como Modo Avião e Wi-Fi. Entre as opções listadas, você encontrará "Airdrop".
- Toque nesta opção e selecione “Somente contatos” ou “Todos” com base em sua preferência de visibilidade.
- Indo para o seu Mac, inicie o Finder e navegue até a barra lateral onde você encontrará a opção “AirDrop”.
- Clique nele para abrir as configurações do AirDrop. Dentro desta interface, defina a visibilidade para “Todos” ou “Somente Contatos”, alinhando-a com a escolha que você fez no seu iPhone. Essa sincronização garante que ambos os dispositivos possam ser descobertos um pelo outro para o processo de transferência subsequente.
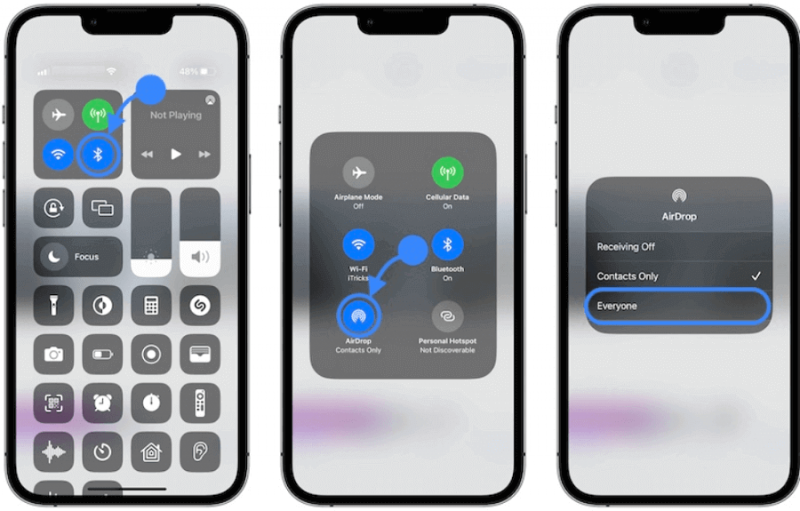
Transferir projeto do iMovie:
- Comece iniciando o aplicativo iMovie no seu iPhone, garantindo acesso a todos os projetos criados.
- Uma vez na interface do iMovie, identifique o projeto específico que você pretende transferir e prossiga tocando na opção "Editar" associada a esse projeto específico.
- Ao acessar a interface de edição do projeto selecionado, navegue até o canto superior ou inferior da tela para localizar e tocar no botão "Partilhar"ícone, que normalmente se assemelha a uma caixa com uma seta apontando para cima.
- Na variedade de opções de compartilhamento que aparecem, localize e selecione “AirDrop” entre as opções disponíveis.
- Ao iniciar o processo de compartilhamento do AirDrop, seu iPhone procurará dispositivos próximos. Na lista de dispositivos detectados, identifique e selecione seu Mac para estabelecer a conexão.
- Após sua seleção, seu Mac exibirá uma notificação solicitando permissão para receber a transferência. Aceite esta solicitação no seu Mac para iniciar e finalizar o processo de transferência do projeto do iMovie do seu iPhone.
Isso também funciona se você quiser transfira vídeos do seu PC para o seu iPhone ao invés.
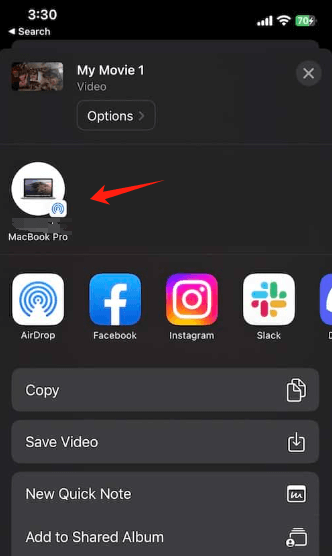
Método 3: Usando um Cabo USB
- Pegue um cabo USB e conecte uma extremidade ao iPhone e a outra extremidade ao Mac. Esta conexão física permitirá que os dispositivos se comuniquem.
- Assim que a conexão for estabelecida, seu iPhone poderá exibir um prompt solicitando permissão para confiar no Mac conectado. Se solicitado, toque em "Confie neste computador"na tela do iPhone e digite a senha do iPhone para conceder acesso.
- No seu computador Mac, abra o aplicativo Finder. Olhe para a barra lateral no lado esquerdo da janela do Finder. Sob "Localizações"Ou"Dispositivos/Instrumentos", você deverá ver seu iPhone listado.
- Clique no seu iPhone para acessar seus arquivos. Navegue pelas pastas denominadas "Armazenamento interno" > "DCIM" > "100APPLE". Essas pastas contêm vários arquivos de mídia armazenados no seu iPhone.
- Procure seus projetos do iMovie nessas pastas. Os arquivos de projeto do iMovie geralmente têm uma extensão de arquivo "
.imovie".
- Depois de localizar os projetos do iMovie que deseja transferir, selecione-os clicando em cada arquivo enquanto mantém pressionado o botão
Command tecla (⌘) para seleções múltiplas.
- Depois de selecionar os projetos desejados do iMovie, arraste e solte-os em um local do Mac onde deseja armazená-los. Você pode optar por soltá-los em sua área de trabalho, em uma pasta específica ou em qualquer local preferido na janela do Finder.
Seguindo essas etapas, você saberá facilmente como transferir o iMovie do iPhone para o Mac usando iCloud, AirDrop ou um cabo USB, escolhendo o método que melhor se adapta às suas preferências e circunstâncias.
Parte 3. Melhor maneira de transferir clipes do iMovie do iPhone para Mac - FoneDog Phone Transfer
Transferência de telefone FoneDog é uma solução versátil e eficiente para transferir facilmente clipes do iMovie do seu iPhone para um Mac. Este software simplifica o processo de transferência, oferecendo uma interface amigável e funcionalidades confiáveis.
Ao contrário dos métodos convencionais, o FoneDog Phone Transfer agiliza a transferência de clipes do iMovie, garantindo uma experiência descomplicada para usuários que buscam uma maneira rápida e segura de mover seus projetos.
Download grátis
Para usar o FoneDog Phone Transfer para transferir clipes do iMovie do seu iPhone para um Mac, siga estas etapas:
- Baixe e instale o FoneDog Phone Transfer no seu Mac. O software está disponível no site oficial do FoneDog.
- Depois de instalado, abra o Transferência de telefone FoneDog aplicativo em seu Mac.
- Use um cabo USB para conectar seu iPhone ao Mac. Garanta uma conexão estável entre os dois dispositivos.
- No FoneDog Phone Transfer, selecione o recurso ou opção específica projetada para transferir clipes do iMovie do iPhone para o Mac. O software normalmente oferece uma função dedicada para transferência de mídia ou arquivos.
- Assim que o recurso de transferência for ativado, o FoneDog Phone Transfer detectará seu iPhone e exibirá seu conteúdo. Localize e selecione os clipes do iMovie ou
- Após selecionar os clipes desejados do iMovie, clique no botão "Transferir entre Contas"ou botão" Exportar "na interface do FoneDog Phone Transfer. Esta ação solicitará que o software comece a transferir os clipes selecionados do iMovie do seu iPhone para o Mac.
- Aguarde a conclusão do processo de transferência. Quando terminar, o FoneDog Phone Transfer irá notificá-lo, confirmando que os clipes do iMovie foram transferidos com sucesso para o seu Mac.

Parte 4. Dicas e solução de problemas para transferências perfeitas e fluxo de trabalho aprimorado
Aqui estão algumas dicas e sugestões de solução de problemas para transferências perfeitas e um fluxo de trabalho aprimorado do iMovie ao transferir projetos do iPhone para o Mac:
Dicas para transferências perfeitas:
- Organize projetos de maneira eficaz: use nomes ou pastas significativas para organizar seus projetos do iMovie. Isso torna mais fácil localizá-los e gerenciá-los em ambos os dispositivos.
- Faça backup de projetos regularmente: crie backups de seus projetos do iMovie em seu Mac ou em uma unidade externa para evitar perda de dados.
- Otimize o armazenamento: limpe arquivos desnecessários ou projetos antigos do seu iPhone para liberar espaço para novos projetos.
- Utilize serviços em nuvem: aproveite o iCloud ou outros serviços de armazenamento em nuvem para sincronizar projetos do iMovie automaticamente entre dispositivos.
- Mantenha atualizações de software: certifique-se de que tanto o seu iPhone quanto o Mac tenham as versões mais recentes do iMovie instaladas para evitar problemas de compatibilidade durante as transferências.
Solução de problemas para fluxo de trabalho aprimorado:
- Resolvendo problemas de sincronização: Se os projetos do iMovie não estiverem sincronizando corretamente, certifique-se de que ambos os dispositivos estejam conectados a uma conexão estável à Internet. Reiniciar os dispositivos ou reativar a sincronização do iCloud pode ajudar.
- Lidando com restrições de armazenamento: Se você encontrar limitações de armazenamento durante as transferências, considere excluir arquivos desnecessários ou usar opções de armazenamento externo para seus projetos do iMovie.
- Resolvendo problemas de compatibilidade: Verifique se há atualizações de software em ambos os dispositivos. Versões incompatíveis do iMovie podem causar problemas durante a transferência de projetos. Atualize os aplicativos para garantir a compatibilidade.
- Lidando com falhas de transferência: Se as transferências falharem usando um método específico (iCloud, AirDrop, USB), tente um método alternativo para transferir os projetos do iMovie. Por exemplo, se o AirDrop falhar, tente usar o iCloud ou um cabo USB.
- Buscando suporte ou recursos: se surgirem problemas persistentes, consulte os recursos de suporte oficiais da Apple, navegue nos fóruns de usuários ou considere entrar em contato com o Suporte da Apple para obter orientação sobre como resolver problemas específicos de transferência.
- Usando métodos de transferência alternativos: Se um método de transferência falhar consistentemente, experimente métodos alternativos (por exemplo, usando aplicativos ou software de terceiros) para mover seus projetos do iMovie entre dispositivos.
Ao implementar essas dicas e abordar etapas comuns de solução de problemas, você pode aprimorar o fluxo de trabalho e garantir uma experiência de transferência perfeita ao mover projetos do iMovie do iPhone para o Mac.
As pessoas também leramComo transferir vídeos do PC para o iPhone sem o iTunesUm guia fácil para transferir vídeos do Android para o iPhone
Conclusão
Com efeito, transferindo projetos do iMovie do iPhone para o Mac desbloqueia recursos de edição superiores e transições perfeitas de fluxo de trabalho. Aproveite a tela aprimorada de um Mac para uma edição precisa. Explore as possibilidades sem esforço com o FoneDog Phone Transfer, simplificando as transferências do iMovie – permitindo que você amplifique a criatividade e agilize sua jornada multimídia.


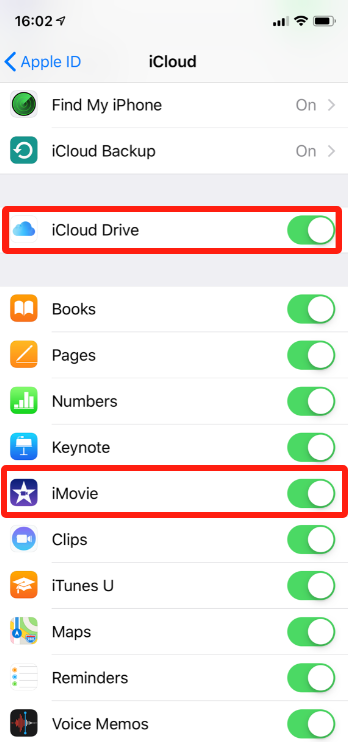
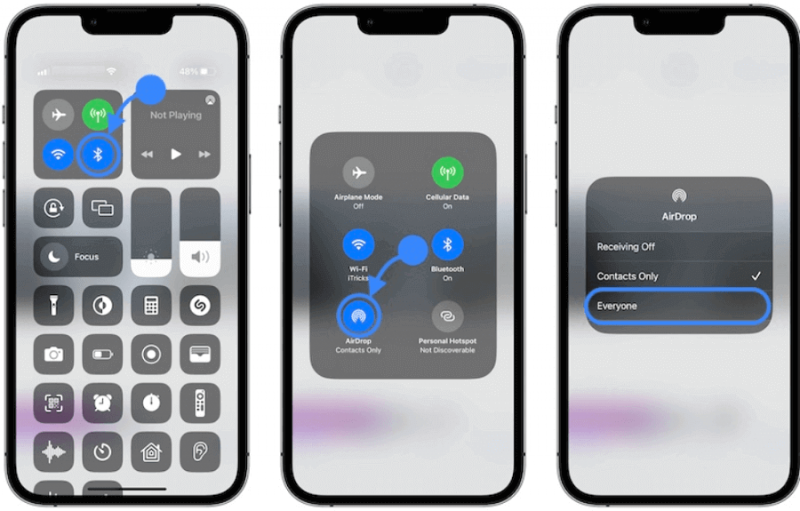
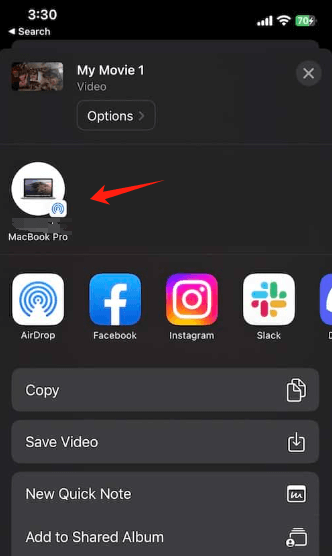

/
/