

Por Nathan E. Malpass, Última atualização: January 27, 2024
Na era digital, a música tornou-se parte integrante das nossas vidas, fornecendo a banda sonora das nossas rotinas diárias. Se você é um usuário da Apple, é provável que sua biblioteca do iTunes contenha um tesouro com suas músicas e álbuns favoritos. No entanto, o processo em como transferir músicas do iTunes para o iPhone às vezes pode parecer que você está navegando em um labirinto de configurações e cabos.
Não tenha medo, pois neste guia iremos desmistificar o processo e mostrar como transferir facilmente suas músicas do iTunes para o seu iPhone. Quer você seja um aficionado experiente da Apple ou um novato no ecossistema iOS, você encontrará nossas instruções passo a passo fáceis de seguir e um ferramenta de transferência superior para usar.
Parte #1: Como transferir músicas do iTunes para o iPhoneParte 2: Dica bônus: transfira músicas entre computadores, dispositivos Android e iOS com o FoneDog Phone TransferResumo
A transferência de suas músicas mais queridas do iTunes para o seu iPhone pode ser feita usando vários métodos. Neste primeiro método, exploraremos como sincronizar perfeitamente sua conta do iTunes com o iPhone para garantir que sua coleção de músicas esteja sempre ao seu alcance.
Passo #1: Prepare sua biblioteca do iTunes
Antes de iniciar o processo de sincronização, certifique-se de que sua biblioteca do iTunes esteja atualizada com todas as músicas que você deseja no seu iPhone. Você pode adicionar novas músicas, álbuns ou listas de reprodução à sua biblioteca do iTunes comprando-os na iTunes Store, copiando CDs ou adicionando arquivos de música do seu computador.
Passo #2: Conecte seu iPhone ao seu computador
Usando um cabo USB, conecte seu iPhone ao computador. Certifique-se de ter a versão mais recente do iTunes instalada no seu computador.
Passo #3: Inicie o iTunes
Abra iTunes no seu computador se ele não iniciar automaticamente ao conectar o seu iPhone.
Etapa 4: autorizar seu computador
Se ainda não autorizou seu computador a acessar sua conta do iTunes, você precisará fazê-lo. Vou ao "Conta" menu no iTunes e selecione "Autorizações". Então escolha "Autorizar este computador" e insira suas credenciais de ID Apple.
Etapa 5: selecione seu dispositivo
Clique no ícone do dispositivo que aparece no canto superior esquerdo da janela do iTunes. Isso o levará para a página de resumo do seu iPhone.
Etapa 6: definir as configurações de sincronização
Na barra lateral esquerda, você verá várias opções para sincronizar diferentes tipos de conteúdo, incluindo música. Clique em "Música".
Etapa 7: escolha o que sincronizar
Você pode optar por sincronizar toda a sua biblioteca de música ou listas de reprodução, artistas, álbuns ou gêneros específicos. Faça suas seleções de acordo com suas preferências.
Passo #8: Inicie a sincronização
Depois de definir suas configurações de sincronização, clique no botão "Aplicar" ou "Sincronizar" botão no canto inferior direito da janela do iTunes. O iTunes começará a transferir a música selecionada para o seu iPhone.
Etapa 9: aguarde a conclusão da sincronização
O tempo necessário para sincronizar suas músicas depende da quantidade de dados transferidos. Seja paciente e espere o processo terminar.
Passo #10: Ejete seu iPhone
Após a conclusão da sincronização, ejete com segurança o iPhone do computador. Agora você pode curtir suas músicas do iTunes no seu iPhone e elas estarão acessíveis no aplicativo Música.
Este método fornece uma maneira simples de transferir suas músicas do iTunes para o iPhone, mantendo a biblioteca do iTunes e o iPhone sincronizados. No entanto, se você preferir ter mais controle sobre o processo de transferência de músicas ou evitar o uso de um computador, existem métodos alternativos que vale a pena explorar neste guia.
Se você prefere não sincronizar suas músicas do iTunes automaticamente ou deseja ter mais controle sobre quais músicas vão para o seu iPhone, o gerenciamento manual de mídia é uma excelente opção. Neste método, orientaremos você no processo de transferência manual de músicas do iTunes para o iPhone.
Passo #1: Conecte seu iPhone ao seu computador
Usando um cabo USB, conecte seu iPhone ao computador. Certifique-se de ter a versão mais recente do iTunes instalada.
Passo #2: Inicie o iTunes
Abra o iTunes no seu computador. Deve reconhecer o seu iPhone conectado.
Etapa 3: autorizar seu computador
Se você ainda não autorizou seu computador a acessar sua conta do iTunes, vá ao menu “Conta” no iTunes, selecione “Autorizações” e escolha “Autorizar este computador”. Insira suas credenciais de ID Apple.
Etapa 4: ativar o gerenciamento manual
No iTunes, clique no ícone do dispositivo localizado no canto superior esquerdo da janela. Isso o levará para a página de resumo do seu iPhone.
Etapa 5: selecione "Gerenciar músicas e vídeos manualmente"
Sob o "Opções" seção, marque a caixa que diz "Gerenciar músicas e vídeos manualmente". Esta opção permite adicionar e remover manualmente músicas do seu iPhone sem sincronizar.
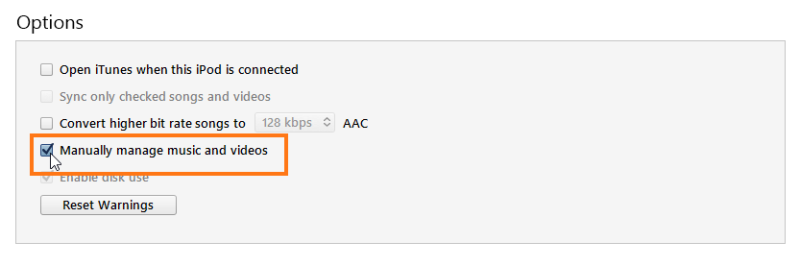
Etapa #6: Aplicar as alterações
Clique na "Aplique" botão no canto inferior direito da janela do iTunes para salvar suas configurações.
Passo #7: Adicione música ao seu iPhone
Para transferir músicas do iTunes para o seu iPhone manualmente, você pode:
Passo #8: Aguarde a Transferência
O iTunes copiará a música selecionada para o seu iPhone. O tempo que leva depende da quantidade de dados que estão sendo transferidos.
Passo #9: Ejete seu iPhone
Assim que a transferência for concluída, ejete com segurança o iPhone do computador.
Ao ativar o gerenciamento manual de músicas e vídeos, você tem mais controle sobre as músicas que estão no seu iPhone e pode adicionar ou remover músicas conforme necessário. Este método é particularmente útil se você tiver uma grande biblioteca do iTunes e quiser ser seletivo quanto ao conteúdo do seu dispositivo. Curta sua música no seu iPhone sem complicações!
iCloud unidade oferece uma maneira conveniente de acessar suas músicas do iTunes a partir de qualquer dispositivo iOS, incluindo seu iPhone. Veja como transferir suas músicas do iTunes para o iPhone usando o iCloud Drive:
Passo #1: Habilite a Biblioteca de Música do iCloud no seu iPhone
Etapa 2: Habilite a Biblioteca de Música do iCloud em seu computador
Etapa 3: carregue suas músicas do iTunes para o iCloud
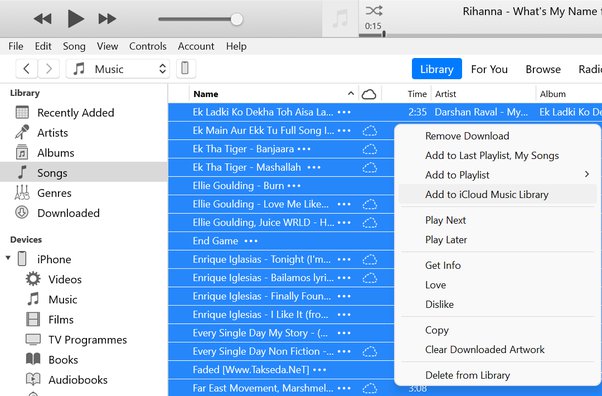
Etapa 4: aguarde a conclusão do upload
O tempo que leva para enviar suas músicas para o iCloud depende da quantidade de dados transferidos e da velocidade da sua conexão com a Internet. Você pode verificar o progresso na barra de status do iTunes.
Etapa 5: acesse suas músicas no seu iPhone
Assim que o upload for concluído, abra o aplicativo Música no seu iPhone. Você deverá ver suas músicas do iTunes disponíveis para streaming ou download. Você pode optar por baixar músicas ou listas de reprodução específicas para o seu iPhone para ouvir offline, tocando no ícone da nuvem ao lado da música desejada.
Etapa 6: aproveite suas músicas do iTunes no seu iPhone
Suas músicas do iTunes agora estão acessíveis no seu iPhone através da Biblioteca de Música do iCloud. Você pode ouvir suas músicas e playlists favoritas sempre que quiser, mesmo se não estiver com seu computador.
Este método é ideal para usuários que preferem manter suas músicas na nuvem e desejam acesso contínuo à biblioteca do iTunes em todos os seus dispositivos Apple. Mas existe uma maneira de mova músicas do computador para o iPhone sem usar o iTunes? Continue lendo!
Transferência de telefone FoneDog é uma ferramenta poderosa e versátil compatível com o iPhone 15 que simplifica o processo de transferência de música e outros dados entre computadores e vários dispositivos móveis, incluindo dispositivos Android e iOS. Se você deseja mover suas músicas do iTunes de um computador para o iPhone ou compartilhar músicas entre dispositivos Android e iOS, o FoneDog Phone Transfer oferece uma solução fácil de usar.
Transferência telefônica
Transfira arquivos entre iOS, Android e Windows PC.
Transfira e faça backup de mensagens de texto, contatos, fotos, vídeos, músicas no computador facilmente.
Totalmente compatível com os mais recentes iOS e Android.
Download grátis

Aqui, orientaremos você nas etapas como transferir músicas do iTunes para o iPhone usando o FoneDog Phone Transfer:
Passo #1: Instale e inicie o FoneDog Phone Transfer
Comece baixando e instalando o FoneDog Phone Transfer em seu computador. Inicie o software assim que a instalação for concluída.
Passo #2: Conecte seu iPhone e computador
Usando cabos USB, conecte seu iPhone e seu computador à mesma rede. O FoneDog Phone Transfer detectará seus dispositivos automaticamente.

Etapa 3: selecione o modo "Transferência de telefone para telefone"
No menu principal do FoneDog Phone Transfer, clique no botão "Transferência de telefone para telefone" modo. Este modo permite transferir dados entre o seu computador e o seu iPhone.
Etapa 4: escolha a música para transferir
Na próxima janela, você verá uma lista de tipos de dados que podem ser transferidos. Selecione "Música" ou outros tipos de dados da lista.

Etapa 5: comece a transferência
Clique na "Iniciar transferência" botão para iniciar o processo de transferência de música. O FoneDog Phone Transfer começará a copiar suas músicas do iTunes do seu computador para o seu iPhone.
Etapa 6: Conclua a transferência
Aguarde a conclusão da transferência. Quando terminar, você verá uma mensagem de confirmação. Suas músicas do iTunes foram transferidas com sucesso para o seu iPhone.
Com o FoneDog Phone Transfer, você pode mover facilmente suas músicas do iTunes do computador para o iPhone e suporta vários outros tipos de dados e combinações de dispositivos. Esta ferramenta versátil simplifica as transferências de dados entre plataformas e garante que suas músicas e outros dados estejam sempre ao seu alcance, independentemente dos dispositivos que você usa.
As pessoas também leramGuia 2024: Como transferir músicas do Mac para o iPhone?3 maneiras de mover músicas para o armazenamento do iCloud [2024 atualizado]
A transferência de músicas do iTunes para o seu iPhone pode ser feita por meio de vários métodos, cada um atendendo a diferentes preferências e necessidades. Neste guia, exploramos três métodos diferentes em como transferir músicas do iTunes para o iPhone.
Escolha o método que melhor se adapta às suas necessidades e preferências para curtir suas músicas do iTunes no seu iPhone sem complicações. Quer você prefira automação, controle manual ou compatibilidade entre plataformas, há uma solução para que todos possam curtir suas músicas favoritas em qualquer lugar.
Deixe um comentário
Comentário
Transferência telefônica
Transfira dados do iPhone, Android, iOS e Computador para qualquer lugar sem qualquer perda com o FoneDog Phone Transfer. Como foto, mensagens, contatos, música, etc.
Download grátisArtigos Quentes
/
INTERESSANTEMAÇANTE
/
SIMPLESDIFÍCIL
Obrigada! Aqui estão suas escolhas:
Excelente
Classificação: 4.5 / 5 (com base em 99 classificações)