

Por Vernon Roderick, Última atualização: September 14, 2019
Transferindo fotos do Android para o Laptop é inevitável em algum momento. Você pode ter ficado sem espaço ou apenas precisar trocar fotos entre seus dispositivos. Com um telefone Android considerável e poderoso e uma câmera, você acaba com um vasto conjunto de fotos, tudo em um clique.
Reter seu reservatório de fotos com tamanhos maiores significa melhor qualidade, mas você precisa negociar um espaço de armazenamento precioso. O software puro-sangue desenvolvido para transferir fotos com apenas alguns toques facilita a movimentação de arquivos entre dispositivos. Este artigo apresenta dicas profissionais para ajudá-lo a transferir fotos do Android para um laptop.
Parte 1: Transferir manualmente fotos do Android para um laptop versus transferência automáticaParte 2: transferir fotos do Android para um laptop com sua conta do Google x AirDroppingParte 3: Alternativas para transferir fotos do Android para um laptopParte 4: Em conclusão
As pessoas também leramComo transferir mensagens do iPhone para o iPhone3 maneiras de transferir fotos do Android para o PC
O Android oferece controle granular ideal sobre seus arquivos ou pastas. Acesse o PC de dados do seu Android via USB para transferir arquivos. Ele deve detectar seu Android por padrão e instalar os drivers relevantes assim que você o conectar.
FoneDog cria um balcão único para gerenciar seus tesouros de fotografia, acessando-os via computador e salvando-os todos simultaneamente. Este conjunto de ferramentas veterano oferece velocidades ultra-altas e suporta todos os tipos de dados, como arquivos de mídia e fotos. Transfira fotos em massa do rolo da câmera entre o Android e o PC. Ele permite converter fotos HEIC para PNG ou JPG.

Este kit de ferramentas multiuso chamado Transferência de telefone FoneDog envolve tudo sob o capô. Ele exporta todos os arquivos de telefone compatíveis com uma operação de um clique para um computador. Além disso, o FoneDog transforma facilmente imagens HEIC em formatos JPEG/PNG sem distorcer a qualidade. Realce itens redundantes e apague-os de seus dispositivos, um de cada vez ou em modo de lote. Além disso, adicione, apague ou duplique novamente o nome, o número e os e-mails do contato.
O Google Drive ou o Google Fotos são úteis para fazer backup de todas as suas fotos.
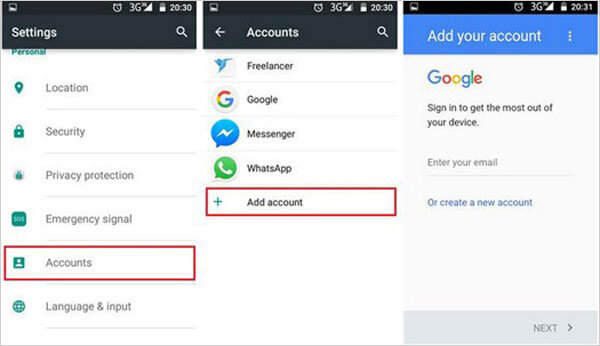
Os usuários da Apple têm mais coisas para descobrir em sua bolsa de truques: AirDrop.
O aplicativo de e-mail fará o truque para algumas fotos de cada vez. No entanto, o Gmail permite que você carregue o maior número possível de arquivos. O Gmail gerará automaticamente um diretório do Google Drive com todos os seus arquivos se o tamanho aumentar. Abra o aplicativo de e-mail, faça login na sua conta e clique no ícone de clipe de papel para incorporar uma foto. Home na foto específica e confirme para enviar para o seu e-mail. Acesse seu computador e acesse seu e-mail. Role até a pasta Download e selecione onde deseja armazenar a foto no seu PC.
Você pode remover um microSD e copiar os arquivos em seu laptop usando um hub USB. Depois de montar o armazenamento do cartão SD em seu laptop, clique nele para acessar os itens. Este método funciona rapidamente se você puder desmontar o cartão e conectá-lo aos seus dispositivos.
Se você deseja mover arquivos do Android para o Mac, experimente o FoneDog. Você precisará baixar e executar o software para transferir fotos na mesma rede. Para transferir arquivos de telefones Android para um laptop, você precisa do Windows 10 para transmissão sem fio. Baixe e configure um aplicativo Microsoft Phone Companion, siga as instruções. É ricamente equipado com recursos para enviar e receber SMSs, apagar e exportando contatos, excluindo conteúdos, gerenciando ou sincronizando arquivos de mídia entre seu Android e um laptop.
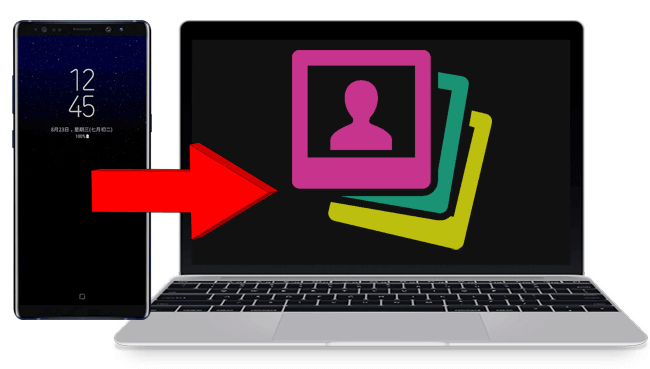
Um versátil transferência de fotos ferramenta é um must-have para realocar imagens em massa do Android para o computador. O FoneDog transfere facilmente dados como SMSs, fotos, vídeos e músicas sem perda ou distorção de qualidade. Ele também possui um compositor de toque gratuito e um conversor HEIC para salvar arquivos como imagens PNG ou JPG. FoneDog também troca dados entre iOS e Android, faz backup ou restaura contatos e gerencia todas as vertentes de conteúdo. Este método sem fio transfere uma montanha de fotos simultaneamente. Outras opções para experimentar incluem sua Conta do Google ou um cabo USB. Os usuários de Mac têm mais opções, como o iTunes, para realizar a tarefa. E se você tiver outro método bacana para fazer esse truque, compartilhe com nosso público abaixo.
Deixe um comentário
Comentário
Transferência telefônica
Transfira dados do iPhone, Android, iOS e Computador para qualquer lugar sem qualquer perda com o FoneDog Phone Transfer. Como foto, mensagens, contatos, música, etc.
Download grátisArtigos Quentes
/
INTERESSANTEMAÇANTE
/
SIMPLESDIFÍCIL
Obrigada! Aqui estão suas escolhas:
Excelente
Classificação: 4.8 / 5 (com base em 64 classificações)