

Por Nathan E. Malpass, Última atualização: February 17, 2025
Você está animado para desembalar seu novo iPhone brilhante, mas teme a ideia de transferir todas as suas fotos preciosas do seu dispositivo antigo? Não se preocupe! Neste artigo, nós o guiaremos por um método simples e eficaz para como transferir fotos do iPhone antigo para o novo sem iCloud ou computador.
Embora o iCloud e as transferências baseadas em computador sejam amplamente utilizadas, elas podem não ser sempre as opções mais convenientes. O armazenamento do iCloud pode ser limitado, e nem todos têm acesso imediato a um computador. Felizmente, há uma alternativa sem complicações que requer apenas alguns passos fáceis.
Então, se você está atualizando para o modelo mais recente do iPhone ou simplesmente quer manter suas memórias queridas seguras e protegidas, vamos mergulhar nessa solução de transferência de fotos fácil que transferirá suas fotos antigas para seu novo iPhone em pouco tempo.
Parte 1. Transferir fotos do iPhone antigo para o novo iPhone sem iCloud ou computadorParte 2. Transferir fotos do iPhone antigo para o novo iPhone usando um computadorParte 3. Conclusão
Como transferir fotos do iPhone antigo para o novo sem iCloud ou computador? Pode ser moleza com a ajuda de serviços de nuvem como o Google Drive. Este método permite que você mova suas fotos perfeitamente sem a necessidade de um computador ou iCloud. Aqui está um guia passo a passo:
Etapa 1: Instale o Google Drive no seu iPhone antigo
Se você ainda não tiver o Google Drive instalado no seu iPhone antigo, baixe-o da App Store. Entre ou crie uma conta do Google se você não tiver uma.
Etapa 2: Carregue fotos no Google Drive
Abra o Google Drive e toque no botão "+", geralmente encontrado na parte inferior da tela.
Selecione "Upload". Escolha "Fotos e vídeos". Selecione as fotos que deseja transferir. Você pode escolher fotos específicas ou álbuns inteiros. Toque em "Upload" para iniciar o processo. Dependendo do número e do tamanho das suas fotos, isso pode levar algum tempo. Certifique-se de estar conectado ao Wi-Fi para evitar uso excessivo de dados.
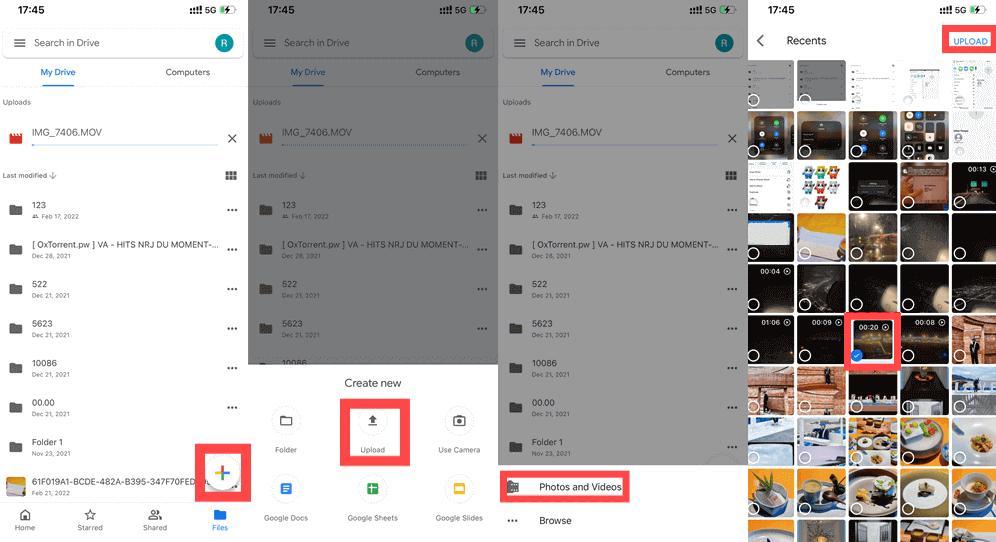
Etapa 3: acesse o Google Drive no seu novo iPhone
Instale o Google Drive no seu novo iPhone, caso ainda não tenha feito isso. Entre com a mesma conta do Google usada no seu iPhone antigo.
Etapa 4: Baixe fotos para seu novo iPhone
Abra o Google Drive no seu novo iPhone. Localize a pasta onde você carregou suas fotos. Selecione as fotos que deseja transferir para seu novo iPhone. Toque nos três pontos (...) no canto inferior direito e escolha "Download". Isso salvará as fotos selecionadas no rolo da câmera do seu novo dispositivo.
Etapa 5: Organize suas fotos
Depois que as fotos forem baixadas, você pode organizá-las em álbuns ou no seu aplicativo de fotos preferido no seu novo iPhone.
Etapa 6: Limpe o Google Drive
Para liberar espaço no Google Drive, você pode excluir as fotos que transferiu. Basta selecioná-las e tocar no ícone de lixeira.
Pronto! Suas fotos do seu iPhone antigo agora são transferidas com segurança para o seu novo iPhone sem precisar do iCloud ou de um computador. O Google Drive fornece uma maneira conveniente e acessível de manter suas memórias intactas durante a transição para seu novo dispositivo.
AirDrop é outro método eficiente e sem fio para transferir fotos do seu iPhone antigo para o novo sem precisar do iCloud ou de um computador. Veja como fazer:
Etapa 1: certifique-se de que ambos os iPhones sejam compatíveis com o AirDrop
Certifique-se de que tanto o seu iPhone antigo quanto o novo sejam compatíveis com AirDrop. Para fazer isso, deslize para baixo a partir do canto superior direito (ou para cima a partir da parte inferior em iPhones mais antigos) para abrir o Centro de Controle. Pressione e segure o cartão de configurações de rede no canto superior esquerdo e verifique se o AirDrop está definido como "Todos" ou "Somente Contatos".
Etapa 2: Ligue o Bluetooth e o Wi-Fi
Em ambos os iPhones, certifique-se de que o Bluetooth e o Wi-Fi estejam ligados. O AirDrop usa ambas as tecnologias para estabelecer uma conexão entre os dispositivos.
Etapa 3: Abra o aplicativo Fotos no seu iPhone antigo
Abra o aplicativo Fotos no seu iPhone antigo e selecione as fotos que deseja transferir. Você pode tocar em "Selecionar" e escolher as fotos ou álbuns que deseja enviar.
Etapa 4: toque no ícone Compartilhar
Toque no ícone de compartilhamento (parece um quadrado com uma seta apontando para cima) no canto inferior esquerdo ou central da tela, dependendo do modelo do seu iPhone.
Etapa 5: selecione seu novo iPhone
Nas opções de compartilhamento, você deve ver seu novo iPhone listado na seção AirDrop. Toque nele.
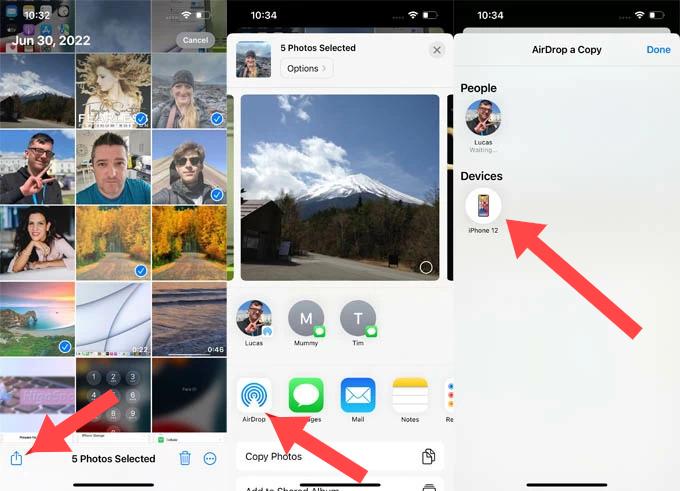
Etapa 6: aceite a transferência no seu novo iPhone
Um prompt aparecerá no seu novo iPhone perguntando se você quer aceitar as fotos recebidas. Toque em "Aceitar" para iniciar a transferência.
Etapa 7: aguarde a conclusão da transferência
O processo de transferência pode levar um momento, dependendo do número e tamanho das fotos. Quando terminar, você receberá uma notificação no seu novo iPhone de que as fotos foram transferidas com sucesso.
Etapa 8: acesse suas fotos no novo iPhone
Abra o aplicativo Fotos no seu novo iPhone e você deverá encontrar as fotos transferidas no Rolo da Câmera ou nos álbuns apropriados.
O AirDrop oferece uma maneira rápida e conveniente de transferir fotos sem fio entre iPhones, tornando-se uma opção descomplicada para aqueles que desejam mover suas fotos sem usar o iCloud ou um computador.
Aplicativos de mensagens como FaceTime e o WhatsApp pode ser surpreendentemente eficaz para transferir fotos do seu iPhone antigo para o novo, tudo sem a necessidade do iCloud ou de um computador. Veja como usar esses aplicativos para a transferência:
Usando o FaceTime (iOS para iOS):
Etapa 1: certifique-se de que ambos os iPhones estejam conectados ao Wi-Fi
Certifique-se de que tanto o seu iPhone antigo quanto o novo estejam conectados ao Wi-Fi. O FaceTime requer uma conexão com a internet.
Etapa 2: Abra o FaceTime em ambos os iPhones
Abra o aplicativo FaceTime em seu iPhone antigo e novo. Certifique-se de que você esteja conectado com seu ID Apple.
Etapa 3: iniciar uma chamada FaceTime
No seu novo iPhone, inicie uma chamada FaceTime com seu iPhone antigo. Isso pode ser feito ligando para o número de telefone associado ao seu iPhone antigo ou para o endereço de e-mail vinculado ao seu ID Apple.
Etapa 4: aceite a chamada no seu iPhone antigo
Atenda a chamada do FaceTime no seu iPhone antigo.
Etapa 5: Enviar fotos
Durante a chamada do FaceTime, você pode facilmente enviar fotos tocando no ícone da câmera ou nas reticências (...) e selecionando fotos do seu rolo de câmera. Envie-as para seu novo iPhone.
Etapa 6: Salvar fotos recebidas
No seu novo iPhone, você receberá as fotos durante a chamada do FaceTime. Salve essas fotos no rolo da câmera ou nos álbuns.
Usando o WhatsApp (multiplataforma):
Etapa 1: Instale o WhatsApp em ambos os iPhones
Se você ainda não tiver o WhatsApp instalado em ambos os dispositivos, baixe e instale-o na App Store.
Etapa 2: Configurar o WhatsApp
Abra o WhatsApp em ambos os iPhones e siga o processo de configuração, incluindo a verificação do seu número de telefone.
Etapa 3: Crie um bate-papo ou use um bate-papo existente
Você pode criar um novo bate-papo ou usar um existente para enviar fotos.
Etapa 4: Enviar fotos
No bate-papo, toque no ícone de anexo (geralmente um clipe de papel ou um ícone de câmera) e selecione as fotos que deseja enviar do seu iPhone antigo.
Etapa 5: Receba fotos no seu novo iPhone
No seu novo iPhone, abra o mesmo chat no WhatsApp. Você encontrará as fotos recebidas lá.
Etapa 6: Salvar fotos recebidas
Toque nas fotos recebidas e selecione "Salvar imagem" para salvá-las no rolo da câmera ou em outros álbuns do seu novo iPhone.
Usar aplicativos de mensagens como FaceTime e WhatsApp é uma maneira direta de transferir fotos entre iPhones sem a necessidade do iCloud ou de um computador. É especialmente útil se você estiver procurando por uma solução rápida e conveniente que funcione bem em diferentes dispositivos iOS.
O recurso Início Rápido da Apple é uma maneira simples e eficiente de transferir todos os seus dados, incluindo fotos, do seu iPhone antigo para o novo sem depender do iCloud ou de um computador. Veja como usar o Início Rápido:
Etapa 1: Prepare os dois iPhones
Certifique-se de que tanto o seu iPhone antigo quanto o novo estejam carregados e conectados ao Wi-Fi. Você também precisará que ambos os dispositivos tenham Bluetooth habilitado.
Etapa 2: coloque os iPhones próximos um do outro
Coloque seu iPhone antigo ao lado do seu novo iPhone. Você deverá ver um pop-up no seu novo iPhone que diz "Configurar novo iPhone". Toque em "Continuar".
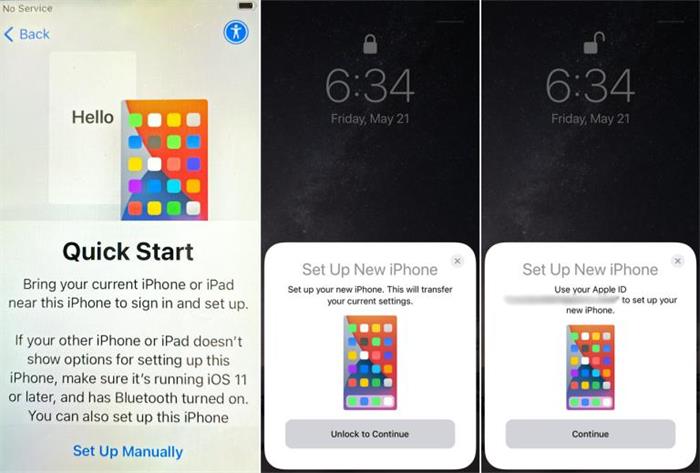
Etapa 3: escaneie a animação
Uma animação em espiral aparecerá na tela do seu novo iPhone. Segure a câmera do seu iPhone antigo sobre a animação para que ela caiba no visor. Você receberá um prompt no seu iPhone antigo pedindo para usar seu ID Apple para configurar seu novo iPhone; toque em "Continuar".
Etapa 4: Configurar Face ID/Touch ID
Se o seu novo iPhone suportar Face ID ou Touch ID, você será solicitado a configurar esse recurso. Siga as instruções na tela.
Etapa 5: transferir dados
Você verá uma opção para transferir dados do seu iPhone antigo para o novo. Selecione "Transferir do iPhone" no seu novo iPhone.
Etapa 6: configure seu novo iPhone
Seu novo iPhone iniciará o processo de transferência de dados. Isso pode levar alguns minutos, dependendo da quantidade de dados que você está transferindo. Assim que a transferência for concluída, seu novo iPhone exibirá uma mensagem informando que o processo foi concluído.
Etapa 7: Conclua a configuração
Siga as instruções na tela para concluir a configuração do seu novo iPhone. Isso inclui configurar o Apple Pay, Siri e outras preferências.
Etapa 8: verifique suas fotos
Abra o aplicativo Fotos no seu novo iPhone para garantir que todas as suas fotos do seu iPhone antigo foram transferidas com sucesso. Elas devem estar no seu Rolo da Câmera e em quaisquer álbuns que você tinha no seu dispositivo antigo.
O Quick Start é um método confiável e sem complicações para transferir seus dados, incluindo fotos, do seu iPhone antigo para o novo. Ele garante uma transição suave sem a necessidade do iCloud ou de um computador, tornando-o uma escolha ideal para usuários da Apple que buscam atualizar seus dispositivos.
Agora que você aprendeu como transferir fotos do iPhone antigo para o novo sem iCloud ou computador, daremos uma dica bônus. Embora métodos sem fio como AirDrop e Quick Start sejam convenientes para transferir fotos entre iPhones, usar um computador pode oferecer mais controle e flexibilidade.
Uma solução de software eficaz para esta tarefa é a ferramenta suportada pelo iPhone 15 chamada Transferência de telefone FoneDog. Esta é uma ferramenta fácil de usar para transferir suas fotos instantaneamente com o uso do seu computador. E além das fotos, também pode te ajudar em transferir outros dados de seus dispositivos de smartphone, como música, mensagens, vídeos e seus contatos.
Usando isso melhor aplicativo de transferência de fotos Transferir fotos do iPhone antigo para o novo é um processo simples: nesta parte, mostraremos como fazer isso usando o FoneDog Phone Transfer.
Transferência telefônica
Transfira arquivos entre iOS, Android e Windows PC.
Transfira e faça backup de mensagens de texto, contatos, fotos, vídeos, músicas no computador facilmente.
Totalmente compatível com os mais recentes iOS e Android.
Download grátis

Passo 1: Baixe e instale o FoneDog Phone Transfer
Primeiro, baixe e instale o software FoneDog Phone Transfer no seu computador. Ele está disponível para Windows e macOS.
Etapa 2: inicie a transferência de telefone do FoneDog
Após a instalação, inicie o software FoneDog Phone Transfer em seu computador.
Etapa 3: conecte seus iPhones ao computador
Conecte seu iPhone antigo e seu novo iPhone ao seu computador usando cabos USB. Certifique-se de ter confiado no computador em ambos os dispositivos quando solicitado.
Etapa 4: Selecione o modo "Transferência por telefone"
Na interface do FoneDog Phone Transfer, você verá várias opções. Escolha o modo "Phone Transfer".

Etapa 5: verificar dispositivos de origem e destino
O FoneDog Phone Transfer detectará seu iPhone antigo como o dispositivo de origem e seu novo iPhone como o dispositivo de destino. Se eles não estiverem nas posições corretas, clique em "Trocar" para alterar a ordem.
Etapa 6: selecione os dados a serem transferidos
Você pode escolher quais tipos de dados deseja transferir. Para transferir fotos, certifique-se de que "Fotos" esteja selecionado. Você também pode selecionar outros tipos de dados, se necessário.
Etapa 7: iniciar o processo de transferência
Clique no botão "Start Transfer" para começar a transferir fotos do seu iPhone antigo para o seu novo iPhone. O FoneDog Phone Transfer começará a copiar as fotos selecionadas para o seu novo dispositivo.

Etapa 8: aguarde a conclusão
O processo de transferência pode levar algum tempo, dependendo do número e tamanho das fotos. Certifique-se de que ambos os iPhones permaneçam conectados ao computador durante todo o processo.
Etapa 9: confirmação
Quando a transferência for concluída, você receberá uma notificação indicando que as fotos foram transferidas com sucesso.
Etapa 10: verifique suas fotos no seu novo iPhone
Desconecte seus iPhones do computador e desbloqueie seu novo iPhone. Abra o aplicativo Fotos para verificar se todas as suas fotos do iPhone antigo agora estão disponíveis em seu novo dispositivo.
O FoneDog Phone Transfer fornece uma maneira confiável e eficiente de transferir fotos e outros dados entre iPhones usando um computador. Este método garante que suas fotos sejam transferidas com segurança e proteção, sem a necessidade do iCloud ou de processos manuais complicados.
Transferir fotos do seu iPhone antigo para o novo é um passo crucial ao atualizar seu dispositivo ou preservar suas memórias queridas. Neste artigo, exploramos vários métodos sobre como transferir fotos do iPhone antigo para o novo iPhone sem iCloud ou computador. Quer você prefira uma solução sem fio sem a necessidade de um computador ou uma transferência mais abrangente usando um computador, há uma opção para você.
No final das contas, a escolha do método depende de suas preferências e circunstâncias específicas. Quer você opte por soluções sem fio ou uma abordagem baseada em computador, suas fotos encontrarão um novo lar em seu novo iPhone, garantindo que suas memórias nunca sejam deixadas para trás.
À medida que a tecnologia continua a evoluir, mais opções para transferência de dados entre dispositivos podem se tornar disponíveis. Certifique-se de se manter atualizado com os métodos e ferramentas mais recentes para garantir uma transição suave ao atualizar seu iPhone no futuro.
Deixe um comentário
Comentário
Transferência telefônica
Transfira dados do iPhone, Android, iOS e Computador para qualquer lugar sem qualquer perda com o FoneDog Phone Transfer. Como foto, mensagens, contatos, música, etc.
Download grátisArtigos Quentes
/
INTERESSANTEMAÇANTE
/
SIMPLESDIFÍCIL
Obrigada! Aqui estão suas escolhas:
Excelente
Classificação: 4.7 / 5 (com base em 72 classificações)