

Por Nathan E. Malpass, Última atualização: January 24, 2024
Mudar de um Android para um iPhone é uma mudança emocionante, que oferece acesso a um mundo de novos recursos e capacidades. No entanto, uma das tarefas mais difíceis ao fazer essa transição é garantir que todas as suas fotos queridas também façam a viagem. A boa notícia é que o processo em como transferir fotos do Android para o iPhone não precisa ser um processo complexo e estressante.
Neste guia completo, orientaremos você pelos métodos mais simples e eficazes para mover suas fotos com segurança, garantindo que nenhuma lembrança seja deixada para trás no processo. Quer você seja um novato em tecnologia ou um usuário experiente, nossas instruções passo a passo tornarão essa tarefa muito fácil, garantindo que você possa aproveitar seus momentos favoritos em seu novo iPhone com facilidade.
Parte #1: Como transferir fotos do Android para o iPhoneParte #2: Como transferir fotos do Android para o iPhone usando o FoneDog Phone TransferResumo
Transferir fotos do seu Android para o seu novo iPhone pode ser surpreendentemente simples, e um dos métodos mais rápidos envolve o uso de aplicativos de mensagens ou serviços de e-mail. Aqui está um guia passo a passo sobre como fazer isso:
Etapa 1: escolha suas fotos
Comece abrindo a galeria de fotos no seu dispositivo Android e selecione as fotos que deseja transferir. Você pode escolher várias fotos tocando em cada imagem ou usando o "Selecione" opção de escolher vários de uma vez.
Etapa 2: compartilhar via aplicativo de mensagens ou e-mail
Depois de selecionar as fotos, toque no botão de compartilhamento, que geralmente se parece com uma seta apontando para cima ou a palavra "Compartilhar". Nas opções de compartilhamento, escolha seu aplicativo de mensagens ou serviço de e-mail preferido. As escolhas comuns incluem WhatsApp, Facebook Messenger ou seu aplicativo de e-mail.
Passo #3: Envie as fotos
No aplicativo selecionado, escolha o destinatário, que será seu próprio endereço de e-mail ou um bate-papo com você mesmo. Em seguida, clique em enviar. As fotos serão anexadas a uma mensagem ou e-mail.
Passo #4: Acesse as fotos no seu iPhone
Abra o aplicativo de mensagens ou verifique seu e-mail no iPhone. Você encontrará a mensagem ou e-mail enviado do seu dispositivo Android com as fotos anexadas. Baixe as fotos para a galeria de fotos do seu iPhone.
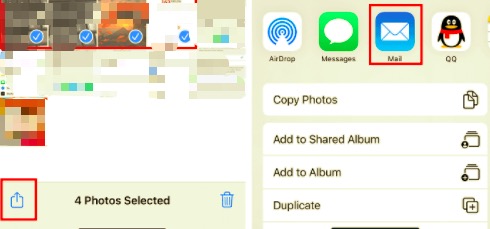
Usar aplicativos de mensagens ou e-mail para transferir fotos é um método conveniente, especialmente para um pequeno número de fotos. No entanto, pode não ser ideal para grandes bibliotecas de fotos devido às limitações de tamanho do arquivo e ao número de fotos que você pode enviar de uma vez. Se você tiver uma coleção extensa, considere as alternativas discutidas nas próximas seções deste artigo.
Transferir fotos do seu Android para um iPhone torna-se ainda mais conveniente quando você aproveita serviços de armazenamento em nuvem como o Google Drive. O Google Drive permite que você armazene suas fotos com segurança e acesse-as de qualquer dispositivo. Siga estas etapas sobre como transferir fotos do Android para o iPhone usando o Google Drive:
Etapa 1: instale o Google Drive em seu dispositivo Android
Se você ainda não possui o Google Drive instalado em seu Android, baixe-o na Google Play Store e faça login com sua conta Google.
Etapa 2: envie suas fotos para o Google Drive
Abra o Google Drive e toque no "+" ícone, que geralmente significa "Novo" ou "Adicionar". Selecione "Carregar" ou "Carregar arquivo" e escolha as fotos que deseja transferir do armazenamento do seu dispositivo.
Etapa 3: organize suas fotos (opcional)
Você pode criar uma nova pasta no Google Drive e mover suas fotos para ela para melhor organização.
Etapa 4: compartilhe a pasta
Mantenha pressionado a pasta que contém as fotos que deseja transferir. Selecione os "Compartilhar" opção e escolha o método de compartilhamento, como gerar um link compartilhável ou compartilhá-lo com contatos específicos.
Passo #5: Acesse o Google Drive no seu iPhone
No seu iPhone, baixe o aplicativo Google Drive na App Store, caso ainda não o tenha feito. Faça login com a mesma conta do Google usada no seu dispositivo Android.
Passo #6: Baixe as fotos para o seu iPhone
Abra a pasta compartilhada no Google Drive no seu iPhone e selecione as fotos que deseja transferir. Toque nos três pontos (...) ou no "Mais" opção e opte por baixar as fotos para a galeria do seu iPhone.

Transferir fotos via Google Drive é uma ótima opção, principalmente se você tiver uma grande coleção de fotos. Ele fornece uma maneira simples e organizada de acessar suas fotos de vários dispositivos, tornando-se uma solução valiosa para migrações de Android para iPhone.
Acima estão duas maneiras de você transfira fotos para o seu iPhone sem iCloud ou iTunes. Agora, se você estiver mudando de um Android para um iPhone, usar o iCloud.com por meio de um navegador da web pode ser um método eficaz para transferir fotos. iCloud é o serviço de armazenamento em nuvem da Apple e você pode acessá-lo em qualquer navegador da web. Veja como transferir fotos usando iCloud.com:
Etapa 1: faça login no iCloud.com
Abra um navegador da web no seu computador e visite iCloud.com. Faça login usando seu ID Apple e senha. Se você não tiver um ID Apple, poderá criar um gratuitamente.
Passo #2: Acesse as fotos do iCloud
Depois de logado, clique no "Fotos" ícone. Isso o levará à sua biblioteca de fotos do iCloud.
Etapa 3: fazer upload de fotos do Android
Para fazer upload de fotos do seu dispositivo Android, clique no ícone de upload, que geralmente se parece com uma nuvem com uma seta apontando para cima. Selecione as fotos que deseja transferir do seu dispositivo Android e carregue-as na sua biblioteca de fotos do iCloud.
Passo #4: Acesse as fotos do iCloud no seu iPhone
No seu iPhone, certifique-se de estar conectado com o mesmo ID Apple usado no site do iCloud. Abra o aplicativo Fotos e você verá as fotos que carregou do seu dispositivo Android na sua biblioteca do iCloud.
Usar o iCloud.com é um método útil para transferir fotos, especialmente se você planeja usar o iCloud para armazenamento e sincronização no seu iPhone. É importante notar que você precisará de um ID Apple para esse método, mas ele fornece uma maneira perfeita de gerenciar suas fotos e outros dados em seus dispositivos Apple.
Transferir fotos do seu Android para um iPhone através de um PC e iTunes pode ser um método eficiente, especialmente se você tiver uma grande biblioteca de fotos. Aqui está um guia passo a passo sobre como fazer isso:
Passo #1: Prepare seu dispositivo Android
Conecte seu dispositivo Android ao computador usando um cabo USB. Certifique-se de que seu dispositivo Android esteja configurado para modo de transferência de arquivos ou protocolo de transferência de mídia (MTP) para que seu computador possa acessar seus arquivos.
Etapa 2: copie as fotos para o seu computador
No seu computador, abra o explorador de arquivos (Windows) ou Finder (Mac) e você verá seu dispositivo Android listado. Navegue até o seu dispositivo e localize as fotos que deseja transferir. Copie essas fotos para uma pasta no seu computador.
Passo #3: Instale o iTunes
Se você não tem iTunes instalado em seu computador, baixe e instale-o no site oficial da Apple.
Passo #4: Conecte seu iPhone
Conecte seu iPhone ao computador usando um cabo USB. Se solicitado, opte por confiar neste computador no seu iPhone.
Passo #5: Inicie o iTunes
Abra o iTunes no seu computador.
Etapa 6: importar fotos para o iTunes
No iTunes, selecione seu iPhone e vá para o "Fotos" aba. Marque a caixa para "Sincronizar fotos" e escolha a pasta onde você copiou as fotos do Android na Etapa 2.
Etapa 7: aplicar alterações
Clique na "Aplicar" ou "Sincronizar" botão no iTunes. Isso transferirá as fotos selecionadas do seu computador para o iPhone.
Etapa 8: verifique no seu iPhone
Desconecte seu iPhone e abra o aplicativo Fotos. Você deverá ver as fotos transferidas do seu dispositivo Android.

Usar um cabo USB, um PC e o iTunes é um método eficaz, principalmente ao lidar com um número substancial de fotos. Ele também garante que suas fotos sejam armazenadas localmente no seu iPhone, o que pode ser benéfico se você quiser acessá-las sem conexão com a Internet.
Dropbox é um serviço de armazenamento em nuvem amplamente utilizado que permite transferir facilmente fotos do Android para o iPhone. Aqui está um guia passo a passo sobre como transferir fotos do Android para o iPhone usando o Dropbox:
Passo #1: Instale o Dropbox em seu dispositivo Android
Se você ainda não possui o Dropbox instalado em seu dispositivo Android, baixe-o na Google Play Store e faça login com sua conta do Dropbox ou crie uma nova.
Etapa 2: envie suas fotos para o Dropbox
Abra o aplicativo Dropbox no seu dispositivo Android e toque no "+" ícone para fazer upload de fotos. Selecione as fotos que deseja transferir e carregue-as em sua conta do Dropbox.
Passo #3: Instale o Dropbox no seu iPhone
Baixe o aplicativo Dropbox na App Store no seu iPhone e faça login usando a mesma conta do Dropbox usada no seu dispositivo Android.
Passo #4: Acesse suas fotos no seu iPhone
Abra o aplicativo Dropbox no seu iPhone e navegue até a pasta onde você carregou suas fotos do seu dispositivo Android. Você pode visualizá-los e baixá-los para a galeria do seu iPhone.
Usar o Dropbox para transferir fotos é um método conveniente porque permite acessar suas fotos de praticamente qualquer dispositivo com conexão à Internet. É especialmente útil se você planeja usar o Dropbox como solução de armazenamento e sincronização para suas fotos no Android e no iPhone.
Transferência de telefone FoneDog é um software de terceiros compatível com o iPhone 15, fácil de usar e eficiente, projetado para tornar o processo de transferência de fotos e vários outros dados entre dispositivos Android e iPhone o mais tranquilo possível. Esta ferramenta é particularmente útil quando você tem um número substancial de fotos para mover, garantindo que nenhuma de suas memórias preciosas seja deixada para trás durante a transição.
Transferência telefônica
Transfira arquivos entre iOS, Android e Windows PC.
Transfira e faça backup de mensagens de texto, contatos, fotos, vídeos, músicas no computador facilmente.
Totalmente compatível com os mais recentes iOS e Android.
Download grátis

Meio-filho como transferir fotos do Android para o iPhone usando o FoneDog Phone Transfer:
Passo #1: Instale e inicie o FoneDog Phone Transfer
Comece baixando e instalando o FoneDog Phone Transfer em seu computador. Após a instalação, inicie o software.
Etapa 2: Conecte seus dispositivos Android e iPhone
Conecte seus dispositivos Android e iPhone ao computador usando cabos USB. Certifique-se de que seu dispositivo Android seja reconhecido como dispositivo de origem e o iPhone como dispositivo de destino. Você pode usar o "Virar" botão para mudar suas posições, se necessário.
Etapa 3: selecione os tipos de dados
Na interface principal, você verá uma lista de tipos de dados que podem ser transferidos. Selecione "Fotos" ou "Galeria" para escolher as fotos que deseja transferir.
Passo #4: Inicie o Processo de Transferência
Após selecionar as fotos desejadas, clique no botão "Iniciar transferência" botão. O FoneDog Phone Transfer começará a copiar as fotos selecionadas do seu dispositivo Android para o seu iPhone.

Etapa 5: verifique a transferência
Assim que o processo de transferência for concluído, você receberá uma confirmação de que as fotos foram movidas com sucesso. Agora você pode acessar suas fotos na galeria de fotos do seu iPhone.
O FoneDog Phone Transfer simplifica o processo de transferência de fotos, tornando-o uma escolha prática para quem deseja um método descomplicado para mover fotos do Android para o iPhone sem comprometer a qualidade ou o conteúdo. Esta ferramenta garante uma transição perfeita de suas memórias queridas para o seu novo dispositivo iPhone.
As pessoas também leramMELHOR GUIA: Usando o iTunes para transferir fotos do iPhone para o PC5 maneiras fáceis de transferir fotos do iPhone para o iPad
Em resumo, a transferência de fotos do seu Android para um iPhone pode ser realizada através de vários métodos, cada um oferecendo suas próprias vantagens. Usar aplicativos de mensagens ou serviços de e-mail é rápido e simples para um pequeno número de fotos.
O Google Drive oferece uma excelente solução para quem tem coleções maiores de fotos, permitindo acessar suas fotos em vários dispositivos. Para uma integração mais perfeita ao ecossistema Apple, iCloud.com por meio de um navegador da web oferece uma maneira conveniente de migrar suas fotos. Utilizar um cabo USB, um PC e o iTunes é ideal para gerenciar extensas bibliotecas de fotos com eficiência.
Além disso, o Dropbox é uma solução confiável de armazenamento em nuvem para quem prefere acessibilidade entre dispositivos. Por último, ferramentas de terceiros como o FoneDog Phone Transfer agilizam o processo, garantindo uma experiência tranquila e fácil de usar ao transferir fotos entre seus dispositivos Android e iPhone. Como transferir fotos do Android para o iPhone depende de suas necessidades específicas, seja simplicidade, volume de dados ou integração à sua nova experiência com o iPhone.
Deixe um comentário
Comentário
Transferência telefônica
Transfira dados do iPhone, Android, iOS e Computador para qualquer lugar sem qualquer perda com o FoneDog Phone Transfer. Como foto, mensagens, contatos, música, etc.
Download grátisArtigos Quentes
/
INTERESSANTEMAÇANTE
/
SIMPLESDIFÍCIL
Obrigada! Aqui estão suas escolhas:
Excelente
Classificação: 4.8 / 5 (com base em 97 classificações)