

Por Nathan E. Malpass, Última atualização: October 2, 2022
Tiramos fotos todos os dias para capturar as memórias importantes em nossas vidas. Alguns deles salvamos em nossos telefones, enquanto outros salvamos em nossos computadores. Se você tiver muitas fotos em seu computador, convém transferi-las para um dispositivo móvel para facilitar o acesso. Assim, você deve aprender como transferir fotos do notebook para o iphone dispositivos.
Para sua sorte, nós cobrimos você. Este guia irá ensiná-lo a transferir facilmente fotos de um laptop para um iPhone. Além disso, você pode saber como transfira suas fotos do seu iPhone para o seu PC! Falaremos sobre diferentes métodos para implementá-lo usando o iTunes, usando uma conexão sem fio e muito mais.
Parte #1: Recomendado: Como transferir fotos do laptop para o iPhone sem o iTunes / iCloudParte #2: Como transferir fotos do laptop para o iPhone usando o iTunes?Parte #3: Como transferir fotos do laptop para o iPhone sem fio?Parte #4: Conclusão
Transferência de telefone FoneDog permite que você transfira dados rapidamente entre Android, iOS e plataformas de computador. Mensagens, fotografias, contatos, vídeos e músicas podem ser compartilhados e armazenados em backup sem perder nenhum dado. Ele também contém um Ringtone Maker e um conversor HEIC gratuitamente.
Transferência telefônica
Transfira arquivos entre iOS, Android e Windows PC.
Transfira e faça backup de mensagens de texto, contatos, fotos, vídeos, músicas no computador facilmente.
Totalmente compatível com os mais recentes iOS e Android.
Download grátis

O FoneDog Phone Transfer permite que os usuários transfiram arquivos sem perder nenhum dado em smartphones iPhone, iPad, iPod touch e Android. Ele também pode transferir arquivos de dispositivos iOS ou Android para um PC com Windows, bem como do seu computador para seu dispositivo móvel iOS ou Android. Por exemplo, você pode transferir fotos do seu iPhone para o dispositivo Android!
Ao converter fotografias HEIC para JPEG/PNG, o FoneDog Phone Transfer permite a redução do tamanho sem sacrificar a qualidade. Além disso, pode ajudá-lo a remover dados desnecessários de seus dispositivos em grupos ou um de cada vez.
Aqui estão as etapas para usá-lo para aprender a transferir fotos do laptop para o iPhone sem o iTunes/iCloud:

Alguns dos recursos e benefícios da ferramenta incluem, mas não estão limitados ao seguinte:
Você pode transferir imagens para seu próprio dispositivo iPhone do seu laptop Windows ou Mac usando o iTunes. Aqui estão os métodos para usar o iTunes para saber como transferir fotos do laptop para o iPhone:
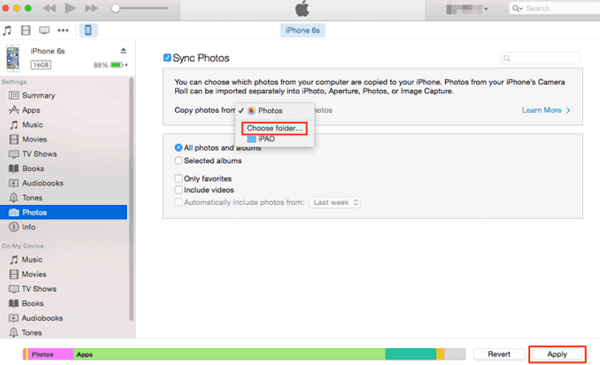
Algumas pessoas podem ver o aviso "iCloud Photo is On" ao transferir imagens de seu próprio laptop para seu smartphone ou iPhone da Apple por meio do iTunes. Isso se deve ao fato de o iTunes não poder transferir fotos quando o iCloud Photo estiver ativado. Na verdade, você tem três opções aqui:
Você tem que visitar o Configurações aplicativo em seu telefone e, em seguida, escolha [SEU NOME]. Depois disso, vá para o iCloud e visite Fotos. Alterne a chave ao lado de Fotos e escolha "Baixar fotos e vídeos"Ou"Remover do iPhone" para desativar o iCloud Photo.
Lembre-se de que, depois de desativar a biblioteca de fotos do iCloud do seu iPhone, você deve apagar todas as imagens do iCloud do iPhone. Outra opção seria baixar essas fotos do iCloud para o seu iPhone, o que sobrecarregará significativamente o seu espaço de armazenamento, especialmente se o seu dispositivo ainda estiver em um 32 GB plano ou menos. Se estes não são o que você está procurando, vá para a próxima opção.
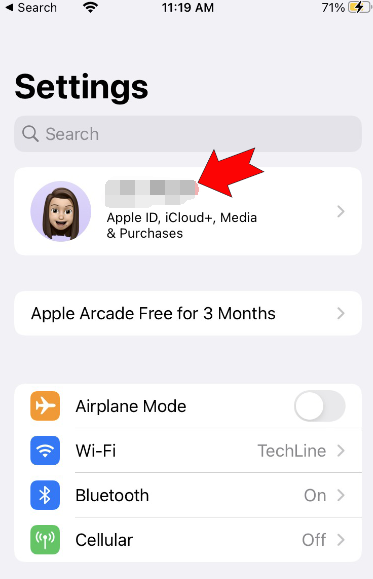
É possível transferir imagens do laptop para o iCloud. Depois disso, todas as fotos que foram adicionadas recentemente serão sincronizadas com seu smartphone ou iPhone em breve.
Você pode simplesmente sincronizar fotografias conforme demonstrado através do FoneDog Phone Transfer. A ferramenta não destruirá nenhum dado específico e não exige que os usuários desativem o iCloud Photo.
Se você deseja transferir suas imagens sem fio do seu próprio dispositivo portátil para o seu smartphone ou iPhone, a plataforma de armazenamento iCloud é uma excelente opção. Se você tem a versão Windows do iCloud instalada em seu PC Windows, o iCloud oferece duas opções de sincronização.
Ao instalar a versão Windows do iCloud no seu computador, você pode transferir fotografias do computador para o seu iPhone ativando o recurso chamado iCloud Photo Library. Ao habilitar esta opção, é possível fazer upload de imagens do computador para o iCloud. Depois disso, as fotos no iCloud são sincronizadas com seu smartphone ou iPhone. Isso acontece quando você está conectado à Internet.
Aqui estão as etapas específicas sobre como transferir fotos do laptop para o iPhone:
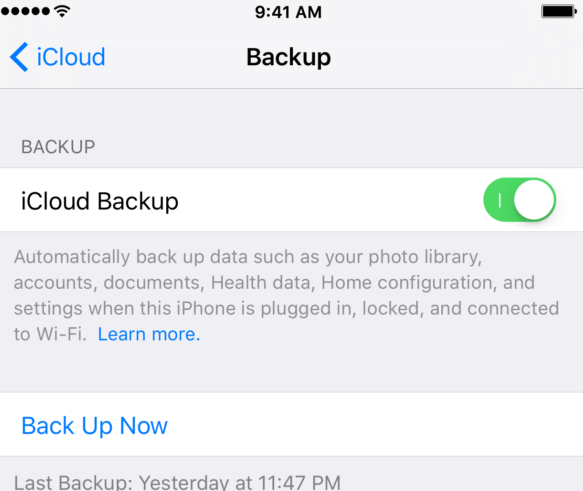
Se o iCloud não estiver instalado no computador, você pode enviar suas fotos para o iCloud através do site iCloud.com. Da mesma forma, ativar o recurso chamado iCloud Photo Library sincronizará as fotos com o seu smartphone quando você estiver conectado à Internet.
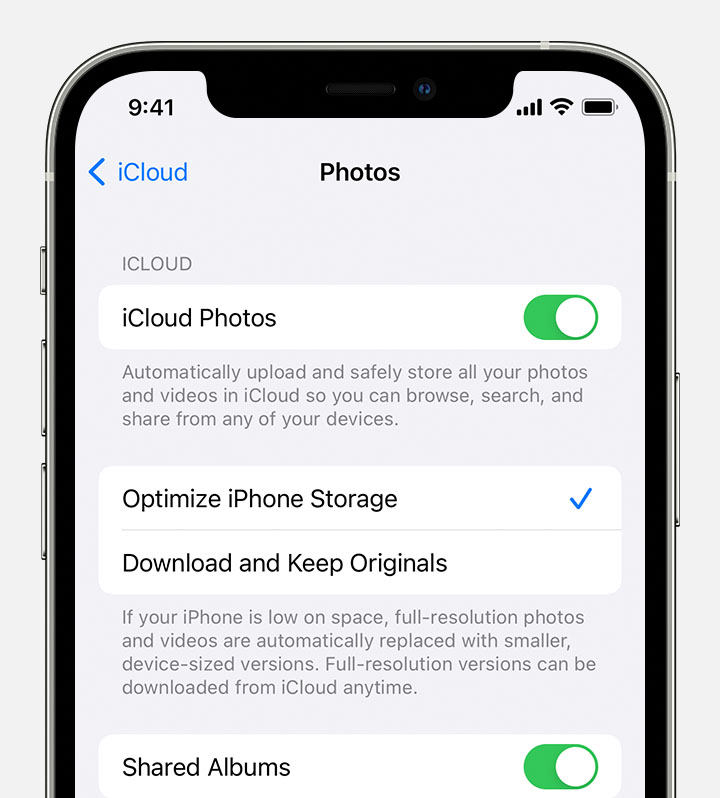
O iCloud oferece o benefício de permitir que você transfira imagens do seu computador para o seu iPhone através de meios sem fio. No entanto, você deve estar ciente de que o iCloud oferece apenas 5 GB de espaço de armazenamento gratuito. Este espaço livre pode não ser suficiente para você. Nesse cenário, você deve pagar pelo armazenamento adicional anualmente ou mensalmente.
Além do iCloud, existem outras plataformas de armazenamento em nuvem, incluindo Google Drive, Dropbox e OneDrive. Eles permitem que você sincronize instantaneamente suas fotos do laptop para o seu iPhone ou dispositivo iOS.
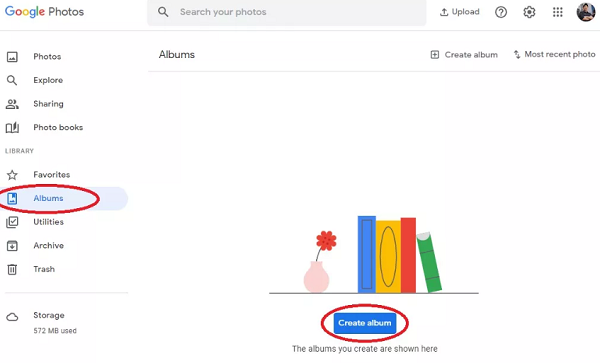
As pessoas também leram7 maneiras mais fáceis de transferir fotos do iPhone para o AndroidSoftware gratuito mais recomendado para transferir fotos do iPhone para o PC
Este post mostrou os melhores métodos sobre como transferir fotos do laptop para dispositivos iPhone. Descrevemos como transferi-lo usando o FoneDog Phone Transfer, um excelente serviço que mencionamos anteriormente. Outros métodos para transferência de dados também foram fornecidos.
Conversamos sobre o FoneDog Phone Transfer e por que é a melhor opção para mover dados entre plataformas iOS, Android e PC. Você pode usar a ferramenta para enviar dados como mensagens, contatos e outros itens. Você pode baixar o programa agora mesmo para garantir que nenhum dado do seu smartphone antigo seja perdido.
Deixe um comentário
Comentário
Transferência telefônica
Transfira dados do iPhone, Android, iOS e Computador para qualquer lugar sem qualquer perda com o FoneDog Phone Transfer. Como foto, mensagens, contatos, música, etc.
Download grátisArtigos Quentes
/
INTERESSANTEMAÇANTE
/
SIMPLESDIFÍCIL
Obrigada! Aqui estão suas escolhas:
Excelente
Classificação: 4.8 / 5 (com base em 107 classificações)