

Por Vernon Roderick, Última atualização: September 5, 2019
Todos nós sabemos o quão importante é saber Como transferir vídeos do iPhone para o computador. Em primeiro lugar, os vídeos tendem a ser usados para fins de edição. Por isso, ele precisa ser transferido para um computador para que o processo de edição possa ser feito. Além disso, os vídeos ocupam muito espaço em qualquer smartphone. Os vídeos do iPhone não são exceção. Se esses arquivos se acumularem em seu telefone, isso poderá reduzir tudo o que resta de seu armazenamento a nada.
Por isso fizemos questão de criar um artigo que fala sobre Como transferir vídeos do iPhone para o computador, seja para recuperar algum espaço para seu telefone ou usar os vídeos em seu computador.
Usando o software FoneDog para transferir vídeos do iPhone para o computadorComo transferir vídeos do iPhone para o computador com o iTunesComo transferir vídeos do iPhone para o computador com o DropboxComo transferir vídeos do iPhone para o computador usando o AutoPlayComo transferir vídeos do iPhone para o computador com o Windows ExplorerComo transferir vídeos do iPhone para o computador usando fotos do iCloudComo transferir vídeos do iPhone para o computador usando o aplicativo Fotos
As pessoas também leram2 maneiras de transferir fotos do iPhone para o AndroidDOIS métodos de como transferir contatos do iPhone para o telefone Android
Transferência de telefone FoneDog é um software que permite a transferência de dados de diferentes dispositivos, incluindo smartphones iOS e Android, bem como computadores.
No entanto, o Phone Transfer é muito mais conveniente do que as opções que discutimos. Para você ter uma ideia melhor, aqui estão as vantagens de usar o FoneDog Phone Transfer:

Se você acha que essas vantagens são muito tentadoras, saiba que você também pode usar o FoneDog Phone Transfer gratuitamente, embora haja limitações. Independentemente disso, tenho certeza de que qualquer um acharia muito útil, mesmo que tenha que pagar para continuar usando o software.
Se você possui um dispositivo iOS há algum tempo, provavelmente já conhece o iTunes. O iTunes é um aplicativo desenvolvido pela Apple com o objetivo de gerenciar um dispositivo iOS. Ele permite sincronizar suas fotos, contatos, músicas e, o mais importante, vídeos.
É uma das primeiras opções dos usuários ao aprender Como transferir vídeos do iPhone para o computador. Antes disso, no entanto, você precisa certificar-se de que seu iTunes esteja atualizado para a versão mais recente. Então, sem mais delongas, veja como você pode transferir vídeos usando o iTunes:
Veja como transferir vídeos do iPhone para o computador usando o iTunes. No entanto, às vezes você não poderá usar o iTunes devido a problemas com a atualização do aplicativo. Nesse caso, você deve verificar o restante das opções deste artigo.
Há muitas opções restantes para você aprender Como transferir vídeos do iPhone para o computador. O iTunes não é a única coisa que permite a transferência de vídeos. Existem muitos mais, e alguns deles podem ser encontrados na internet.
Uma dessas ferramentas encontradas online é o Dropbox. Dropbox é um lugar na internet onde você pode armazenar diferentes tipos de arquivos e isso inclui vídeos.
Há prós e contras com o uso do Dropbox. Para começar, o Dropbox é algo que você pode usar sem fio. Confira estas etapas sobre como transferir vídeos do iPhone para o computador usando o Dropbox.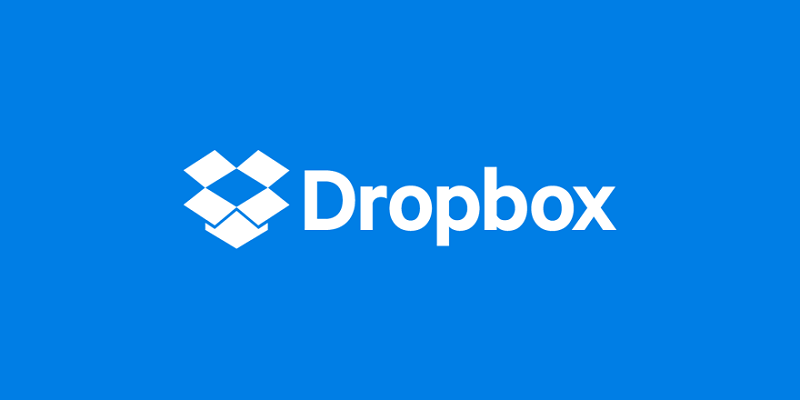
Outra opção é arrastar e soltar os vídeos na pasta. Aguarde um pouco até que o vídeo seja carregado.
Com isso, agora você pode baixar os arquivos facilmente através de uma conexão de internet estável. No entanto, mesmo depois de aprender Como transferir vídeos do iPhone para o computador usando o Dropbox, você ainda não pode garantir o sucesso da transferência de dados.
A desvantagem do Dropbox é que você terá que pagar por mais armazenamento. Embora seja uma maneira conveniente de transferir vídeos, há um limite de quanto você pode transferir.
Com isso dito, você pode optar por mais opções sobre como transferir vídeos do iPhone para o computador.
Até agora, falamos sobre maneiras de como transferir vídeos do iPhone para o computador de qualquer tipo de sistema operacional. Isso significa que as duas opções anteriores são aplicáveis ao Windows e ao Mac.
Então, é hora de falarmos sobre maneiras que só se aplicam a um sistema operacional específico. Vamos começar com o Windows.
O AutoPlay é um recurso do Windows 7 que permite a importação de fotos e, claro, vídeos, do seu iPhone para o seu PC com Windows.
As etapas para esta opção são um pouco mais fáceis do que as duas anteriores, por isso temos certeza de que você não terá problemas com isso. Então, para resumir, aqui está o guia passo a passo sobre Como transferir vídeos do iPhone para o computador usando a reprodução automática.
Como dito anteriormente, o AutoPlay é um recurso disponível no Windows 7. Portanto, se o seu sistema operacional estiver desatualizado ou atualizado, talvez não funcione. Então, aqui está outra maneira de transferir vídeos do iPhone para o computador com um sistema operacional Windows.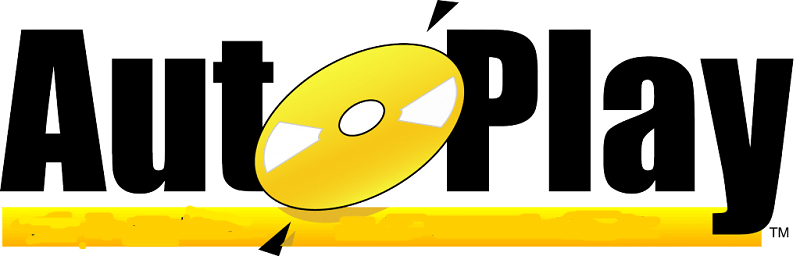
Comparado com o recurso AutoPlay, usando o Windows Explorer para aprender Como transferir vídeos do iPhone para o computador é um pouco mais fácil.
O Windows Explorer é um aplicativo de sistema de computadores com sistema operacional Windows. No entanto, se você tiver o Windows 10, ele será chamado de Explorador de Arquivos.
De qualquer forma, o processo de como transferir vídeos do iPhone para o computador será o mesmo. Então, aqui estão as etapas para realizar a transferência de dados.
Não só isso é menos complicado em comparação com o AutoPlay, mas também oferece uma chance maior de sucesso, pois pode ser feito em outras versões do Windows e não apenas no Windows 7.
Agora que terminamos de como transferir vídeos do iPhone para um computador com sistema operacional Windows, vamos ao seu concorrente, o Mac OS.
O Fotos do iCloud é uma biblioteca onde você pode acessar todos os vídeos e fotos do seu dispositivo iPhone usando seu computador. Isso permitirá que você baixe esses itens para transferir vídeos do iPhone para o computador.
Esta é uma das formas mais convenientes de Como transferir vídeos do iPhone para o computador porque permite a transferência de dados sem fio.
Então, sem mais delongas, vamos ao guia passo a passo sobre como transferir vídeos do iPhone para o computador usando o iCloud Photos:
Neste ponto, os vídeos que estavam acessíveis no Biblioteca de fotografias iCloud no seu iPhone também estará disponível no seu computador. Você pode então escolher os arquivos que deseja baixar de lá.
Obviamente, você terá que ter uma conexão de internet estável com esta opção. No entanto, se você não tiver internet, ainda terá outra opção no Como transferir vídeos do iPhone para o computador com um Mac OS.
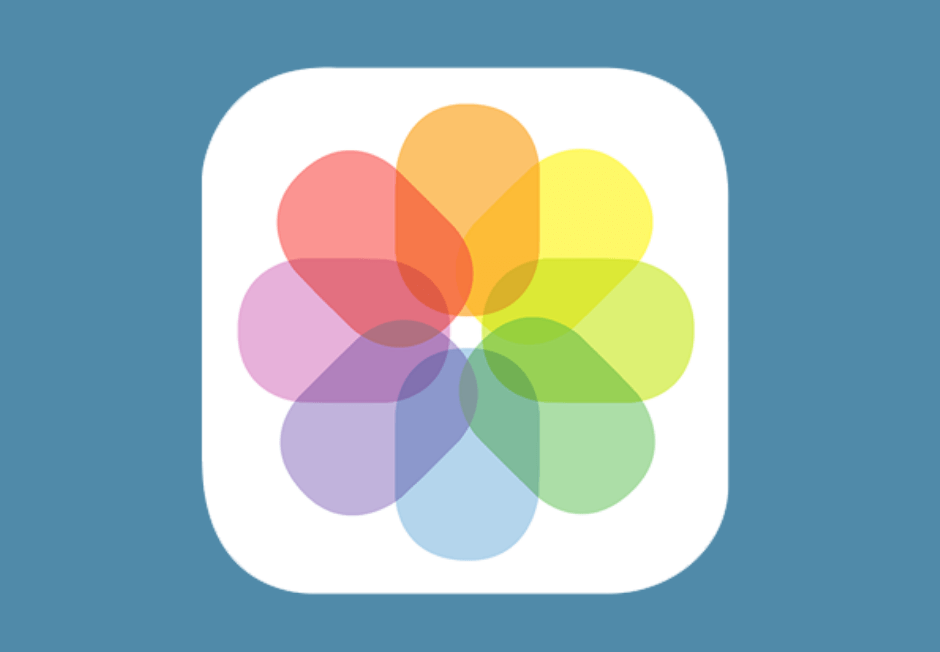
O aplicativo Fotos é semelhante ao Windows Explorer no Windows 10. Portanto, você verá que usar o aplicativo Fotos é muito fácil. Aqui estão os passos que você precisa seguir:
Como você pode ver, o uso do aplicativo Fotos é muito semelhante ao uso do Windows Explorer.
De qualquer jeito. Todas essas opções são convenientes de forma que permitem transferir vídeos do iPhone para o computador sem muita complexidade.
No entanto, isso não muda o fato de que existem falhas nessas opções. Por exemplo, você será limitado em quanto pode transferir. Além disso, também levaria muito tempo se você transferir muitos vídeos.
Então, para compensar isso, preparamos outra opção em Como transferir vídeos do iPhone para o computador que permitirá que a transferência de dados seja o mais rápida possível, mantendo a qualidade dos vídeos.
Os vídeos são um arquivo muito delicado. Consome muito espaço em qualquer dispositivo. Além disso, com apenas um único erro, o arquivo pode ficar ilegível. Assim, você precisará certificar-se de que a opção que você escolher Como transferir vídeos do iPhone para o computador será o mais eficaz.
É por isso que apresentamos a você várias maneiras de transferir vídeos do seu iPhone para o computador. No entanto, todos eles parecem ter uma falha.
Felizmente, com o FoneDog Phone Transfer, você poderá se comprometer com essas falhas com os recursos do software. Portanto, se a transferência de vídeos for muito trabalhosa para você, recomendamos o uso do FoneDog Phone Transfer.
Deixe um comentário
Comentário
Transferência telefônica
Transfira dados do iPhone, Android, iOS e Computador para qualquer lugar sem qualquer perda com o FoneDog Phone Transfer. Como foto, mensagens, contatos, música, etc.
Download grátisArtigos Quentes
/
INTERESSANTEMAÇANTE
/
SIMPLESDIFÍCIL
Obrigada! Aqui estão suas escolhas:
Excelente
Classificação: 4.7 / 5 (com base em 90 classificações)