

Por Gina Barrow, Última atualização: December 1, 2022
Com lançamentos quase anuais, o iPhone é sem dúvida o smartphone mais popular do mundo. A Apple até facilitou a mudança, e os usuários do Android serão atraídos para migrar com a ajuda do aplicativo Move to iOS.
Este aplicativo pode transferir a maioria dos seus dados do Android para o iOS rapidamente, para que você possa começar a usar seu iPhone imediatamente. A mudança para iOS finalmente removeu o maior obstáculo na troca de dispositivos entre plataformas.
No entanto, existem alguns problemas em relação ao uso do aplicativo Move to iOS. Alguns usuários dizem que quando usam Mover-se para iOS Wi-Fi desconecta. Se você está tendo o mesmo problema, vamos descobrir como corrigir esse problema usando as várias soluções que testamos.
E, claro, a melhor alternativa que você pode usar para concluir a transferência de arquivos. Você também pode transfira facilmente seus arquivos do dispositivo Android para o PC!
Parte #1: O que é mover para iOS e como funciona?Parte 2: 6 maneiras de corrigir a mudança para iOS Wi-Fi desconexõesParte 3: A melhor alternativa para migrar para o iOSParte #4: Resumo
Mover para iOS é uma Android aplicativo feito pela Apple que transfere uma variedade de dados, incluindo contatos, mensagens, registros de chamadas, e-mails, fotos, favoritos de sites, calendários e vídeos.
Você pode baixar este aplicativo da PlayStore. Ele também vem com um identificador de aplicativo automático que corresponde aos aplicativos gratuitos que você tinha no Android e os baixa para o seu iPhone se estiverem disponíveis na AppStore.
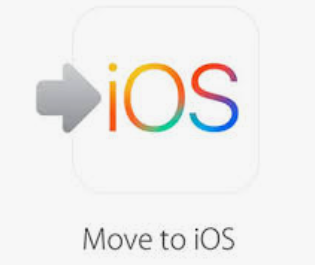
Continue configurando seu iPhone assim que os arquivos forem transferidos. O tempo de transferência varia de acordo com a quantidade de dados que você está transferindo. É durante esta parte que alguns usuários relataram problemas, como o Move to iOS Wi-Fi desconexões.
Não podemos evitar problemas como Desconexões de Wi-Fi Mover para iOS, mas sempre podemos encontrar maneiras de corrigi-los, não importa o quê. Reunimos 6 das melhores maneiras de resolver esse problema para que você possa usar seu novo iPhone rapidamente!
Pode haver uma interrupção na rede e é por isso que seu Wi-Fi é desconectado durante a transferência com o aplicativo Move to iOS.
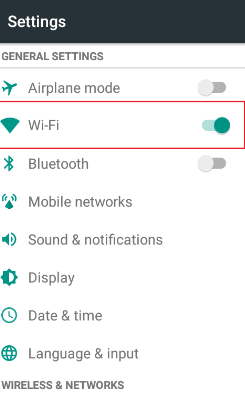
Outra coisa que você pode fazer é desligar aplicativos que possam influenciar sua conexão Wi-Fi, como analisador de Wi-Fi, etc…
Qualquer interferência de celular ou internet pode afetar a transferência ao usar o aplicativo Move to iOS. O que você pode fazer para garantir uma transferência suave é desligar os dados de celular ou os dados móveis em seu telefone Android.
Você pode fazer isso acessando a barra de notificação e tocando no botão Dados móveis desligado. Ou você também pode ir para Configurações, e desligue o Dados móveis Barra.
O Smart Network Switch também deve ser desligado para evitar interferências na conexão.
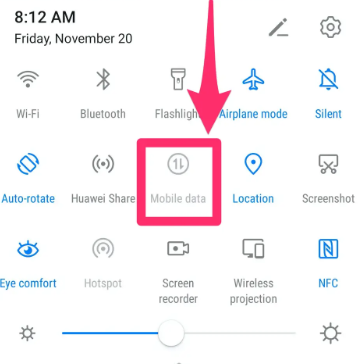
Repita a transferência Mover para iOS.
Para evitar o problema de desconexões do Move to iOS Wi-Fi, ative o Modo avião em ambos os dispositivos.
Isso criará uma rede suave entre o iOS e o telefone Android.
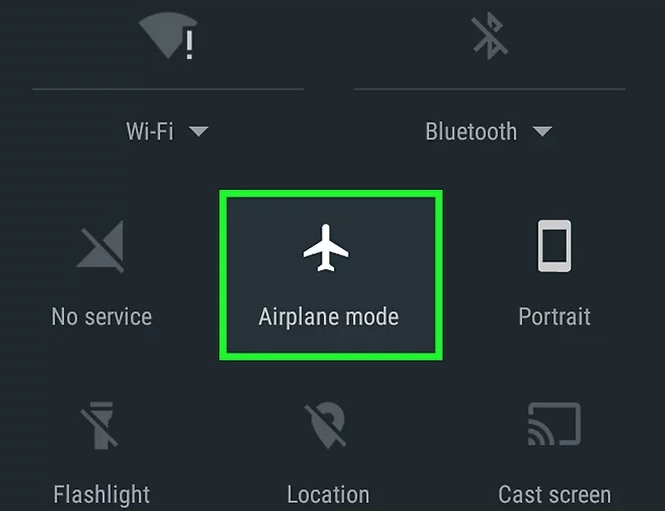
Outra razão pela qual o Wi-Fi desconecta ou não consegue estabelecer uma conexão é talvez devido a um código incorreto inserido. Certifique-se de que o código fornecido foi inserido corretamente no telefone Android.
Se o problema persistir, tente reiniciar os dois dispositivos. Assim que os telefones estiverem prontos, repita a transferência Mover para iOS.
A Apple recomenda que você espere até que a barra de carregamento termine a transferência antes de usar os dois dispositivos, qualquer interrupção, como abrir um aplicativo ou fazer uma ligação ou mensagem de texto, pode desconectar a transferência.
Mover para iOS é um ótimo recurso e uma jogada inteligente para a Apple. No entanto, não podemos evitar certos problemas, como Desconexões de Wi-Fi Mover para iOS. Se você quiser encontrar uma alternativa para isso, recomendamos usar Transferência de telefone FoneDog.
Transferência telefônica
Transfira arquivos entre iOS, Android e Windows PC.
Transfira e faça backup de mensagens de texto, contatos, fotos, vídeos, músicas no computador facilmente.
Totalmente compatível com os mais recentes iOS e Android.
Download grátis

FoneDog Phone Transfer é um software profissional que fornece um modo completo de transferência de arquivos. Você pode transferir todos os principais tipos de dados, incluindo contatos, mensagens, fotos, vídeos e muito mais.
Na verdade, o FoneDog Phone Transfer é uma solução completa porque atende a transferência de iOS para iOS, Android para Android, iOS para Android e vice-versa. Este é um software inovador de gerenciamento de conteúdo multiplataforma que todos os níveis de usuário podem utilizar com facilidade.
Além da transferência de celular para celular, também permite celular para PC e vice-versa, incluindo operações de backup e restauração com um clique.
Aqui está o guia completo sobre como usar isso principal ferramenta de transferência de dados para dispositivos iOS:
No seu computador, instale o FoneDog Phone Transfer seguindo as instruções na tela. Inicie o software logo após a instalação e conecte seus dispositivos via cabos USB. Se necessário, toque em Confie neste computador no dispositivo iOS e siga o prompt para a conexão USB no seu telefone Android.

No dispositivo de envio, marque os itens que deseja transferir percorrendo os menus do lado esquerdo da tela do programa. Marque as caixas de itens e visualize os arquivos.
Depois de selecionar os arquivos que deseja transferir, vá para Exportar para na parte superior e selecione seu dispositivo receptor.
Aguarde até que todo o processo de transferência seja concluído.
Para referência futura, você também pode usar o FoneDog Phone Transfer para fazer backup do seu smartphone para o computador usando o recurso de backup com um clique. Você também pode aproveitar o conversor de imagem HEIC e o Ringtone Maker.

As pessoas também leram3 métodos para transferir dados de iPhone para iPhone sem iCloudTransferência de iPhone para Samsung: Transferência de telefone vs Smart Switch
Mudar para iOS é fácil e direto com o recurso Mover para iOS. No entanto, não podemos evitar certos problemas ao usar o aplicativo.
Felizmente, você finalmente corrigiu o problema de desconexão do Move to iOS Wi-Fi. Listamos 6 das melhores soluções possíveis que podem ajudá-lo a resolvê-lo rapidamente. Para a melhor alternativa, escolha FoneDog Phone Transfer.
Ele vem com todas as opções de transferência que você precisa para começar a usar seu novo telefone com apenas alguns cliques!
Deixe um comentário
Comentário
Transferência telefônica
Transfira dados do iPhone, Android, iOS e Computador para qualquer lugar sem qualquer perda com o FoneDog Phone Transfer. Como foto, mensagens, contatos, música, etc.
Download grátisArtigos Quentes
/
INTERESSANTEMAÇANTE
/
SIMPLESDIFÍCIL
Obrigada! Aqui estão suas escolhas:
Excelente
Classificação: 4.7 / 5 (com base em 79 classificações)