

Por Gina Barrow, Última atualização: October 26, 2021
“Alguém aqui está usando o OneDrive? Meu OneDrive não está sincronizando meus dados e não sei como corrigi-los”
O Windows oferece o OneDrive como seu armazenamento em nuvem primário. Até agora, está indo muito bem na sincronização de dados, como documentos, arquivos de mídia e muito mais. No entanto, como qualquer outro programa em nuvem, o OneDrive também enfrenta problemas técnicos como o que discutiremos hoje, OneDrive não sincroniza.
Se você é um dos usuários que estão familiarizados com os aspectos técnicos do OneDrive, este artigo é para você.
Parte 1. 7 dicas rápidas para corrigir a não sincronização do OneDriveParte 2. Use outras alternativas para sincronizar e gerenciar arquivosParte 3. Resumo
Os serviços em nuvem estão florescendo e ainda vão florescer no futuro. O uso do armazenamento em nuvem oferece a liberdade de acessar seus dados a qualquer momento e em qualquer dispositivo. Basta uma única conta para funcionar.
A Microsoft teve sucesso na promoção do OneDrive com mais de 250 milhões de usuários em todo o mundo. Se você usa o OneDrive por motivos pessoais ou relacionados ao trabalho, ainda não está isento de problemas técnicos. Por exemplo, como se livrar do código de erro 6 do Onedrive é um problema constantemente discutido. No entanto, o problema mais comum hoje é OneDrive não sincroniza. Aqui estão as 7 dicas rápidas que você pode tentar:
O OneDrive e o Windows estão configurados para atualizar automaticamente sempre que houver uma nova versão do software. Aqui estão as etapas sobre como atualizar o OneDrive e o Windows:
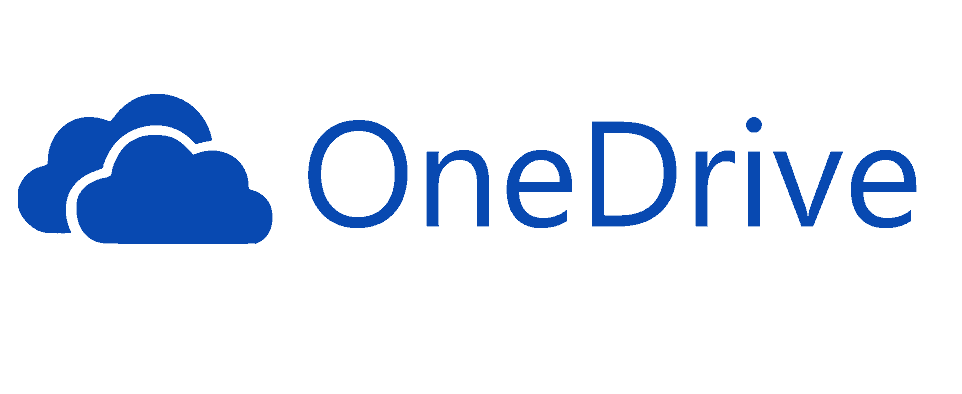
Desvinculando seu onedrive conta ajuda a resolver o não sincronizando emitir. Remover e revincular sua conta do OneDrive não apaga nenhuma de suas informações. Você pode fazer esse processo com segurança seguindo este guia:
Há um limite de tamanho de arquivo no OneDrive, mesmo se você tiver uma conta premium. É limitado apenas a 10 GB de arquivo no máximo por vez. Então, caso você receba o OneDrive não sincronizando erro durante o upload do arquivo, certifique-se de não ultrapassar o limite.
A melhor coisa que você pode fazer é compactar os arquivos ou pastas antes de fazer o upload para não exceder o limite.
Novamente, devido às limitações de upload de arquivos, você pode optar por escolher quais arquivos ou pastas você pode sincronizar apenas com o OneDrive. Isso lhe dará espaço suficiente e selecionará apenas os mais importantes.
Aqui estão as etapas sobre como escolher seletivamente arquivos ou pastas para o OneDrive:
Há uma sincronização oculta em andamento enquanto você sincroniza manualmente seus dados com onedrive. Há um upload automático do Office em que todos os arquivos com os quais você trabalhou são carregados no OneDrive, isso também pode fazer com que o OneDrive não sincronize às vezes.
Para evitar interferência com o Office Upload e seu processo de sincronização, você pode desabilitar o upload automático do Office por um tempo. Veja como:
Tente sincronizar seus dados novamente para ver se o problema foi resolvido.
Nem tudo no seu OneDrive é essencial. Você pode evitar o OneDrive não sincronizaproblema gerenciando o armazenamento e mantendo os arquivos atualizados.
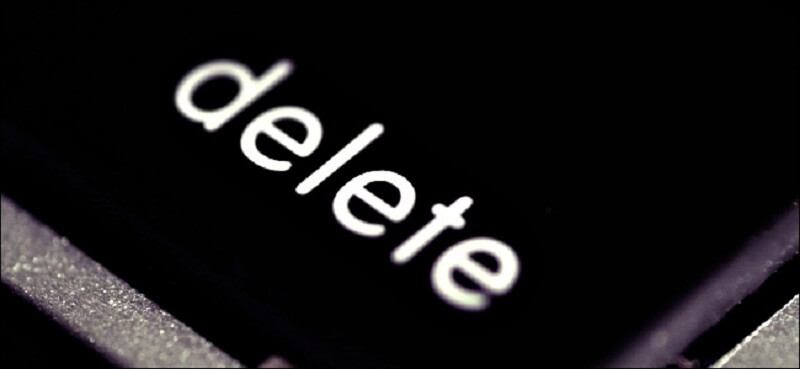
Para ganhar mais espaço, você pode excluir arquivos antigos que são extremamente sem importância. Faça o seguinte para gerenciar seu armazenamento do OneDrive:
Além de gerenciar seu armazenamento do OneDrive, você também pode considerar verificar o espaço no disco rígido para ver se ainda tem espaço suficiente.
Se você ainda está recebendo o OneDrive não sincroniza erro mesmo depois de esgotar todas as dicas acima, a última coisa que você pode fazer é redefinir o programa manualmente. As etapas para redefinir o OneDrive são bastante técnicas e precisam ser consideradas seriamente. Se você não estiver confiante o suficiente para realizar essa tarefa, peça a alguém altamente técnico para fazer isso por você.
Além do OneDrive, você também pode usar outras alternativas para sincronize seus dados em diferentes dispositivos. Existem muitos programas de terceiros que podem lidar com esse tipo de sincronização.
Transferência telefônica
Transfira arquivos entre iOS, Android e Windows PC.
Transfira e faça backup de mensagens de texto, contatos, fotos, vídeos, músicas no computador facilmente.
Totalmente compatível com os mais recentes iOS e Android.
Download grátis

Um deles é o Transferência de telefone FoneDog. É compatível com vários dispositivos e plataformas, além de poder transferir os principais tipos de arquivos. Use isso caso seu OneDrive falhe completamente ou não seja mais uma opção viável para você.
Ai está; OneDrive não sincroniza é um problema comum e não deve ser intimidado. Geralmente ocorre quando você está usando o Windows ou OneDrive desatualizado. Você só precisa garantir que ambos estejam atualizados para evitar problemas irritantes.
Você também aprendeu 7 dicas rápidas para resolver esse problema caso uma simples atualização não funcione. Basta seguir os passos com cuidado e nunca perder um passo. Se você está procurando uma alternativa que funcione sem problemas como o OneDrive, Transferência de telefone FoneDog é algo para verificar.
Você conhece outros métodos para corrigir OneDrive não sincroniza? Compartilhe conosco!
As pessoas também leramUm guia sobre como se livrar do código de erro 2 do OneDrivePara corrigir o OneDrive não será sincronizado no Windows 7/8/10
Deixe um comentário
Comentário
Transferência telefônica
Transfira dados do iPhone, Android, iOS e Computador para qualquer lugar sem qualquer perda com o FoneDog Phone Transfer. Como foto, mensagens, contatos, música, etc.
Download grátisArtigos Quentes
/
INTERESSANTEMAÇANTE
/
SIMPLESDIFÍCIL
Obrigada! Aqui estão suas escolhas:
Excelente
Classificação: 4.8 / 5 (com base em 88 classificações)