

Por Gina Barrow, Última atualização: August 24, 2021
“Qual é a maneira mais eficiente de transferir dados de PC para Android telefone?"
A transferência de arquivos definitivamente evoluiu e melhorou com o tempo. E os passos estão ficando mais fáceis a cada minuto! Você pode tê-lo com fio, sem fio, online e usando software de terceiros. Existem muitas maneiras de transferir dados do PC para o Android e a maioria está a apenas alguns toques e cliques de distância.
Hoje vamos falar sobre transferência de dados entre seu computador e um Smartphone Android e escolher qual opção é a melhor e qual é a mais rápida.
Parte 1. Transferir dados do computador para o smartphone Android - Opção com fioParte 2. Use FoneDog-Phone Transfer - Método recomendadoParte 3. Use o Backup e sincronização na transferência de dados do PC para o AndroidParte 4. Transferir dados do PC para o Android via BluetoothParte 5. Mova arquivos grandes do PC para o Android usando o WeTransferParte 6. Resumo
A maioria das pessoas provavelmente pensa na transferência de arquivos como uma transferência com fio. Bem, sim, esse processo é praticamente um dos métodos clássicos, e ainda não perdeu o ritmo. Normalmente, uma transferência de arquivo por cabo USB é frequentemente usada quando há necessidade de transferência em massa ou múltipla.
Não há muito o que considerar em usar um USB para transferir dados do PC para o Android, apenas certifique-se de que o cabo que está usando seja compatível tanto com o computador quanto com o Smartphone. Aqui está um resumo detalhado sobre como fazer uma transferência de arquivos com um cabo USB:
Fotos, vídeos e outros arquivos grandes são bons para transferências de arquivos USB. Isso evita problemas que podem surgir durante o processo de transferência.
Se você não quer passar por muitos cliques no PC bem, Transferência FoneDog-Telefone é o que você precisa. É uma solução de software que oferece uma ampla gama de arquivos suportados para transferência e é compatível com quase todos os tipos de dispositivos e sistemas operacionais.
Transferência telefônica
Transfira arquivos entre iOS, Android e Windows PC.
Transfira e faça backup de mensagens de texto, contatos, fotos, vídeos, músicas no computador facilmente.
Totalmente compatível com os mais recentes iOS e Android.
Download grátis

Permite transferir dados entre Smartphones, iOS para iOS, Android para Android, iOS para Android (vice-versa), PC para Android e PC para iOS e vice-versa. Imagine poder transferir livremente diferentes tipos de arquivos ao mesmo tempo.
Tudo o que você precisa fazer é baixar e instalar esta solução de software no seu computador e conectar o telefone Android. Você pode navegar facilmente pelo menu do software, pois possui a interface mais amigável.
Esta próxima opção não precisa de nenhum acessório de hardware. Você só precisa de uma conta do Google para transferir dados do PC para o Android. A internet tornou as coisas mais fáceis e convenientes, assim como a transferência de dados. O Google Drive é uma plataforma online que pode armazenar e armazenar diferentes tipos de arquivos, como documentos, fotos, vídeos e muito mais. Oferece principalmente um 15GB conta gratuita que, por sinal, é atualizável, mas com pagamento.
Recentemente, o Google Drive e o Google Fotos Uploader se fundiram e foram renomeados como Backup e sincronização. Você pode encontrar isso já instalado em seu laptop, mas de qualquer maneira, você pode baixá-lo a qualquer momento.
A opção de sincronização da ferramenta Backup & Sync é dividida em duas, Google Drive e Meu computador. O Google Drive funciona da mesma forma que o aplicativo original e sincroniza apenas os arquivos salvos dentro do aplicativo em seu computador. Meu computador é um novo recurso que sincroniza todos os arquivos e pastas salvos nesta seção sem movê-los para o Pasta do Google Drive.
Aqui estão as etapas sobre como baixar e instalar o Backup e sincronização:
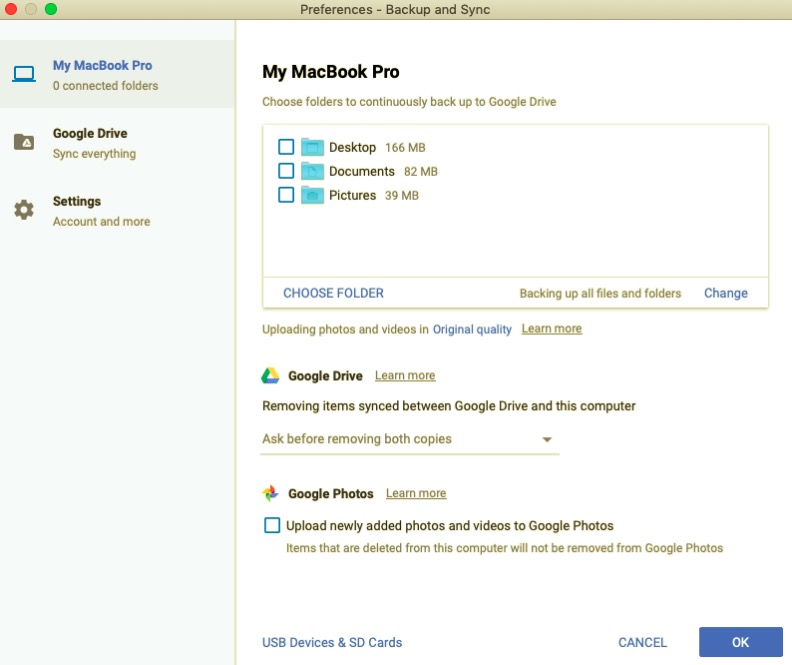
Outra opção sem fio sobre como transferir dados do pc para android é utilizando o Bluetooth. Na verdade, é um dos métodos da velha escola que ainda são muito úteis hoje.
O Bluetooth está disponível na maioria dos PCs e dispositivos Android, portanto, qualquer pessoa que tenha esse recurso integrado pode acessá-lo a qualquer momento. Se você estiver interessado em experimentar esta opção de transferência, poderá dar uma olhada nestas etapas:
A única coisa que o Bluetooth não pode fazer é enviar arquivos maiores.
Por que WeTransfer? Porque é fácil de usar e oferece mais espaço do que um e-mail normal. Normalmente, seu e-mail típico suporta apenas 25 MB, portanto, se você tiver arquivos maiores, é bastante frustrante enviá-los.
Se você deseja transferir dados do PC para o Android, basta usar o WeTransfer. As etapas também são bastante antecipadas, dê uma olhada:
Agora, se você for acessar os arquivos no seu Smartphone, poderá usar o mesmo endereço de e-mail. Basta abrir o e-mail e baixar os arquivos no seu dispositivo Android.
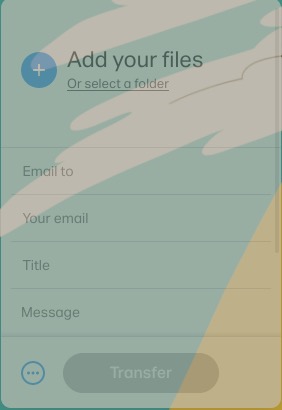
As pessoas também leramMétodos sobre como transferir dados de iPhone para iPhoneGuia sobre como transferir dados do iPhone para o Android
Estas são apenas 5 maneiras eficazes de transferir dados do pc para android mas ainda há mais. Cada método tem seus próprios pontos fortes e fracos, tudo depende da quantidade de dados que você deseja transferir.
Entre esses métodos, Transferência FoneDog-Telefone é talvez o mais flexível, pois suporta muitos tipos de arquivos e é compatível com a maioria dos dispositivos. Experimente qualquer um desses métodos e veja por si mesmo!
Deixe um comentário
Comentário
Transferência telefônica
Transfira dados do iPhone, Android, iOS e Computador para qualquer lugar sem qualquer perda com o FoneDog Phone Transfer. Como foto, mensagens, contatos, música, etc.
Download grátisArtigos Quentes
/
INTERESSANTEMAÇANTE
/
SIMPLESDIFÍCIL
Obrigada! Aqui estão suas escolhas:
Excelente
Classificação: 4.6 / 5 (com base em 89 classificações)