

Por Nathan E. Malpass, Última atualização: June 19, 2020
Se você deseja transferir arquivos de um iPhone para outro, nós o protegemos. Ajudaremos você a aprender a mover arquivos entre esses dispositivos com facilidade e sem complicações!
Seu iPhone é um pertence muito precioso que contém arquivos importantes como contatos, documentos, fotos, vídeos e áudios, entre outros. Você deve garantir que esses arquivos sejam mantidos intactos ou transferidos para um novo iPhone se você comprou uma versão atualizada.
Assim, você pode querer transferir arquivos de iPhone para iPhone facilmente sem complicações. Dessa forma, depois de obter uma nova versão do iPhone, você pode garantir que os dados do seu iPhone antigo ainda estejam lá.
Este guia irá ajudá-lo transferir arquivos de iPhone para iPhone através de passos detalhados que iremos divulgar nas seções posteriores do nosso artigo. Os detalhes ajudarão você a mover seus dados de um dispositivo para outro sem ter que se preocupar com corrupção ou perda de dados.
Parte 1: Como faço para transferir tudo de um iPhone para outro?Parte 2: A melhor maneira de transferir arquivos de iPhone para iPhoneParte 3: Transferir arquivos de um iPhone antigo para um novo iPhoneParte 4: Outras maneiras de transferir arquivos de iPhone para iPhoneParte 5: Conclusão
Como faço para transferir tudo de um iPhone para outro? Transferir arquivos de iPhone para iPhone é fácil se você tiver um aplicativo de terceiros para ajudá-lo. Esses aplicativos geralmente são aplicativos de transferência de arquivos que o ajudarão a mover dados. No entanto, ainda existem maneiras de fazer isso sem usar outro tipo de software.
O outro método envolve fazer backup de todos os seus dados de um iPhone para outra plataforma. Então, você tem que mover os arquivos dessa plataforma intermediária para o novo iPhone. Esse processo pode ser muito tedioso e as coisas podem dar errado se você não souber o que está fazendo.
Como tal, existem muitas maneiras de transferir tudo de um iPhone para outro. E há muitos aplicativos de terceiros que ajudarão você a fazer isso também. Você simplesmente tem que escolher o melhor que se adapte às suas necessidades.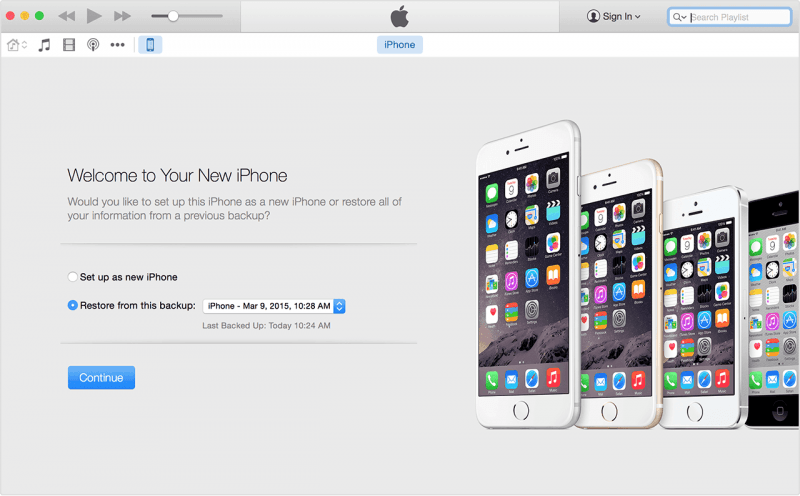
A melhor maneira de transferir arquivos de iPhone para iPhone é por meio de um aplicativo de terceiros projetado especificamente para isso. Recomendamos que você use Transferência de telefone FoneDog pois é uma excelente ferramenta que literalmente faz o trabalho.
Transferência telefônica
Transfira arquivos entre iOS, Android e Windows PC.
Transfira e faça backup de mensagens de texto, contatos, fotos, vídeos, músicas no computador facilmente.
Totalmente compatível com o iOS 13 e o Android 9.0.
Download grátis

O FoneDog Phone Transfer permite transferir dados entre dispositivos iOS, Android e computadores. Os tipos de dados suportados incluem mensagens, fotos, contatos, vídeos, músicas e assim por diante. Ele vem com um criador de toque gratuito e um conversor HEIC também. Este último é especialmente útil para salvar fotos, especialmente se você tiver um dispositivo iOS que salve no formato HEIC.
Uma avaliação gratuita está disponível para o FoneDog Phone Transfer, permitindo que você teste as águas antes de comprar o produto. Além disso, você pode facilmente alternar dados entre as mesmas plataformas ou entre plataformas diferentes com a ferramenta.
Veja como usar o FoneDog Phone Transfer para transferir arquivos do iPhone para o iPhone:
Claro, para usar a ferramenta, você precisa baixá-la primeiro em seu computador. As versões do Windows e do macOS são suportadas. Em seguida, abra o pacote de instalação para executar a instalação e concluir o processo. Quando isso estiver concluído, você deve iniciar o software no seu computador.
O próximo passo é conectar os dois iPhones ao computador com um cabo USB. O FoneDog Phone Transfer reconhecerá esses dispositivos automaticamente. As informações sobre os dispositivos serão vistas dentro da interface.
A terceira etapa envolve a escolha do tipo de arquivo que você deseja transferir entre os dois iPhones. Os tipos de dados disponíveis incluem Fotos, Músicas, Vídeos, Contatos e Mensagens. Escolha os arquivos específicos que você deseja transferir.

O próximo passo seria transferir os arquivos selecionados para o segundo iPhone conectado. Aguarde até que o processo seja concluído. Uma vez feito, você terminou de implementar o processo de transferência de arquivos de iPhone para iPhone. Agora você pode ejetar os dois dispositivos iOS do computador.
Há outra maneira de transferir arquivos de iPhone para iPhone e esse processo pode ser muito tedioso. No entanto, vamos orientá-lo através das diferentes etapas sobre como fazê-lo. Confira os passos abaixo.
O primeiro passo que você precisa fazer é fazer um backup do primeiro iPhone em uma plataforma ou dispositivo. Isso é possível fazendo backup por meio do iCloud, Finder ou iTunes. É preferível usar o iCloud, pois permite acessar os dados em qualquer lugar, a qualquer hora. No entanto, o processo com o iTunes e o Finder é mais rápido em comparação com o iCloud.
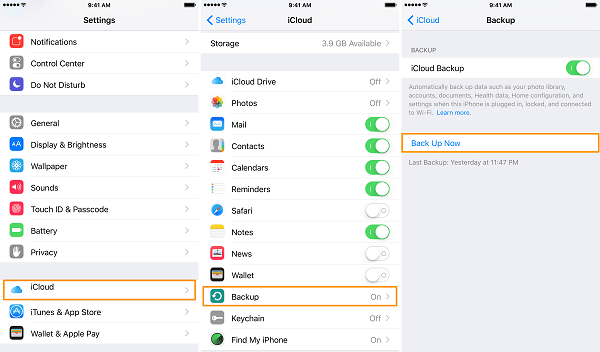
O segundo passo seria ligar o novo iPhone (ou o segundo iPhone). Em seguida, siga as instruções na tela para configurar seu dispositivo. Isso levaria alguns minutos apenas se você souber o que está fazendo.
Depois de fazer login no segundo iPhone usando seu próprio ID Apple, ele fará uma pergunta. Ele solicitará que você configure seu iPhone como um novo. Ou perguntará se você deseja restaurar um backup pelo iCloud ou iTunes.
Para transferir arquivos de iPhone para iPhone, você deve escolher “Backup From iTunes” ou “Backup From iCloud”. Quando estiver na nova tela, você deve escolher a versão mais recente do backup que fez no seu primeiro iPhone.
Agora, depois de executar essas etapas, os dados e várias preferências do primeiro iPhone serão movidos para o novo iPhone. O tempo necessário para concluir o processo varia de acordo com o número de arquivos a serem restaurados. Se você estiver obtendo do iCloud, a velocidade do Wi-Fi também será um fator na configuração do novo iPhone.
Existem outras maneiras de transferir arquivos de um iPhone para outro. Essas “outras” formas são ótimas opções se você as preferir para sua conveniência. Como tal, os referidos métodos podem ser vistos em nossa lista abaixo:
Compartilhe é um aplicativo de transferência de arquivos que pode ser usado em dispositivos Android, iOS e computadores. Como tal, você pode usá-lo para transferir arquivos de iPhone para iPhone. Basta baixar o aplicativo nos dois dispositivos e conectar os dois na mesma rede Wi-Fi.
Feito isso, você está pronto para transferir seus arquivos entre os dois dispositivos iOS. Se você deseja usar o SHAREit para transferir de dispositivos iOS para Android, também é possível. O mesmo vale para a transferência de arquivos entre dispositivos móveis e computadores. Esta é uma ferramenta muito versátil que você pode usar para muitas atividades de transferência de arquivos.
Airdrop é um recurso entre os dispositivos Apple que permite transferir arquivos entre dispositivos. Ele usa tecnologias Bluetooth e Wi-Fi para implementar o processo de transferência de arquivos de iPhone para iPhone.
Aqui estão as etapas sobre como usar o AirDrop para transferência de arquivos entre dois iPhones:
Você também pode usar Dropbox, uma plataforma de armazenamento em nuvem popular. Ele oferece cerca de 2 GB de espaço de armazenamento que pode ser usado para transferir arquivos de iPhone para iPhone. Para usá-lo, basta baixar o Dropbox em ambos os dispositivos iPhone.
Depois disso, você deve fazer login na mesma conta em ambos os dispositivos. Em seguida, a partir do dispositivo de envio, carregue os arquivos que deseja compartilhar no Dropbox. Aguarde até que o processo de upload seja concluído. Em seguida, no dispositivo receptor, basta acessar o aplicativo do Dropbox.
Uma vez no aplicativo do Dropbox usando seu dispositivo receptor, localize os arquivos que foram carregados anteriormente. Em seguida, basta baixar esses arquivos para transferi-los para o seu segundo dispositivo. É isso! Se você estiver enviando um arquivo com mais de 2 GB, convém usar o Google Drive.
O Google Drive é semelhante ao Dropbox no sentido de que você precisa enviar os arquivos usando seu primeiro dispositivo. Em seguida, você deve baixar os arquivos do Google Drive usando o dispositivo receptor. É uma ótima maneira de transferir arquivos de iPhone para iPhone, especialmente se você estiver transferindo um grande número de arquivos com tamanhos grandes.
Isso ocorre porque o Google Drive oferece 15 GB de espaço de armazenamento gratuito. No entanto, se você deseja transferir arquivos maiores que 15 GB, pode usar o FoneDog Phone Transfer, pois não há limitações no tamanho do arquivo.
Transferência telefônica
Transfira arquivos entre iOS, Android e Windows PC.
Transfira e faça backup de mensagens de texto, contatos, fotos, vídeos, músicas no computador facilmente.
Totalmente compatível com o iOS 13 e o Android 9.0.
Download grátis

É importante observar que quanto maior o número e o tamanho dos arquivos que você deseja transferir entre os iPhones, mais tempo levará para concluir o processo de movimentação. Como tal, você pode usar os métodos descritos aqui para transferir arquivos de iPhone para iPhone.
O melhor método que recomendamos é Transferência de telefone FoneDog. No entanto, você ainda é livre para escolher o que preferir. Adoramos o FoneDog Phone Transfer porque você pode transferir instantaneamente todos os arquivos que deseja com apenas alguns cliques.
Além disso, ele vem com uma avaliação gratuita para que você possa conferir antes de comprar. A ferramenta permite transferir diferentes tipos de arquivos para que você não se preocupe com o incômodo de dados incompatíveis ou não suportados. Obtenha o FoneDog Phone Transfer agora!
Deixe um comentário
Comentário
Transferência telefônica
Transfira dados do iPhone, Android, iOS e Computador para qualquer lugar sem qualquer perda com o FoneDog Phone Transfer. Como foto, mensagens, contatos, música, etc.
Download grátisArtigos Quentes
/
INTERESSANTEMAÇANTE
/
SIMPLESDIFÍCIL
Obrigada! Aqui estão suas escolhas:
Excelente
Classificação: 4.8 / 5 (com base em 69 classificações)