

Por Vernon Roderick, Última atualização: April 15, 2020
Hoje em dia, você pode ver um usuário de iPhone em cada canto da sala. Tornou-se cada vez mais prevalente ao longo dos anos devido ao fato de ser mais fácil gerenciar arquivos com ele.
Este artigo compila as cinco maneiras mais eficazes e infalíveis de transferir arquivos do PC para o iPhone. Vamos começar com a nossa primeira entrada para o dia.
Após vários anos de software de codificação para produtos eletrônicos, desenvolvemos um software fácil de usar e adequado para todos.
Aqui esta uma sugestao: Baixar FoneDog Phone Transfer para transferir automaticamente e com segurança seus arquivos do PC para o iPhone facilmente usando um cabo USB. Obtenha-o rapidamente clicando no botão abaixo para mover seus dados entre iOS, Android ou Windows PC da maneira mais rápida.
Transferência telefônica
Transfira arquivos entre iOS, Android e Windows PC.
Transfira e faça backup de mensagens de texto, contatos, fotos, vídeos, músicas no computador facilmente.
Totalmente compatível com os mais recentes iOS e Android.
Download grátis

Se você quiser fazer a transferência manualmente, reunimos algumas soluções comuns abaixo.
1. Maneira mais fácil de transferir arquivos do PC para o iPhone/iPad (mais recente iOS/ipadOS suportado)2. Transfira arquivos do PC para o iPhone com o iCloud Drive3. Transfira arquivos do PC para o iPhone com o iTunes4. Transfira arquivos do PC para o iPhone usando o Explorador de Arquivos5. Transfira arquivos do PC para o iPhone com o compartilhamento nas proximidadesConclusão
Como nosso método mais recomendado para transfira seus arquivos do PC para o seu iPhone sem o iTunes, temos um software de terceiros chamado FoneDog Phone Transfer.
Transferência de telefone FoneDog é um software de transferência de dados especializado em transferir todos os tipos de arquivos. Ele pode transferir fotos, vídeos, músicas e até pequenos dados, como contatos. Além disso, o FoneDog Phone Transfer suporta a versão mais recente do iPhone até o iOS 17.
Para começar a transferir seus arquivos do PC para o iPhone com o software, aqui estão as etapas simples para copiar os arquivos:
Transferência telefônica
Transfira arquivos entre iOS, Android e Windows PC.
Transfira e faça backup de mensagens de texto, contatos, fotos, vídeos, músicas no computador facilmente.
Totalmente compatível com o iOS 17 e o Android 14.
Download grátis

Para começar, inicie o software FoneDog Phone Transfer. Em seguida, conecte o PC onde o arquivo que você deseja transferir se encontra ao iPhone para onde deseja transferir esses arquivos. Você pode fazer isso da maneira que quiser, mas sugerimos usar um cabo USB para uma conexão mais estável.
Depois que uma conexão for estabelecida entre os dois, você verá que a janela FoneDog Phone Transfer mostrará algumas informações sobre o dispositivo conectado. No painel esquerdo, haverá uma seleção de tipos de arquivos, como Fotos, Músicas, Vídeos, Contatos e Mensagens. Basta selecionar o que você deseja transferir.
Depois que um tipo de arquivo for selecionado, você receberá uma lista de itens no painel direito. Lá, você pode selecionar os itens que deseja transferir marcando as caixas de seleção correspondentes. Quando terminar a seleção, clique no botão Exportar para PC ou em outros dispositivos iPhone na parte superior do painel de seleção.
Depois de ter feito todas essas três etapas, você só precisa aguardar a conclusão do processo de transferência de arquivos. Mas este caminho não é feito para aqueles que não gostam de usar ferramentas de terceiros. Temos um método mais adequado para esses casos.
R: Se você encontrar problemas, certifique-se de que seus dispositivos estejam conectados corretamente, que você tenha as atualizações de software mais recentes instaladas e que não haja restrições ou permissões que impeçam a transferência.
Reiniciar o PC e o iPhone muitas vezes pode resolver problemas comuns de conectividade. Se os problemas persistirem, entre em contato Suporte FoneDog.
Você já deve ter ouvido falar do iCloud, o serviço de nuvem disponível para a maioria dos usuários da Apple. O iCloud Drive é basicamente o que eles chamam de unidade de armazenamento deste serviço.
O iCloud Drive permite que os usuários armazenem seus arquivos nele para que possam acessá-lo no futuro. Esses arquivos podem ser vídeos, imagens, documentos e outros, e é um recurso disponível para a maioria dos dispositivos, incluindo Mac, Windows PC, Android e iOS. Aqui estão algumas das coisas que você pode fazer com o iCloud Drive:
Isso resume os recursos do iCloud. Portanto, além de poder transferir arquivos do PC para o iPhone, você também pode fazer essas coisas. Agora, aqui estão os requisitos para usar esse método:
Depois de atender a essas condições, você poderá usar o iCloud Drive para transferir os arquivos sem o iTunes. Com isso dito, existem diferentes maneiras de fazer isso com esse método.
Para transferir arquivos do seu PC para o iPhone usando a unidade iCloud, siga os métodos abaixo:
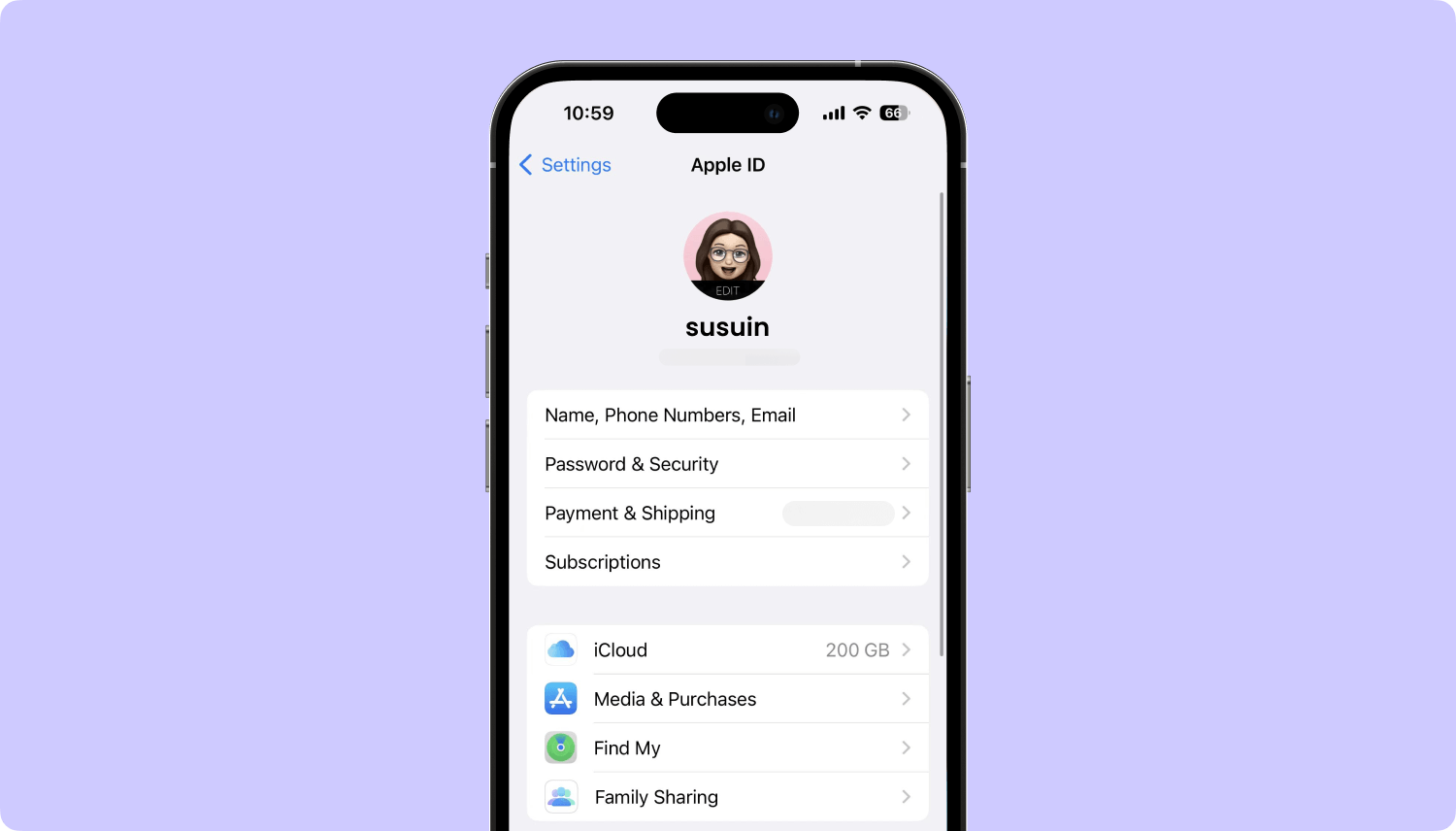
Agora, depois de acessar o iCloud Drive, você poderá armazenar arquivos do seu PC. Por outro lado, você pode pegar esses arquivos e transferi-los para o seu iPhone sem o iTunes. Assim, é uma maneira eficaz de ajudá-lo a fazer isso. A única desvantagem é que você precisará de uma conexão com a internet para isso. Se você não quer isso, então aqui está uma solução que não requer internet.
Outro recurso interno desenvolvido pela Apple é o iTunes. É diferente do iCloud, pois não foi exatamente construído como um recurso de armazenamento em nuvem. O iTunes é mais um reprodutor multimídia que possui funções de gerenciamento de arquivos, permitindo a transferência de arquivos.
Embora existam muitas funções que ajudam no gerenciamento de arquivos, o que usaremos para transferir arquivos do PC para o iPhone é o recurso de compartilhamento de arquivos do iTunes. Veja o que você deve fazer para acessar esse recurso:
Como você pode ver, seu objetivo final é garantir que todos os seus dispositivos estejam atualizados. Isso ocorre porque o recurso Compartilhamento de Arquivos é uma adição recente ao arsenal de ferramentas do iTunes. Além disso, você precisa ter um aplicativo adequado, e veja como você pode verificá-lo ao usar o iTunes para transferir seus arquivos:
Para começar a transferir arquivos do PC/laptop para o iPhone usando o iTunes, basta arrastar um arquivo do seu PC para a lista de arquivos. Você também pode clicar no botão Adicionar e procurar o arquivo que deseja transferir.
Como você já deve ter percebido, a principal desvantagem de usar o iTunes é que você precisará ter um aplicativo compatível para compartilhamento de arquivos. Caso contrário, você não poderá usar esse método. Nesse caso, você deve usar outro método.
Você pode pensar que precisará usar uma ferramenta especializada para transferir arquivos sem o iTunes. Na realidade, você pode fazer isso facilmente com o File Explorer.
Você pode conhecer o File Explorer como o aplicativo gerenciador ou de transferência de arquivos para PC com Windows. Ele permite que você acesse seus arquivos facilmente e navegue pelo armazenamento do seu PC. Para ser franco, é a maneira mais fácil.
Existem, no entanto, algumas condições que você precisará satisfazer primeiro para fazer uso desse método. Veja esses requisitos:
É quase isso. Depois de ter essas três coisas, você pode facilmente transferir arquivos do PC para o iPhone usando o Explorador de Arquivos, sem o iTunes. Você pode fazer isso com as seguintes etapas:
Pode levar algum tempo, mas deve ser feito da maneira mais rápida possível. Desta vez, é exclusivo para versões específicas do Windows. Se o seu não suporta este método, então você pode tentar usar Transferência telefônica para transferir arquivos. É fácil de usar para todos. Clique no botão abaixo para experimentar gratuitamente:
Nossa última entrada para transferir seus arquivos do PC para o iPhone sem o iTunes usará o compartilhamento nas proximidades. É o que muitas pessoas usam para compartilhar ou receber arquivos de seus amigos.
Você pode pensar nisso como uma versão menor do iCloud, pois só pode ser usado por usuários próximos, comparado ao iCloud, que pode ser usado por aqueles que estão a quilômetros de distância da fonte. De qualquer forma, aqui está uma lista de verificação do que fazer primeiro:
Depois de fazer tudo isso, você está pronto para transferir arquivos do PC para o iPhone com o compartilhamento nas proximidades. Aqui estão os passos que você precisará seguir:
Isso iniciará o processo de compartilhamento. Pode haver mensagens que perguntarão se você aceitará o arquivo. Claro, você tem que concordar primeiro antes que o processo de transferência de arquivos possa começar.
Transferência telefônica
Transfira arquivos entre iOS, Android e Windows PC.
Transfira e faça backup de mensagens de texto, contatos, fotos, vídeos, músicas no computador facilmente.
Totalmente compatível com o iOS 17 e o Android 14.
Download grátis

Neste ponto, agora você tem cinco métodos para transferir arquivos do PC para o iPhone com ou sem iTunes. Embora cada um deles tenha o mesmo propósito, eles têm suas próprias forças e desvantagens. Cabe a você decidir qual seria o melhor método para seu cenário.
Independentemente de qual você escolher, sugerimos que você sempre mantenha backups de seus arquivos, especialmente se estiver transferindo-os. Isso é para que você possa evitar problemas como perda de dados.
Deixe um comentário
Comentário
Transferência telefônica
Transfira dados do iPhone, Android, iOS e Computador para qualquer lugar sem qualquer perda com o FoneDog Phone Transfer. Como foto, mensagens, contatos, música, etc.
Download grátisArtigos Quentes
/
INTERESSANTEMAÇANTE
/
SIMPLESDIFÍCIL
Obrigada! Aqui estão suas escolhas:
Excelente
Classificação: 4.6 / 5 (com base em 69 classificações)