

Por Nathan E. Malpass, Última atualização: November 16, 2022
O iMessage é uma ótima maneira de se comunicar com seus amigos e familiares que possuem dispositivos Apple. Algumas das mensagens que você recebe podem ser muito importantes, então você pode querer transferir iMessages do iPhone para o PC para ter certeza de que você tem uma cópia dele. Ou você simplesmente deseja ter um backup de todas as suas mensagens preciosas para proteção.
Felizmente, transferindo suas mensagens de texto do seu iPhone para o seu PC é uma tarefa fácil. Existem vários métodos que você pode implementar para fazer o trabalho. Isso pode ser feito por meio do iCloud, ferramentas de terceiros e também do iTunes.
Para sua sorte, se deseja transferir iMessages do seu iPhone para o PC, você está no lugar certo. Falaremos sobre os principais métodos para transferir as referidas mensagens baseadas na Apple de seu smartphone para o computador. Também mostraremos as principais ferramentas e técnicas que você pode implementar para transferir ou mover suas iMessages.
Parte 1: Como transferir iMessages do iPhone para o PC sem iTunes ou iCloud?Parte 2: Como transferir iMessages do iPhone para o PC com o iCloud?Parte 3: Como transferir iMessages do iPhone para o PC usando o iTunes?Parte #4: Você pode exportar iMessages do iPhone?Parte #5: Conclusão
Você pode facilmente fazer transferências de diferentes tipos de dados através de uma ferramenta chamada Transferência de telefone FoneDog. Essa ferramenta de transferência confiável e poderosa permite que os usuários transfiram músicas, mensagens, vídeos, fotos e outros tipos de dados entre dispositivos.
Transferência telefônica
Transfira arquivos entre iOS, Android e Windows PC.
Transfira e faça backup de mensagens de texto, contatos, fotos, vídeos, músicas no computador facilmente.
Totalmente compatível com os mais recentes iOS e Android.
Download grátis

Os dados podem ser movidos entre iOS, Android e um computador com facilidade. Sem nenhuma perda, mova e faça backup das mensagens, fotos, contatos, filmes e músicas do seu computador. Você pode criar toques gratuitos e converter arquivos HEIC. Os sistemas operacionais iOS 16 e Android 12 são suportados.
O robusto aplicativo de transferência de telefone do FoneDog simplifica o manuseio e a movimentação de qualquer tipo de dados entre um dispositivo iOS ou Android e um PC. incluem notas de voz, contatos, textos, músicas, imagens e vídeos.
Aqui estão alguns de principal e melhor ferramenta de transferência de dados para dispositivos iOS' recursos e capacidades que são úteis para diferentes usuários em todo o mundo:
Veja como usar o FoneDog Phone Transfer para transferir iMessages do iPhone para o PC sem usar o iTunes ou o iCloud:

Quando você ativa o Mensagens no iCloud, todos os seus iMessage e mensagens de texto, incluindo fotos e documentos, serão sincronizadas em todos os seus gadgets Apple conectados a um único ID Apple, proporcionando uma experiência de comunicação consistente em todos eles. Além disso, como todas as suas comunicações são mantidas dentro da nuvem, os usuários podem apostar na economia de espaço em disco.
Os ajustes introduzidos apenas em um único dispositivo afetam todos os outros dispositivos, pois o iCloud atualiza e sincroniza automaticamente todas as suas comunicações em cada um deles usando o mesmo ID da Apple. Com isso dito, todos os textos ou bate-papos que você apagar do iPhone serão excluídos de cada um dos seus outros dispositivos.
Quando as configurações de comunicação são definidas apenas em um único dispositivo, elas são aplicadas a tudo. Quando você salva conversas no iCloud, todos os dados são constantemente copiados, garantindo que você nunca exclua nenhuma comunicação crucial, mesmo que seu Macintosh ou dispositivo iOS sofra uma perda de dados.
Certifique-se de levar em conta esses fatores antes de fazer a tarefa.
Feito isso, você deve fazer o seguinte para transferir iMessages do iPhone para o PC:
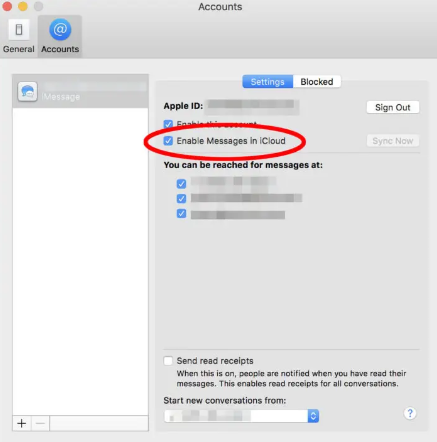
Não deve ser surpresa que você possa usar o iTunes para armazenar mensagens do seu iPhone de forma absolutamente gratuita no seu PC. O problema é que você também precisa transferir várias formas de dados do smartphone ao usar o iTunes para transferir mensagens de um iPhone. Isso ocorre porque o iTunes usa um backup de gadget para transmitir mensagens de um smartphone para o PC.
Além disso, fazer backup dos dados em seu PC não significa que você poderá visualizar o conteúdo de suas mensagens. Você não terá a capacidade de lê-los de qualquer maneira. No entanto, você ainda pode ter os dados de backup dessas mensagens, que podem ser restaurados em outro dispositivo Apple.
Veja como transferir iMessages do iPhone para o PC usando a plataforma iTunes:
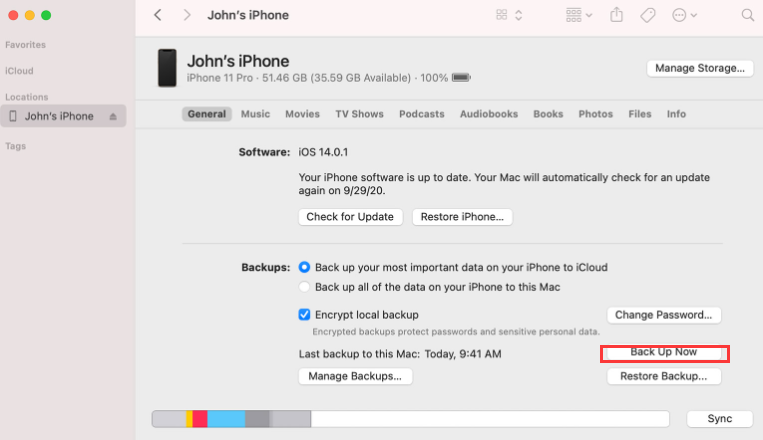
Existem diferentes métodos para exportar suas iMessages do seu iPhone. Uma maneira é exportá-lo usando os recursos integrados do próprio iPhone e enviá-lo para o seu endereço de e-mail. Esta é uma maneira fácil e rápida de exportar suas iMessages e garantir que você possa lê-las. Você pode simplesmente baixar o arquivo exportado da mensagem de e-mail à qual o anexou.
Então, aqui estão os passos que você deve seguir para implementar a exportação de iMessages do seu iPhone para o seu endereço de e-mail, para que você possa transferir iMessages do iPhone para o PC:
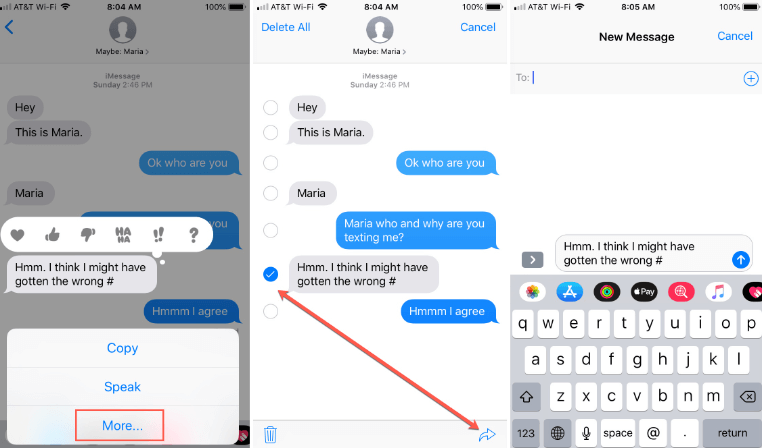
As pessoas também leramUm guia completo sobre como transferir mensagens de texto do Android para o e-mail [2022 atualizado]Como transferir mensagens do Android para o Android
Este guia forneceu as principais maneiras de transferir iMessages do iPhone para o PC. Falamos sobre como exportar mensagens para seu endereço de e-mail, para que você possa abri-las em seu PC. As etapas para transferir ou fazer backup de suas iMessages para o seu PC usando o iCloud também foram fornecidas. Além disso, falamos sobre a sincronização do iCloud e como ela pode ajudá-lo a transferir dados, incluindo mensagens, de um dispositivo Apple para outro.
Finalmente, estamos aqui para dizer que a melhor maneira de transferir muitas conversas do iMessage do seu iPhone para o seu PC é através do FoneDog Phone Transfer. É uma ótima maneira de transferir dados entre dispositivos iOS, Android e PC. Você pode pegar a ferramenta hoje em FoneDog.com para um processo fácil de transferência de dados sem perda de dados!
Deixe um comentário
Comentário
Transferência telefônica
Transfira dados do iPhone, Android, iOS e Computador para qualquer lugar sem qualquer perda com o FoneDog Phone Transfer. Como foto, mensagens, contatos, música, etc.
Download grátisArtigos Quentes
/
INTERESSANTEMAÇANTE
/
SIMPLESDIFÍCIL
Obrigada! Aqui estão suas escolhas:
Excelente
Classificação: 4.5 / 5 (com base em 91 classificações)