

Por Gina Barrow, Última atualização: September 26, 2021
“Eu tenho um iPad e tem muita música legal nele. Achei que seria mais divertido transferi-los para o meu computador para que eu possa cantar minhas músicas favoritas enquanto trabalho, mas tenho um computador com Windows. Posso transferir música do iPad para computador? "
Ouvir música ajuda você a lidar com suas rotinas diárias. Na verdade, acalma sua alma e mantém você inspirado de uma maneira que você pode passar o dia sem muito estresse. É por isso que muitas pessoas tendem a salvar toneladas de suas faixas favoritas em seus dispositivos, assim como seu iPad.
Mas seu iPad não pode armazenar muito armazenamento e não é dedicado à reprodução de música. Você pode optar por transferi-los para outro dispositivo, como um computador. Se você tiver um computador Windows, sua preocupação seria a compatibilidade.
Felizmente, você pode transferir música do iPad para computador usando quatro maneiras práticas. Com esses métodos, você pode não apenas transferir músicas do iPad para um computador, mas também transferir música de um computador para um iPhone, ou qualquer outro dispositivo. Ainda há a opção de usar iTunes e iCloud, Dropbox e uma ferramenta de terceiros. Confira como esses métodos funcionam neste novo artigo.
Parte 1. Como sincronizar a música do iPad com o computador via iCloudParte 2. Transfira músicas do iPad para o computador com o DropboxParte 3. Transfira a música do seu iPad para o seu computador com o iTunesParte 4. Como transferir músicas do iPad para o computador sem o iTunesParte 5. Conclusão
Vamos sem fio primeiro! Se você é um assinante do iTunes, então você pode praticamente transferência música do iPad para computador com a ajuda de sua biblioteca de música do iCloud.
Sua Biblioteca de música iCloud pode conter até 100,000 músicas, sem incluir as músicas que você comprou na iTunes Store. Iniciar sessão com o mesmo ID Apple permite-lhe aceder a todos os seus ficheiros de música mesmo quando não está ligado à Internet, desde que estejam ativados.
No seu iPad, verifique se você ativou a Biblioteca de Música do iCloud. Para fazer isso, abra suas Configurações, encontre e toque em Música e ative a Biblioteca de Música do iCloud. Depois de habilitar a Biblioteca de Música do iCloud no seu iPad, você também precisa habilitá-la no computador.
Aqui está um guia rápido sobre como ativar sua Biblioteca de Música do iCloud no computador:
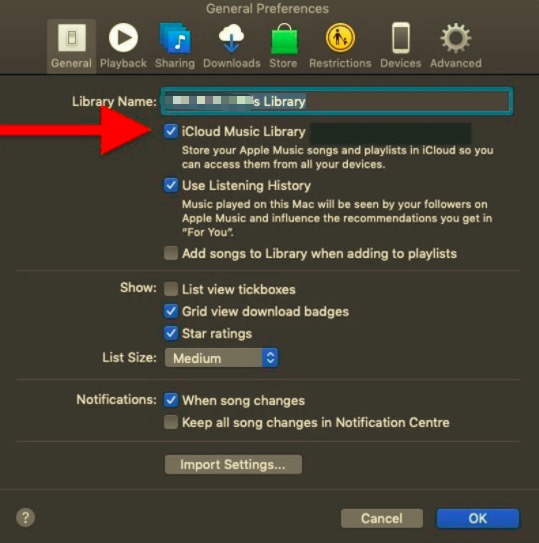
No entanto, o iCloud tem algumas restrições. Você não pode armazenar arquivos maiores que 200MB e suas listas de reprodução devem conter apenas músicas para você usar a Biblioteca de Música do iCloud no computador.
E a pior parte de sincronizar sua biblioteca de música do iCloud é a questão da perda de dados. Suas outras músicas ou músicas que não foram baixadas do iCloud serão substituídas por músicas do iCloud. Além disso, você não pode usar o iTunes para sincronizar suas músicas com o iPad.
Outra opção sem fio que você pode fazer para transferir música do iPad para computador está usando o Dropbox. Dropbox fornece um upload e download suave e sem fio de diferentes arquivos, como músicas, fotos, vídeos e documentos.
É preciso apenas uma conta do Google para você utilizar o serviço. O Dropbox fornece 2GB de armazenamento gratuito, mas com opções atualizáveis.
Para transferência música do iPad para computador com o Dropbox, siga estas etapas:
Sua única preocupação com o uso do Dropbox pode ser o armazenamento gratuito limitado, mas, no entanto, ajudou você a mover suas músicas do iPad para o computador sem nenhuma dificuldade.
A maneira mais conveniente de transferir música do iPad para computador é usando o iTunes. Tem sido uma maneira prática até agora, mas leva tempo e esforço para realizar a transferência.
Use este guia sobre como você pode usar o iTunes para mover suas músicas do iPad via iTunes:
\Libraries\Music\iTunes\iTunes Media\Music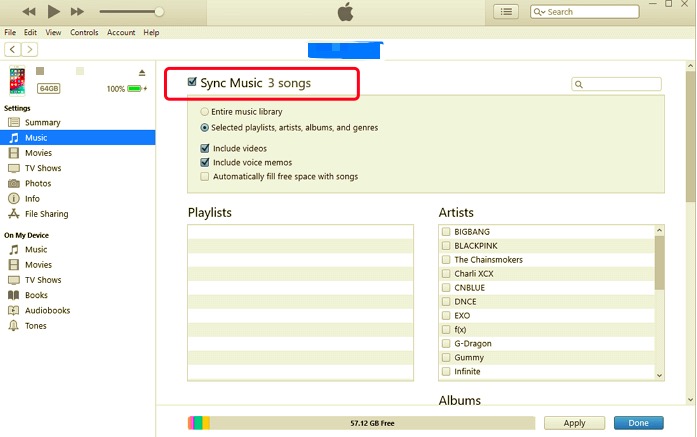
Se você não conseguir ver a pasta Música depois de copiar este caminho, abra o Explorador de Arquivos em outra janela e clique em Este PC no menu esquerdo e procure por iTunes.
Para um sem problemas transferência música do iPad para computador, a melhor opção é usar uma ferramenta de terceiros que forneça uma transferência conveniente, eficiente e segura de arquivos como músicas, fotos, vídeos e muito mais.
Existem muitas soluções de software por aí que você pode usar para gerenciamento de conteúdo, no entanto, Transferência de telefone FoneDog é até agora o mais amado pelos usuários devido à sua eficiência, versatilidade e segurança.
Transferência telefônica
Transfira arquivos entre iOS, Android e Windows PC.
Transfira e faça backup de mensagens de texto, contatos, fotos, vídeos, músicas no computador facilmente.
Totalmente compatível com os mais recentes iOS e Android.
Download grátis

Afinal, todos nós queremos mover nossos arquivos com segurança e sem medo de perda de dados ou substituição de dados. Este software é compatível para uso com iOS, Android e multiplataforma.
Você está interessado em saber como Transferência de telefone FoneDog funciona com o seu iPad? Confira este guia:

E é isso! Agora você pode ouvir suas músicas favoritas em seu computador.
As pessoas também leramComo transferir música do ipod para o computadorPrincipais ferramentas para transferir músicas do iPhone para o computador sem o iTunes
Você só pode escolher um método para transferência música do iPad para computador. É impossível usar sua biblioteca de música do iCloud e o iTunes ao mesmo tempo, isso acionará outros problemas, como perda de dados.
Se você preferir o iCloud, todas as outras músicas que você tem no iPad serão substituídas apenas por músicas do iCloud. O uso do Dropbox é promissor, mas também possui limitações de armazenamento. Além disso, o Dropbox não é dedicado apenas à música, mas a outros conteúdos de mídia, como fotos, vídeos e até documentos.
Entre as opções mencionadas, a utilização de software de terceiros funciona melhor para fornecer uma transferência simples e rápida. Transferência de telefone FoneDog está disponível para download a qualquer momento!
Deixe um comentário
Comentário
Transferência telefônica
Transfira dados do iPhone, Android, iOS e Computador para qualquer lugar sem qualquer perda com o FoneDog Phone Transfer. Como foto, mensagens, contatos, música, etc.
Download grátisArtigos Quentes
/
INTERESSANTEMAÇANTE
/
SIMPLESDIFÍCIL
Obrigada! Aqui estão suas escolhas:
Excelente
Classificação: 4.8 / 5 (com base em 73 classificações)